Tutoriel : Configurer la récupération d’urgence pour les machines virtuelles Azure
Ce tutoriel explique comment configurer la reprise d’activité après sinistre pour les machines virtuelles Azure à l’aide d’Azure Site Recovery. Dans cet article, vous apprendrez comment :
- Vérifier les paramètres et les autorisations Azure
- Préparer les machines virtuelles à répliquer
- Créer un coffre Recovery Services
- Activer la réplication des machines virtuelles
Quand vous activez la réplication pour une machine virtuelle afin de configurer la reprise d’activité après sinistre, l’extension du service Mobility Site Recovery est installée sur la machine virtuelle, puis elle est inscrite auprès d’Azure Site Recovery. Pendant la réplication, les écritures réalisées sur les disques de machine virtuelle sont envoyées à un compte de stockage de cache de la région source. Les données sont envoyées de cet emplacement vers la région cible, et des points de récupération sont générés à partir des données. Lorsque vous basculez une machine virtuelle pendant une reprise d’activité après sinistre, un point de récupération est utilisé pour restaurer la machine virtuelle dans la région cible. Découvrez-en plus sur l’architecture.
Notes
Les tutoriels fournissent des instructions avec les paramètres par défaut les plus simples. Si vous souhaitez configurer la reprise d’activité après sinistre pour les machines virtuelles Azure avec des paramètres personnalisés, consultez cet article.
Si vous n’avez pas d’abonnement Azure, créez un compte gratuit avant de commencer.
Prérequis
Avant de commencer ce tutoriel :
- Passez en revue les régions prises en charge.
- Pour cela, vous avez besoin d’une ou de plusieurs machines virtuelles Azure. Vérifiez que les machines virtuelles Windows ou Linux sont prises en charge.
- Passez en revue les conditions de calcul, de stockage et de réseau.
- Ce tutoriel suppose que les machines virtuelles ne sont pas chiffrées. Si vous souhaitez configurer la reprise d’activité après sinistre pour des machines virtuelles chiffrées, suivez les instructions de cet article.
Vérifier les paramètres Azure
Vérifiez les autorisations et les paramètres de la région cible.
Vérifier les autorisations
Votre compte Azure a besoin d’autorisations pour créer un coffre Recovery Services et pour créer des machines virtuelles dans la région cible.
- Si vous venez de créer un abonnement Azure gratuit, vous êtes l’administrateur du compte et aucune autre action n’est nécessaire.
- Si vous n’êtes pas l’administrateur, demandez à celui-ci de vous accorder les autorisations dont vous avez besoin.
- Microsoft Entra ID : rôles de propriétaire d’application et de développeur d’applications pour activer la réplication.
- Créer un coffre : Autorisations d’administrateur ou de propriétaire d’abonnement.
- Gérer les opérations Site Recovery dans le coffre : Rôle Azure intégré Contributeur Site Recovery.
- Créer des machines virtuelles Azure dans la région cible : Soit le rôle intégré Contributeur de machines virtuelles, soit des autorisations permettant d’effectuer les opérations suivantes :
- Créer une machine virtuelle dans le réseau virtuel sélectionné
- Écrire sur un compte de stockage Azure.
- Écrire sur un disque managé Azure.
Vérifier les paramètres cibles
Pendant une reprise d’activité, lorsque vous effectuez un basculement à partir de la région source, les machines virtuelles sont créées dans la région cible.
Vérifiez que votre abonnement dispose de suffisamment de ressources dans la région cible. Vous devez pouvoir créer des machines virtuelles dont la taille correspond à celles des machines virtuelles de la région source. Quand vous configurez la reprise d’activité après sinistre, Site Recovery choisit la même taille (ou la taille la plus proche possible) pour la machine virtuelle cible.
Préparer les machines virtuelles
Vérifiez que les machines virtuelles disposent d’une connectivité sortante et des certificats racines les plus récents.
Configurer la connectivité des machines virtuelles
Les machines virtuelles que vous souhaitez répliquer nécessitent une connectivité réseau sortante.
Notes
Site Recovery ne prend pas en charge l’utilisation d’un proxy d’authentification pour contrôler la connectivité réseau.
Connectivité sortante pour les URL
Si vous utilisez un proxy de pare-feu basé sur des URL pour contrôler la connectivité sortante, autorisez l’accès à ces URL :
| Nom | Commercial | Secteur public | Description |
|---|---|---|---|
| Stockage | *.blob.core.windows.net |
*.blob.core.usgovcloudapi.net |
Permet d’écrire les données dans le compte de stockage de cache dans la région source à partir de la machine virtuelle. |
| Microsoft Entra ID | login.microsoftonline.com |
login.microsoftonline.us |
Fournit l’autorisation et l’authentification aux URL du service Site Recovery. |
| Réplication | *.hypervrecoverymanager.windowsazure.com |
*.hypervrecoverymanager.windowsazure.com |
Permet à la machine virtuelle de communiquer avec le service Site Recovery. |
| Service Bus | *.servicebus.windows.net |
*.servicebus.usgovcloudapi.net |
Permet à la machine virtuelle d’écrire des données de surveillance et de diagnostic Site Recovery. |
Connectivité sortante pour les plages d’adresses IP
Si vous utilisez des groupes de sécurité réseau (NSG) pour contrôler la connectivité, créez des règles NSG basées sur les étiquettes de service qui autorisent le trafic HTTPS sortant sur le port 443 pour ces étiquettes de service (groupes d’adresses IP) :
| Tag | Autoriser |
|---|---|
| Étiquette du stockage | Permet d’écrire des données entre la machine virtuelle et le compte de stockage de cache. |
| Balise Microsoft Entra ID | Autorise l’accès à toutes les adresses IP qui correspondent à Microsoft Entra ID. |
| Étiquette EventsHub | Permet d’accéder à la supervision de Site Recovery. |
| Étiquette AzureSiteRecovery | Permet d’accéder au service Site Recovery dans n’importe quelle région. |
| Étiquette GuestAndHybridManagement | Utilisez-la si vous souhaitez mettre automatiquement à niveau l’agent Mobilité Site Recovery qui est exécuté sur les machines virtuelles où est activée la réplication. |
Cliquez ici pour en savoir plus sur les étiquettes nécessaires et obtenir des exemples d’étiquettes.
Connectivité d’Azure Instance Metadata Service (IMDS)
L’agent de mobilité Azure Site Recovery utilise Azure Instance Metadata Service (IMDS) pour obtenir le type de sécurité de machine virtuelle. Les communications entre la machine virtuelle et IMDS ne quittent jamais l’hôte. Veillez à contourner l’adresse IP 169.254.169.254 lors de l’utilisation de proxys.
Vérifier les certificats des machines virtuelles
Vérifiez que les machines virtuelles disposent des certificats racines les plus récents. Si ce n’est pas le cas, les machines virtuelles ne pourront pas être inscrites auprès du service Site Recovery en raison de contraintes de sécurité.
- Machines virtuelles Windows : Installez toutes les mises à jour Windows les plus récentes sur la machine virtuelle pour que tous les certificats racines approuvés s’y trouvent. Dans un environnement déconnecté, suivez vos processus standard pour Windows Update et pour les mises à jour des certificats.
- Machines virtuelles Linux : Suivez les instructions fournies par votre distributeur Linux pour obtenir les certificats racines approuvés les plus récents et la dernière liste de révocation de certificats (CRL).
Créer un coffre Recovery Services
Vous pouvez créer un coffre Recovery Services dans n’importe quelle région, sauf dans la région source à partir de laquelle vous souhaitez répliquer les machines virtuelles.
Connectez-vous au portail Azure.
Dans la zone de recherche, tapez recovery. Sous Services, sélectionnez Coffres Recovery Services.

Dans Coffres Recovery Services, sélectionnez Ajouter.
Dans Créer un coffre Recovery Services>De base, sélectionnez l’abonnement dans lequel créer le coffre.
Dans Groupe de ressources, sélectionnez un groupe de ressources existant pour le coffre ou créez-en un.
Dans Nom du coffre, indiquez un nom convivial permettant d’identifier le coffre.
Dans Région, sélectionnez la région Azure dans laquelle placer le coffre. Vérifiez les régions prises en charge.
Sélectionnez Revoir + créer.
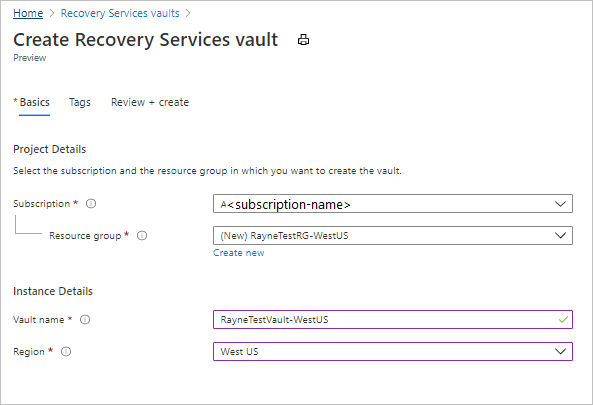
Dans Vérifier + créer, sélectionnez Créer.
Le déploiement du coffre commence. Suivez la progression dans les notifications.
Une fois le coffre déployé, sélectionnez Épingler au tableau de bord pour y accéder rapidement la prochaine fois. Sélectionnez Accéder à la ressource pour ouvrir le nouveau coffre.
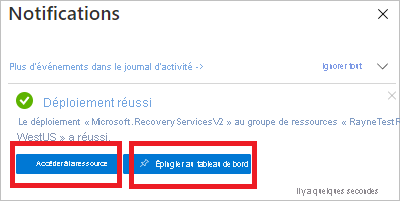
Activer Site Recovery
Dans les paramètres du coffre, sélectionnez Activer Site Recovery.
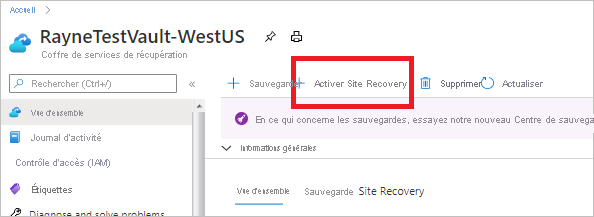
Activer la réplication
Sélectionnez les paramètres de la source, puis activez la réplication de la machine virtuelle.
Sélectionner les paramètres de la source
Dans la page du coffre >Site Recovery, sous Machines virtuelles Azure, sélectionnez Activer la réplication.
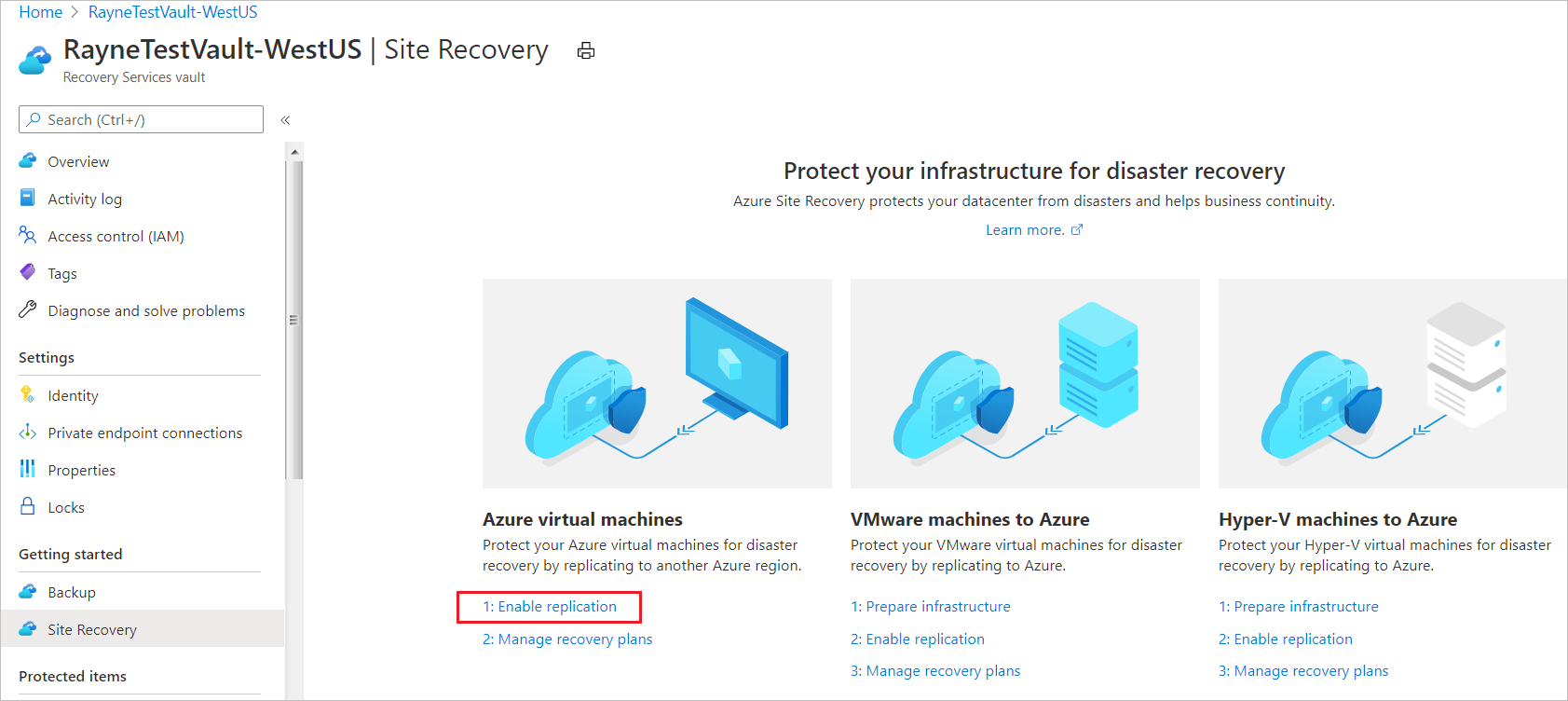
Dans la page Activer la réplication, sous l’onglet Source, procédez comme suit :
Région : sélectionnez la région Azure source où vos machines virtuelles s’exécutent actuellement.
Abonnement : sélectionnez l’abonnement dans lequel les machines virtuelles sont en cours d’exécution. Vous pouvez sélectionner n’importe quel abonnement situé dans le locataire Microsoft Entra où se trouve votre coffre.
Groupe de ressources : sélectionnez le groupe de ressources souhaité dans la liste déroulante.
Modèle de déploiement de machine virtuelle Azure : conservez le paramètre par défaut Resource Manager.
Reprise d’activité entre zones de disponibilité : conservez le paramètre par défaut Aucune.
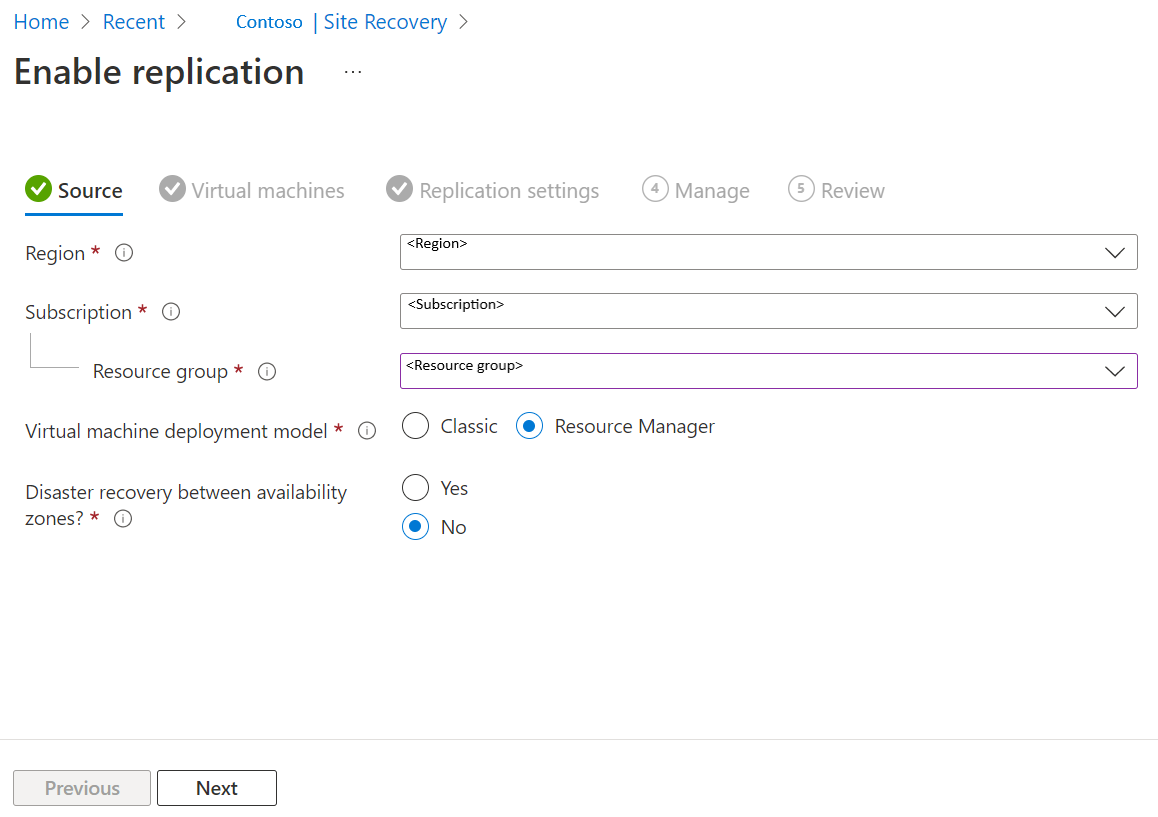
Sélectionnez Suivant.
Sélectionner les machines virtuelles
Site Recovery récupère les machines virtuelles associées à l’abonnement ou au groupe de ressources sélectionné.
Dans Machines virtuelles, sélectionnez les machines virtuelles pour lesquelles vous souhaitez activer la récupération d’urgence. Vous pouvez en sélectionner jusqu’à 10.
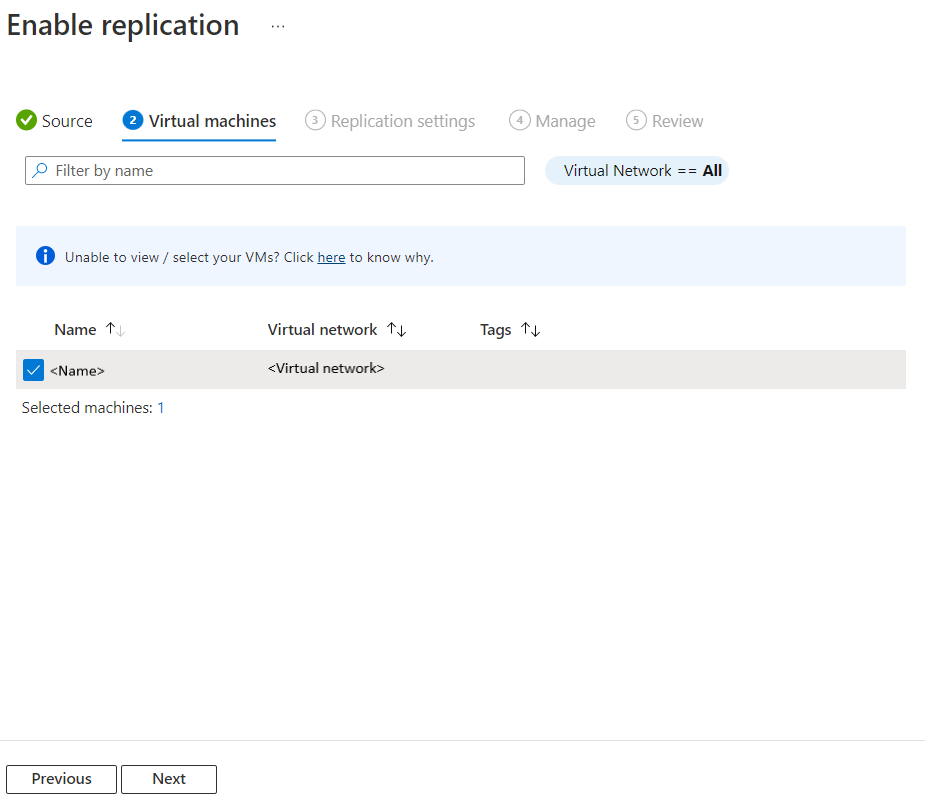
Sélectionnez Suivant.
Passer en revue les paramètres de réplication
Dans Paramètres de réplication, passez en revue les paramètres. Site Recovery crée les paramètres ou la stratégie par défaut pour la région cible. Pour ce tutoriel, nous utilisons les paramètres par défaut.
Remarque
Azure Site Recovery dispose d’une option Attrition élevée que vous pouvez choisir pour protéger les machines virtuelles dont le taux de modification des données est élevé. Avec cela, vous pouvez utiliser un compte de stockage de type Premium Block Blob . Par défaut, l’option Attrition normale est sélectionnée. Pour plus d’informations, consultez Récupération d’urgence de machine virtuelle Azure - Prise en charge de l’attrition élevée. Vous pouvez sélectionner l’option Attrition élevée dans Stockage>Afficher/modifier la configuration du stockage>Attrition de la machine virtuelle.
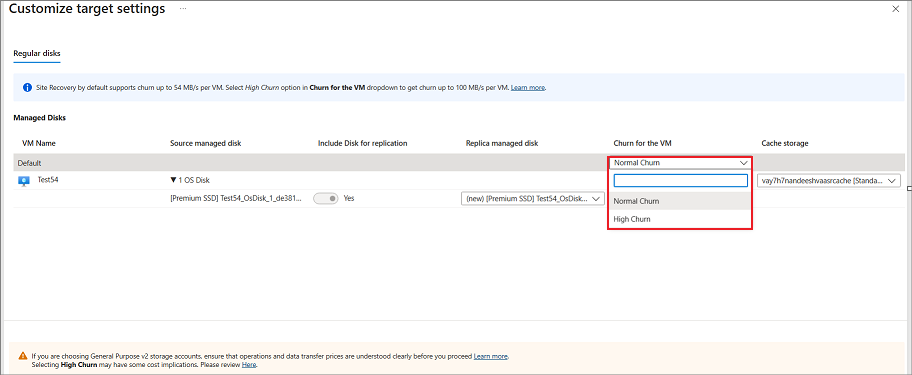
Cliquez sur Suivant.
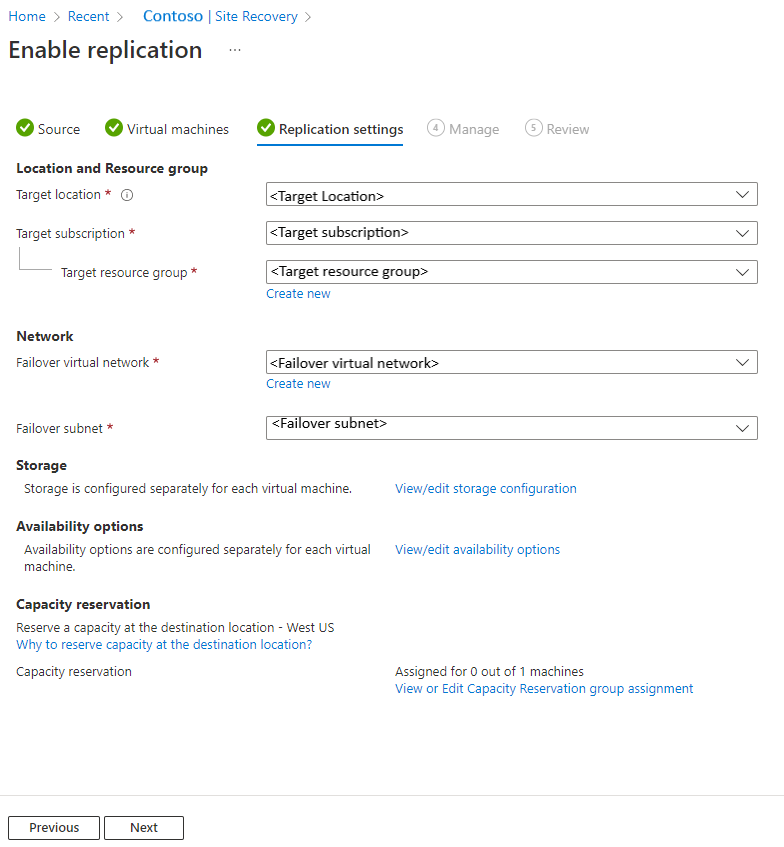
Gérer
Dans Gérer, procédez comme suit :
- Sous Stratégie de réplication :
- Stratégie de réplication : sélectionnez la stratégie de réplication. définit les paramètres de l’historique de conservation des points de récupération et la fréquence des instantanés de cohérence d’application. Par défaut, Site Recovery crée une stratégie de réplication avec des paramètres par défaut de 24 heures pour la conservation des points de récupération.
- Groupe de réplication : créez un groupe de réplication pour répliquer les machines virtuelles ensemble afin de générer des points de récupération offrant une cohérence multimachine virtuelle. Remarque : dans la mesure où l’activation de la cohérence multimachine virtuelle peut avoir une incidence sur les performances de la charge de travail, elle ne doit être utilisée que si les machines exécutent la même charge de travail et que vous avez besoin de cohérence entre plusieurs machines virtuelles.
- Sous Paramètres d’extension :
- Sélectionnez Mettre à jour les paramètres et Compte Automation.
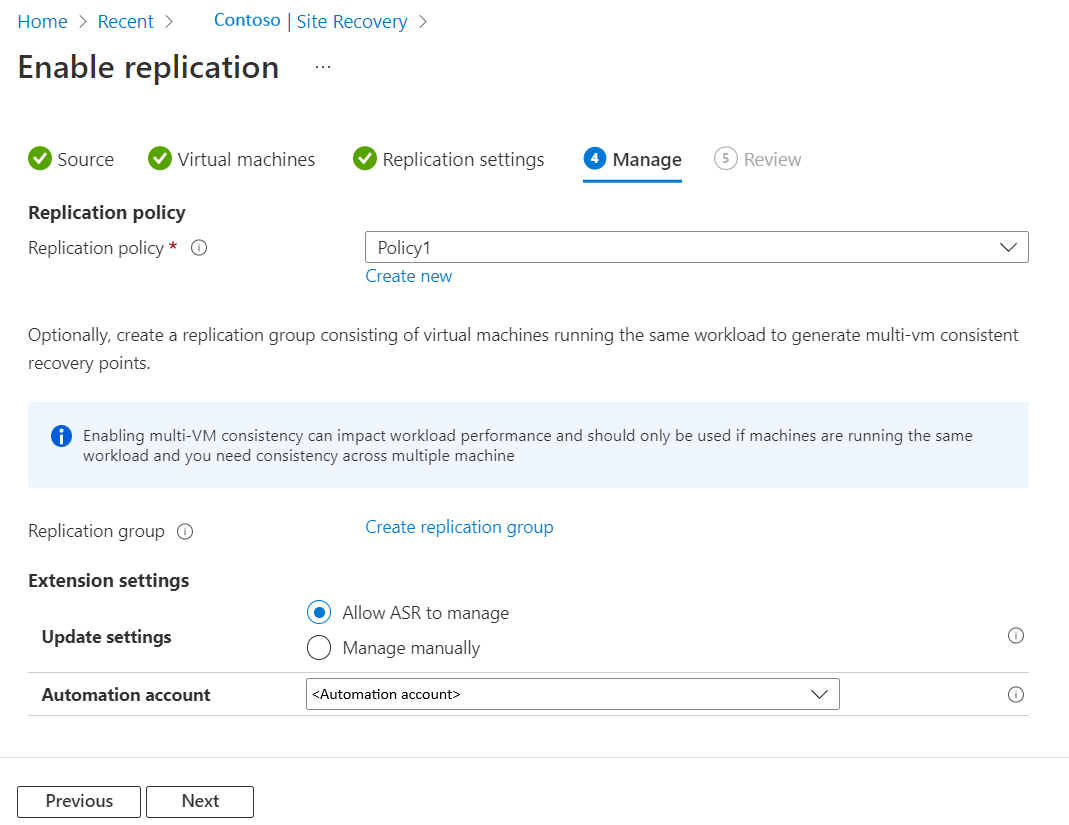
- Sélectionnez Mettre à jour les paramètres et Compte Automation.
- Sous Stratégie de réplication :
Sélectionnez Suivant.
Révision
Dans Révision, passez en revue les paramètres de machine virtuelle et sélectionnez Activer la réplication.
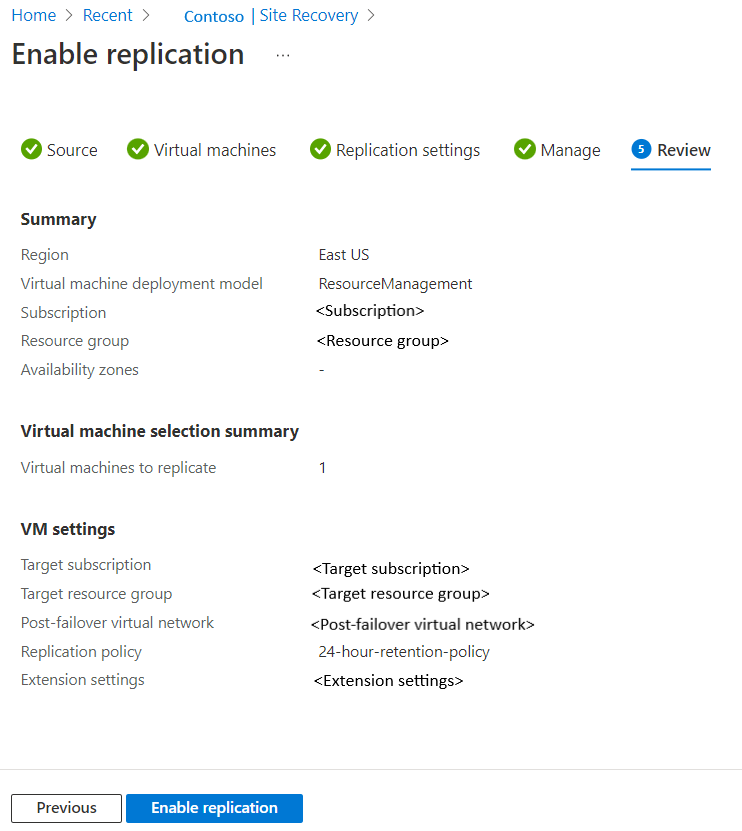
Les machines virtuelles que vous activez s’affichent dans la page du coffre >Éléments répliqués.
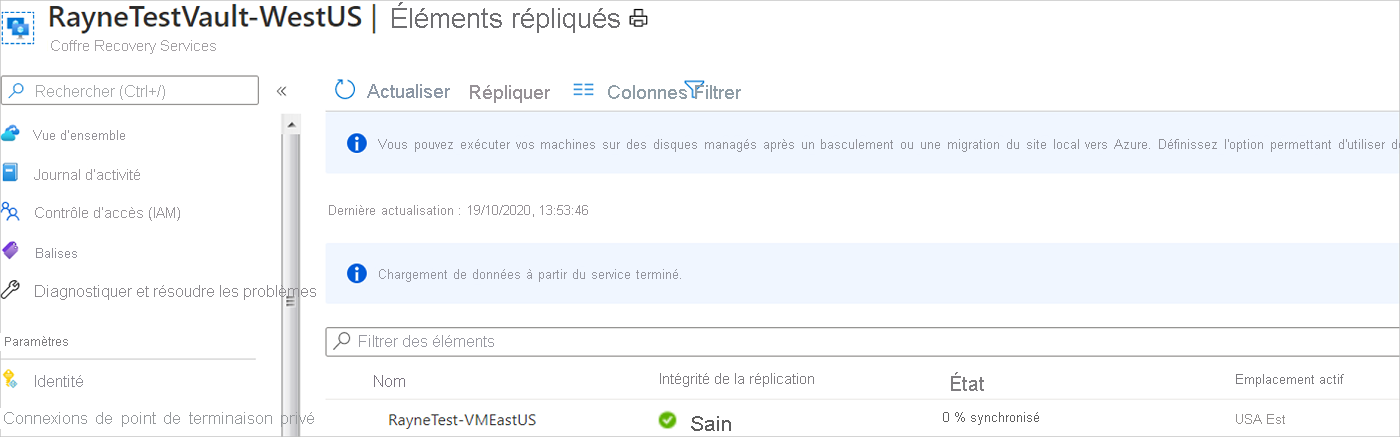
Étapes suivantes
Dans ce tutoriel, vous avez activé la reprise d’activité après sinistre pour une machine virtuelle Azure. Maintenant, effectuez une simulation de récupération d’urgence afin de vérifier que le basculement fonctionne comme prévu.