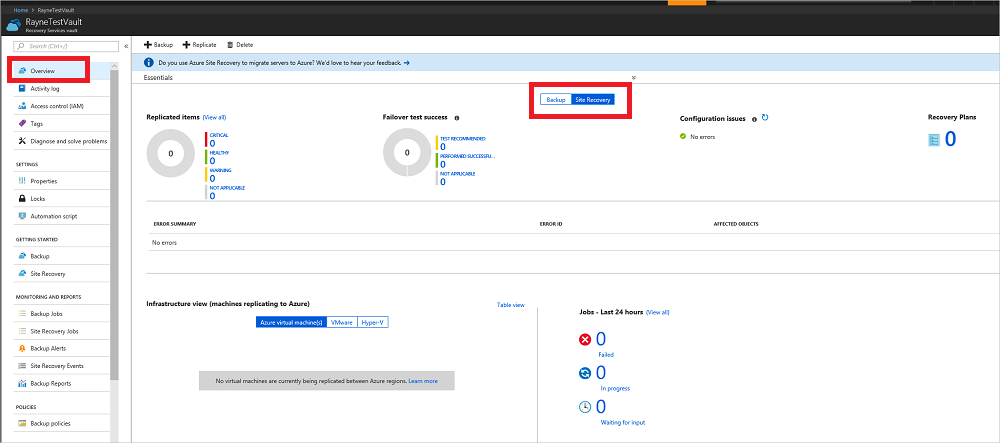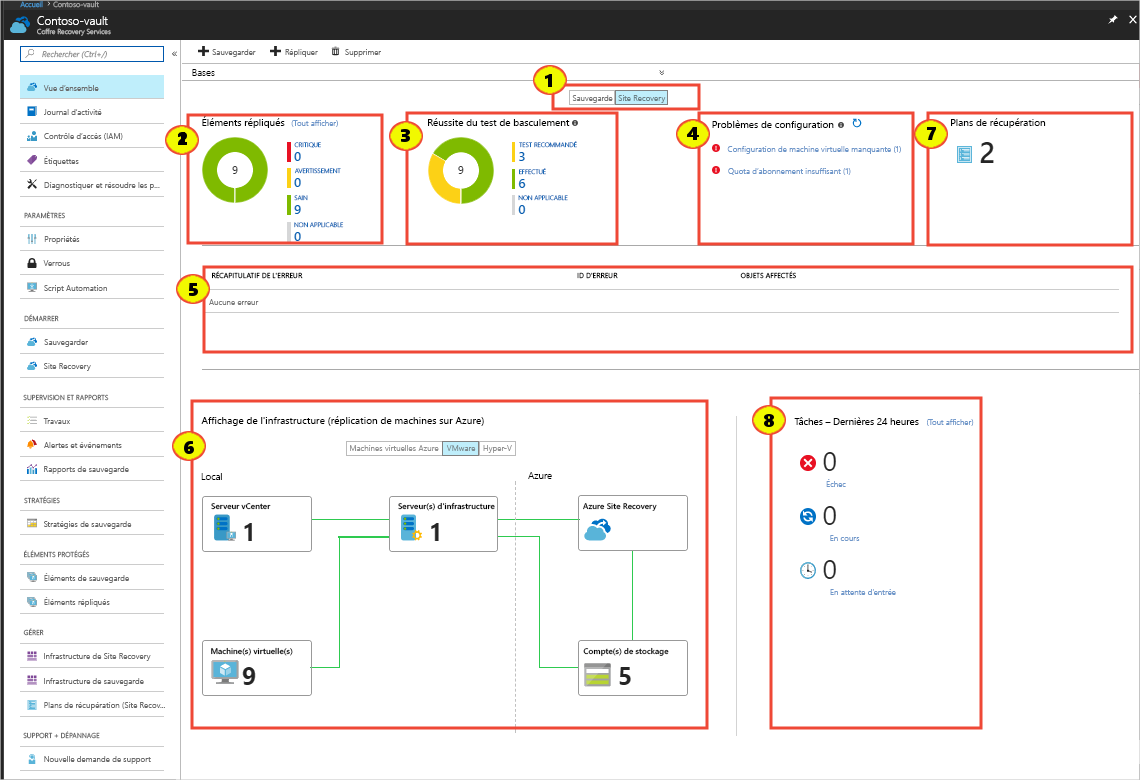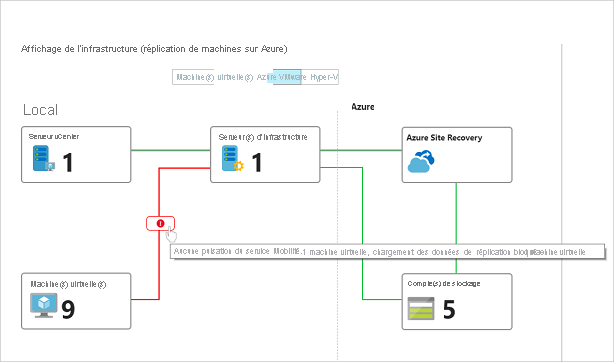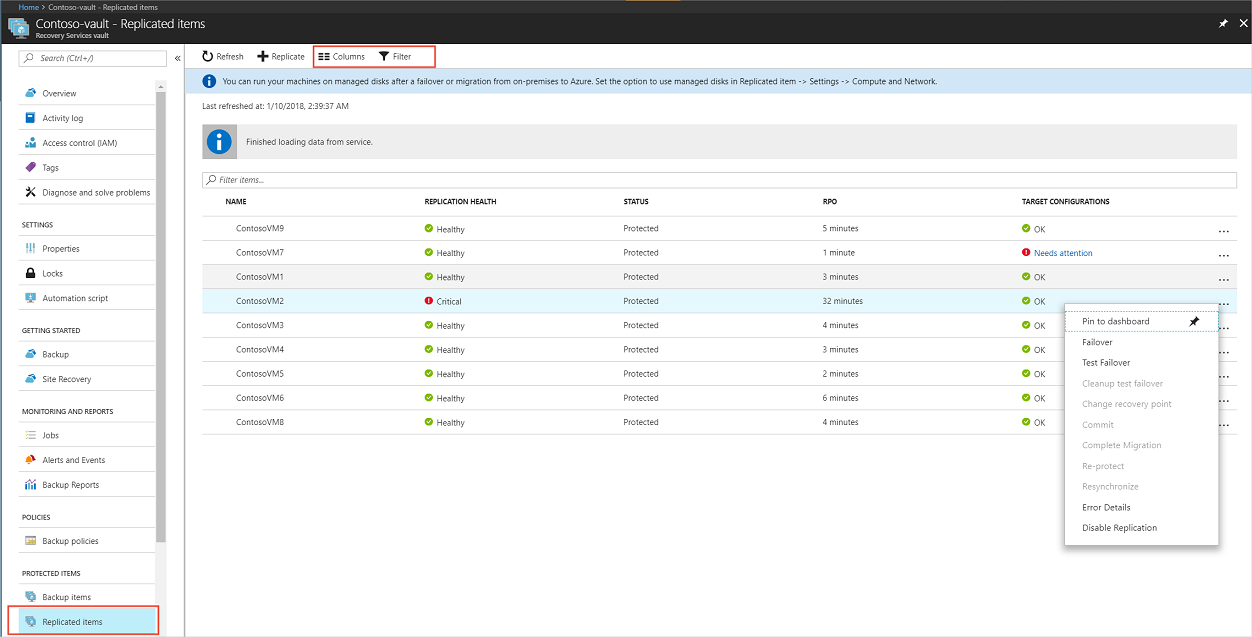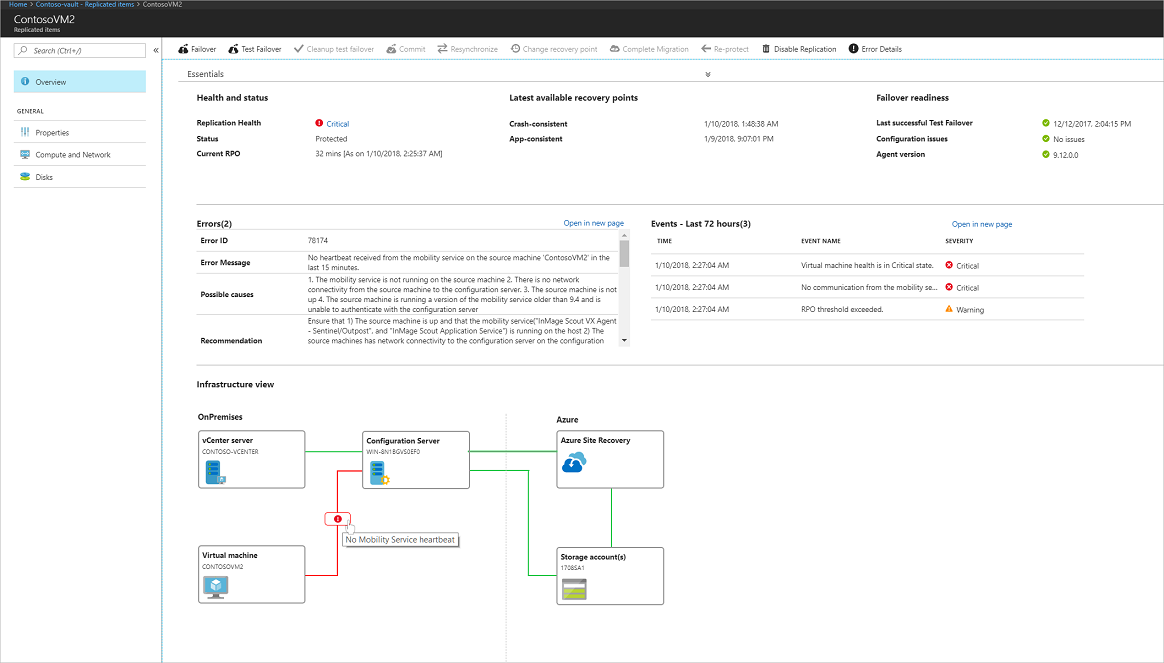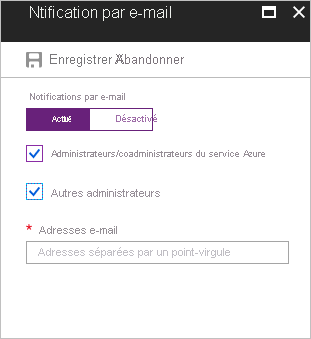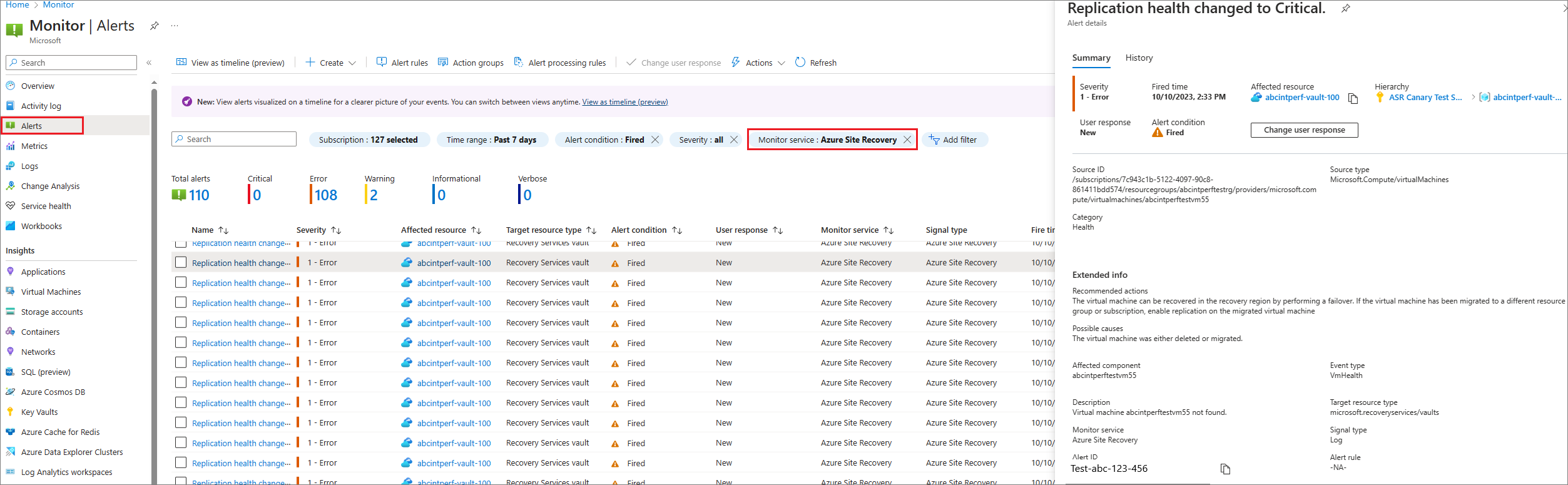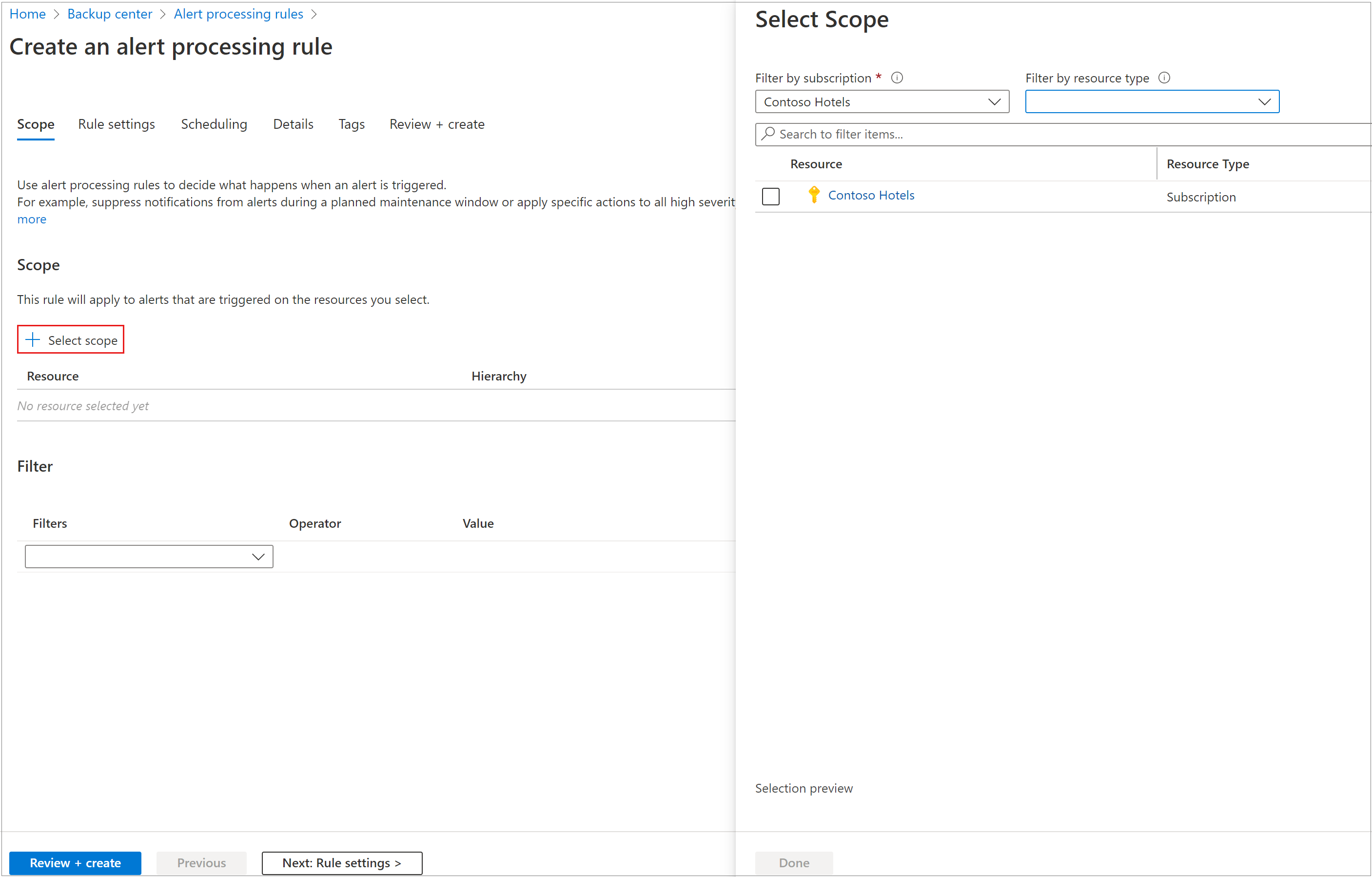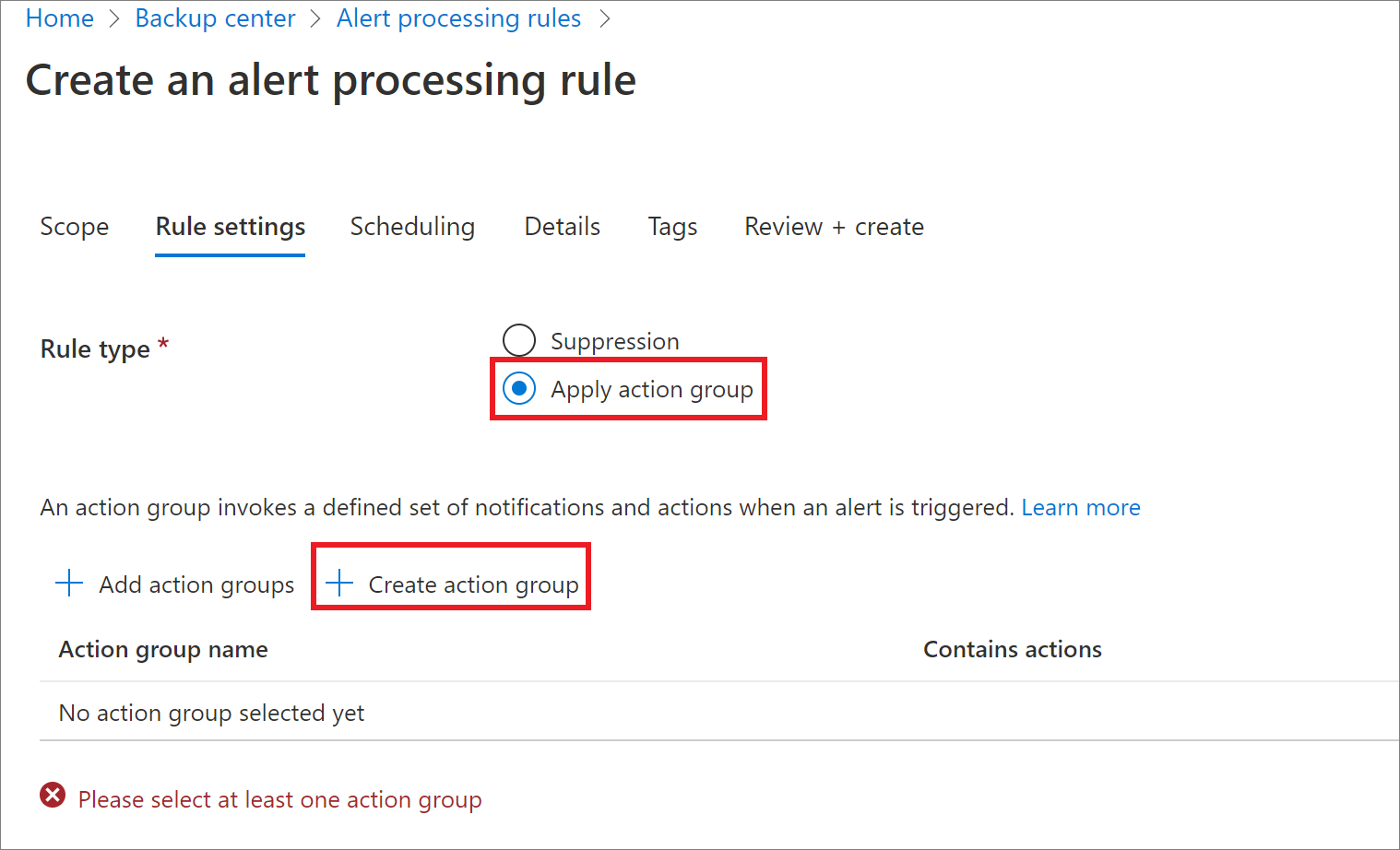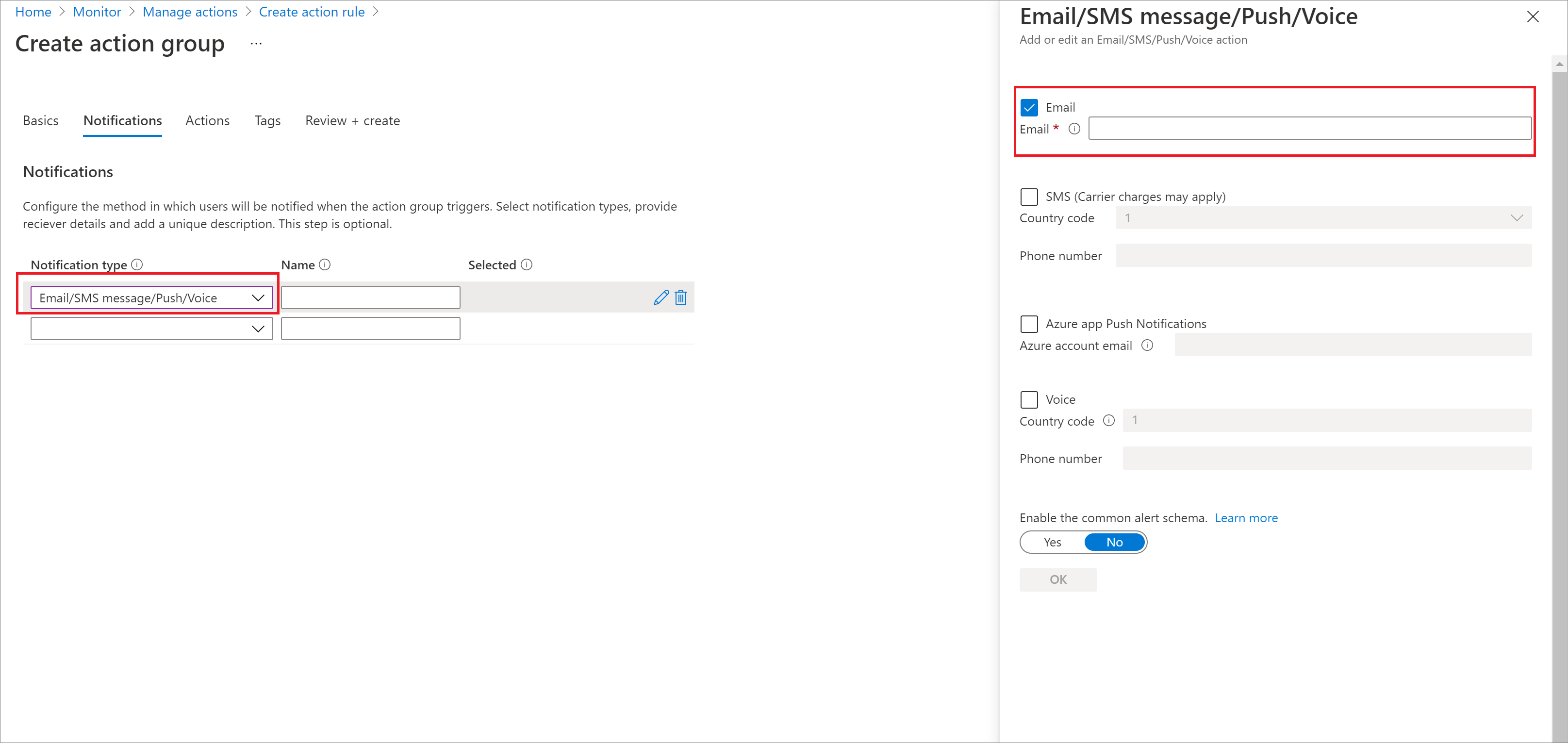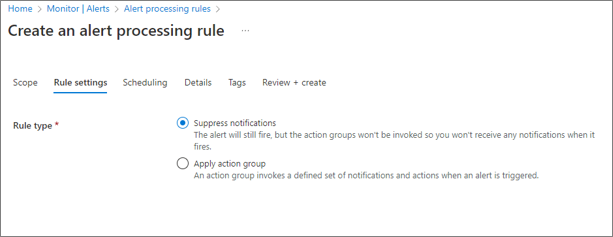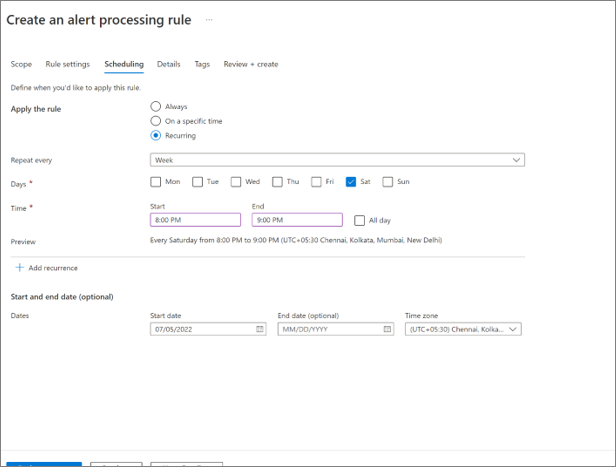Utiliser le tableau de bord Recovery Services
Cet article explique comment surveiller Azure Site Recovery à l’aide de la surveillance intégrée de Site Recovery. Vous pouvez surveiller les aspects suivants :
- Intégrité et état des machines répliquées par Site Recovery
- État de test de basculement des machines
- Problèmes et erreurs affectant la configuration et la réplication
- Composants d’infrastructure tels que des serveurs locaux
Avant de commencer
Avant de commencer, vous pouvez consulter les questions courantes concernant la surveillance.
Surveiller sur le tableau de bord
Dans le coffre, sélectionnez Vue d’ensemble. Le tableau de bord Recovery Services regroupe toutes les informations de surveillance pour le coffre dans un emplacement unique. Il comprend des pages pour les services Site Recovery et Sauvegarde Azure, entre lesquels vous pouvez basculer.
À partir du tableau de bord, faites défiler vers le bas dans différentes zones.
Dans Éléments répliqués, sélectionnez Afficher tout pour voir tous les serveurs dans le coffre.
Sélectionnez les informations d’état de chaque section pour faire défiler vers le bas.
Sous Affichage de l’infrastructure, triez les informations de surveillance par type de machines que vous répliquez.
Surveiller les éléments répliqués
Dans Éléments répliqués, surveillez l’intégrité de toutes les machines dans le coffre pour lesquelles la réplication est activée.
| State | Détails |
|---|---|
| Healthy | La réplication s’exécute normalement. Aucun symptôme d’erreur ou d’avertissement n’est détecté. |
| Avertissement | Un ou plusieurs symptômes d’avertissement qui peuvent avoir un impact sur la réplication sont détectés. |
| Critique | Un ou plusieurs symptômes d’erreur de réplication critique ont été détectés. Ces erreurs indiquent que la réplication est soit bloquée, soit évolue moins vite que le rythme de modification des données. |
| Non applicable | Serveurs ne devant pas être répliqués pour le moment. Cela peut inclure des machines qui ont été basculées. |
Surveiller les tests de basculement
Dans Réussite du test de basculement, surveillez l’état du basculement des ordinateurs figurant dans le coffre.
- Nous vous recommandons d’exécuter un test de basculement sur les machines répliquées au moins une fois tous les six mois. Cela vous permet de vérifier que le basculement fonctionne comme prévu, sans interrompre votre environnement de production.
- Un test de basculement est considéré comme réussi uniquement une fois que le basculement et le nettoyage après basculement sont terminés.
| State | Détails |
|---|---|
| Test recommandé | Machines qui n’ont pas fait l’objet d’un test de basculement depuis l’activation de la protection. |
| Effectué | Machines avec un ou plusieurs tests de basculement réussis. |
| Non applicable | Machines actuellement non éligibles à un test de basculement. Par exemple, pour les machines ayant basculé, une réplication initiale/un test de basculement/un basculement est en cours. |
Surveiller les problèmes de configuration
Dans Problèmes de configuration, surveillez tous les problèmes susceptibles d’avoir une incidence sur votre capacité à opérer correctement le basculement.
- Les problèmes de configuration (autres que la disponibilité des mises à jour logicielles) sont détectés par une validation périodique qui s’exécute toutes les 12 heures par défaut. Vous pouvez forcer l’exécution immédiate de l’opération de validation en sélectionnant l’icône d’actualisation en regard de l’intitulé de la section Problèmes de configuration.
- Sélectionnez les liens pour obtenir plus d’informations. Pour les problèmes affectant des machines spécifiques, dans la colonne Configurations cibles, sélectionnez Doit être surveillé. Les détails incluent des recommandations de correction.
| State | Détails |
|---|---|
| Configurations manquantes | Un paramètre nécessaire est manquant, par exemple un réseau de récupération ou un groupe de ressources. |
| Ressources manquantes | Une ressource spécifiée est introuvable ou n’est pas disponible dans l’abonnement. Par exemple, la ressource a été supprimée ou migrée. Les ressources surveillées incluent le groupe de ressources cible, le sous-réseau/réseau virtuel cible, le compte de stockage cible/des journaux, le groupe à haute disponibilité cible et l’adresse IP cible. |
| Quota d’abonnement | Le quota de ressources disponibles dans l’abonnement est comparé au solde requis pour faire basculer toutes les machines dans le coffre. Si les ressources sont insuffisantes, un solde de quota insuffisant est signalé. Pour les quotas, le système surveille le nombre de cœurs de machine virtuelle, le nombre de cœurs de famille de machines virtuelles et le nombre de cartes d’interface réseau. |
| Mises à jour logicielles | La disponibilité des nouvelles mises à jour logicielles et des informations sur les versions logicielles arrivant à expiration. |
Surveiller les erreurs
Dans Résumé des erreurs, surveillez les symptômes d’erreurs actives susceptibles d’avoir une incidence sur la réplication des serveurs dans le coffre, ainsi que le nombre de machines concernées.
- Les erreurs ayant un impact sur les composants d’infrastructure locaux sont affichées au début de la section. Par exemple, la non-réception d’une pulsation en provenance du fournisseur Azure Site Recovery sur le serveur de configuration local, ou l’hôte Hyper-V.
- Les erreurs de réplication ayant un impact sur les serveurs répliqués apparaissent ensuite.
- Le tableau est trié par ordre décroissant de la gravité des erreurs, puis par ordre décroissant du nombre de machines concernées.
- Le nombre de serveurs concernés est une information qui permet de comprendre si un même problème sous-jacent peut avoir une incidence sur plusieurs machines. Par exemple, un problème réseau peut avoir une incidence sur toutes les machines répliquant sur Azure.
- Plusieurs erreurs de réplication peuvent se produire sur un seul serveur. Dans ce cas, chaque erreur inclut ce serveur dans la liste de ses serveurs affectés. Une fois le problème est résolu, les paramètres de réplication sont optimisés et l’erreur est résolue à partir de la machine.
Surveiller l’infrastructure
DansAffichage de l’infrastructure, surveillez les composants d’infrastructure impliqués dans la réplication, ainsi que l’intégrité de la connectivité entre les serveurs et les services Azure.
Une ligne verte indique que la connexion est opérationnelle.
Une ligne rouge sur laquelle est superposée une icône d’erreur indique l’existence d’une ou de plusieurs erreurs qui affectent la connectivité.
Placez le pointeur de la souris sur l’icône d’erreur pour afficher l’erreur et le nombre d’entités affectées, puis sélectionnez l’icône pour voir une liste filtrée d’entités affectées.
Conseils relatifs à la surveillance de l’infrastructure
Assurez-vous que les composants d’infrastructure locaux (serveur de configuration, serveurs de traitement, serveurs VMM, hôtes Hyper-V, machines virtuelles VMware) exécutent les dernières versions du fournisseur et/ou des agents Site Recovery.
Pour utiliser toutes les fonctionnalités de la vue d’infrastructure, vous devez exécuter le Correctif cumulatif 22 pour ces composants.
Pour utiliser la vue d’infrastructure, sélectionnez le scénario de réplication approprié dans votre environnement. Vous pouvez effectuer un zoom avant pour obtenir plus d’informations. Le tableau suivant affiche les scénarios qui sont représentés.
Scénario State Vue disponible ? Réplication entre des sites locaux Tous les états Non Réplication de machines virtuelles Azure entre les régions Azure Réplication activée/réplication initiale en cours Oui Réplication de machines virtuelles Azure entre les régions Azure Basculement/restauration automatique Non Réplication VMware vers Azure Réplication activée/réplication initiale en cours Oui Réplication VMware vers Azure Basculement/restauration automatique Non Réplication Hyper-V vers Azure Basculement/restauration automatique Non Pour afficher la vue d’infrastructure pour une seule machine en cours de réplication, dans le menu du coffre, sélectionnez Éléments répliqués, puis sélectionnez un serveur.
Surveiller les plans de récupération
Dans Plans de récupération, surveillez le nombre de plans, créer des plans et modifiez des plans existants.
Surveiller des travaux
La section Travaux affiche l’état des opérations Site Recovery.
- La plupart des opérations dans Azure Site Recovery s’exécutent de façon asynchrone, avec la création d’un travail de suivi qui est utilisé pour suivre l’état d’avancement de chaque opération.
- L’objet de travail dispose de toutes les informations nécessaires pour suivre l’état et la progression des opérations.
Pour surveiller les travaux, procédez comme suit :
Dans le tableau de bord > section Travaux, vous pouvez voir un récapitulatif des travaux effectués, en cours d’exécution ou en attente d’entrée au cours des dernières 24 heures. Vous pouvez sélectionner n’importe quel état pour obtenir plus d’informations sur les travaux correspondants.
Sélectionnez Afficher tout pour afficher tous les travaux des dernières 24 heures.
Remarque
Vous pouvez également accéder aux informations sur les travaux à partir du menu du coffre >Travaux Site Recovery.
La liste Travaux Site Recovery affiche tous les travaux. Dans le menu supérieur, vous pouvez afficher les détails d’erreur pour un travail spécifique, filtrer la liste des travaux selon des critères spécifiques et exporter les détails d’un travail sélectionné vers Excel.
Vous pouvez explorer un travail en le sélectionnant.
Surveillance des machines virtuelles
Dans Éléments répliqués, obtenez la liste des machines répliquées.
Vous pouvez afficher et filtrer les informations. Dans le menu d’action supérieur, vous pouvez effectuer des actions pour une machine donnée, y compris exécuter un test de basculement ou afficher des erreurs spécifiques.
Sélectionnez Colonnes pour afficher des colonnes supplémentaires, par exemple pour afficher le RPO, les problèmes de configuration cible et les erreurs de réplication.
Sélectionnez Filtre pour afficher les informations en fonction de paramètres spécifiques telles que l’intégrité de la réplication, ou une stratégie de réplication particulière.
Sélectionnez le bouton droit sur une machine pour y lancer des opérations telles qu’un test de basculement, ou pour afficher les détails des erreurs qui lui sont associées.
Sélectionnez une machine pour en afficher les détails. Les détails sont les suivants :
- Informations de réplication : état et intégrité actuels de la machine.
- RPO (objectif de point de récupération) : RPO actuel de la machine virtuelle et heure du dernier calcul du RPO.
- Point de récupération : derniers points de récupération disponibles pour la machine.
- Disponibilité du basculement : indique si un test de basculement a été exécuté pour la machine, la version de l’agent en cours d’exécution sur la machine (pour les machines exécutant le service Mobilité) et les éventuels problèmes de configuration.
- Erreurs : liste des symptômes d’erreur de réplication actuellement observés sur la machine, ainsi que les causes/actions possibles.
- Événements : liste chronologique des événements récents ayant un impact sur la machine. La colonne Détails de l’erreur indique les erreurs actuellement observables sur la machine, tandis que la colonne Événements est un enregistrement historique des problèmes qui ont eu un impact sur la machine.
- Vue d’infrastructure : affiche l’état de l’infrastructure pour le scénario de réplication des machines vers Azure.
S’abonner aux notifications par courrier électronique
Vous pouvez vous abonner pour recevoir des notifications par courrier électronique pour ces événements critiques :
- État critique de la machine répliquée.
- Aucune connectivité entre les composants d’infrastructure locaux et le service Site Recovery. La connectivité entre Site Recovery et les serveurs locaux enregistrés dans un coffre est détectée à l’aide d’un mécanisme de pulsation.
- Échecs de basculement.
Remarque
L’activation de la notification par e-mail pour ASR n’entraîne aucun coût supplémentaire.
Pour vous abonner, procédez comme suit :
Dans la section >Supervision du coffre, cliquez sur Événements Site Recovery.
Sélectionnez Notifications par e-mail.
Sous Notifications par e-mail, activez les notifications et spécifiez le destinataire des notifications. Vous pouvez choisir d’envoyer les notifications à tous les administrateurs de l’abonnement ou à des adresses e-mail spécifiques.
Alertes Azure Monitor intégrées pour Azure Site Recovery
Azure Site Recovery fournit également des alertes par défaut via Azure Monitor, ce qui vous permet d’avoir une expérience cohérente pour la gestion des alertes dans différents services Azure. Vous pouvez router les alertes d’Azure Monitor vers n’importe quel canal de notification pris en charge par Azure Monitor, par exemple, e-mail, ITSM, webhook, application logique, etc. Vous pouvez également utiliser d’autres fonctionnalités de gestion des alertes offertes par Azure Monitor, par exemple la suppression des notifications pendant une fenêtre de maintenance planifiée.
Remarque
Nous vous recommandons d’attendre 24 heures, le temps que l’inscription prenne effet, avant de tester la fonctionnalité.
Scénarios d’alertes
Azure Site Recovery envoie une alerte par défaut (exposée via Azure Monitor) chaque fois que l’un des événements critiques suivants se produit :
- Activez les alertes d’échec de récupération d’urgence pour la réplication Azure VM, Hyper-V et VMware.
- Alertes critiques d’intégrité de la réplication pour la réplication de machines virtuelles Azure, Hyper-V et VMware.
- Alertes d’expiration de la version de l’agent Azure Site Recovery pour la machine virtuelle Azure et la réplication Hyper-V.
- L’agent Azure Site Recovery n’est pas accessible pour la réplication Hyper-V.
- Alertes d’échec de basculement pour la réplication de machine virtuelle Azure, Hyper-V et VMware.
- Alertes d’expiration de certification automatique pour la réplication de machine virtuelle Azure.
Pour tester le fonctionnement des alertes d’une machine virtuelle de test à l’aide d’Azure Site Recovery, vous pouvez désactiver l’accès réseau public pour le compte de stockage du cache afin qu’une alerte critique d’intégrité de la réplication soit générée.
Remarque
Les alertes sont générées par défaut, sans qu’il soit besoin de configurer une règle. Toutefois, pour activer les notifications (par exemple, les notifications par e-mail) pour ces alertes générées, vous devez créer une règle de traitement des alertes, comme décrit dans les sections suivantes.
Gérer les alertes Azure Site Recovery dans le coffre Recovery Services
Vous pouvez afficher les paramètres d’alerte sous Coffre Recovery Services>Paramètres>Propriétés>Paramètres de supervision. Les alertes intégrées pour Site Recovery sont activées par défaut, mais vous pouvez désactiver l’une ou l’autre des catégories d’alertes de Site Recovery, ou les deux. Cochez la case pour ne pas utiliser les alertes classiques pour Site Recovery et n’utiliser que les alertes intégrées. Si ce n’est pas fait, les alertes en double sont générées pour les alertes classiques et intégrées.
Gérer les alertes Azure Site Recovery dans Business Continuity Center
Pour gérer vos paramètres d’alertes, accédez à l’option Business Continuity Center>Supervision + Rapports>Alertes. Sélectionnez l’option Gérer les alertes>Gérer les paramètres d’alerte intégrée pour les ressources.
Obtenez une vue à grande échelle de tous les coffres sur tous les abonnements à l’aide d’alertes classiques pour la Sauvegarde et Site Recovery. Vous pouvez mettre à jour les paramètres d’alerte pour chaque coffre en sélectionnant Mettre à jour. Vous pouvez également sélectionner uniquement obtenir des alertes Azure Monitor et désactiver les alertes classiques. Vous pouvez également choisir de désactiver certaines catégories d’alertes intégrées activées par défaut. Mettez à jour les paramètres et sélectionnez Mettre à jour pour enregistrer.
Gérer les alertes Azure Site Recovery dans le Centre de sauvegarde
Important
Cette section décrit une solution d’alerte plus ancienne (appelée « alertes classiques »). Nous vous recommandons de passer à l’utilisation d’alertes basées sur Azure Monitor, car elles offrent plusieurs avantages. Pour plus d’informations sur la façon de basculer, consultez Basculer sur les alertes basées sur Azure Monitor.
Pour gérer vos paramètres d’alertes, procédez comme suit :
- Sélectionnez Cliquez ici pour prendre des mesures pour gérer les alertes intégrées pour Site Recovery.

- Sélectionnez Gérer les alertes pour afficher les configurations d’alerte. Sélectionnez Créer une règle pour créer des règles de traitement des alertes pour acheminer les alertes vers différents canaux de notification.

- Vérifiez quels coffres ont des alertes classiques configurées pour la Sauvegarde et Site Recovery. Les deux colonnes Alertes classiques de Sauvegarde et Alertes classiques de Site Recovery affichent Oui si les alertes classiques sont activées. Nous vous recommandons de basculer vers des alertes basées sur Azure Monitor pour une meilleure expérience de supervision en sélectionnant Mettre à jour.
- Sélectionnez les options permettant de recevoir uniquement les alertes d’Azure Monitor et de désactiver les alertes classiques. Vous pouvez également choisir de désactiver certaines catégories d’alertes intégrées activées par défaut. Les alertes de sécurité ne peuvent pas être désactivées. Mettez à jour les paramètres et sélectionnez Mettre à jour pour enregistrer.

Afficher les alertes Azure Site Recovery générées dans le coffre Recovery Services
Procédez comme suit pour afficher les alertes générées pour un coffre particulier via l’expérience du coffre :
- Sur le portail Azure, accédez au coffre Recovery Services que vous utilisez.
- Sélectionnez la section Alertes et recherchez par filtre Monitor Service = Monitor Azure Site Recovery pour afficher les alertes spécifiques à Azure Site Recovery. Vous pouvez personnaliser les valeurs des autres filtres pour afficher les alertes d’un intervalle de temps spécifique jusqu’à 30 jours, pour les coffres, les abonnements, la gravité et l’état d’alerte (réponse de l’utilisateur).
- Sélectionnez une alerte qui vous intéresse pour afficher des détails supplémentaires tels que la machine virtuelle affectée, les causes possibles, l’action recommandée, etc.
- Une fois l’événement atténué, vous pouvez faire passer son état à Fermé ou Reconnu.
Afficher les alertes Azure Site Recovery générées dans Azure Monitor
Une fois les alertes générées, vous pouvez les afficher et les gérer à partir du portail Azure Monitor. Suivez ces étapes :
Dans le Portail Azure, accédez à Azure Monitor>Alertes.
Définissez le filtre sur Monitor Service = Azure Site Recovery pour afficher des alertes spécifiques à Azure Site Recovery. Vous pouvez également personnaliser les valeurs d’autres filtres pour voir les alertes d’un intervalle de temps spécifique jusqu’à 30 jours ou pour les coffres, les abonnements, la gravité et l’état d’alerte (réponse de l’utilisateur).
Sélectionnez une alerte qui vous intéresse pour afficher d’autres détails. Par exemple, la machine virtuelle affectée, les causes possibles, l’action recommandée, etc.
Une fois l’événement atténué, vous pouvez faire passer son état à Fermé ou Reconnu.
Afficher les alertes Azure Site Recovery générées dans Business Continuity Center
Vous pouvez gérer vos paramètres d’alertes sous le panneau Business Continuity Center>Supervision + Rapports>Alertes. Les alertes sont classées par ordre de Gravité et de Catégorie. Sélectionnez le lien hypertexte ou Afficher les ressources affectées pour obtenir une vue détaillée des alertes.
Sélectionnez Afficher l’alerte pour obtenir les détails de l’alerte et prendre des mesures.
Comme Azure Monitor, Business Continuity Center et le coffre Recovery Services, vous pouvez également afficher des alertes à partir du Centre de sauvegarde.
Configurer les notifications par e-mail pour les alertes
Pour configurer les notifications par e-mail des alertes Azure Monitor intégrées pour Azure Site Recovery, vous devez créer une règle de traitement des alertes dans Azure Monitor. La règle de traitement des alertes spécifie les alertes qui doivent être envoyées à un canal de notification particulier (groupe d’actions).
Procédez comme suit pour créer une règle de traitement des alertes :
Accédez à Azure Monitor>Alertes et sélectionnez Règles de traitement des alertes dans le volet supérieur.
Sélectionnez Créer.
Sous Étendue>Sélectionnez l’étendue de la règle de traitement des alertes. Vous pouvez appliquer la règle pour toutes les ressources au sein d’un abonnement. D’autres personnalisations peuvent être apportées à l’étendue en appliquant des filtres. Par exemple, la génération de notification en cas d’alerte d’une certaine gravité.
Dans les Paramètres de règle, sélectionnez Appliquer un groupe d’actions et créer un groupe d’actions (ou utilisez-en un déjà existant). C’est la destination vers laquelle la notification d’une alerte doit être envoyée. Par exemple, une adresse e-mail.
Pour la création d’un groupe d’actions, sous l’onglet Informations de base, sélectionnez le nom du groupe d’actions, l’abonnement et le groupe de ressources sous lequel il doit être créé.
Sous l’onglet Notifications, sélectionnez la destination de l’Email/ SMS /Push/ Vocal de notification, puis entrez l’ID de messagerie du destinataire et d’autres détails si nécessaire.
Sélectionnez Vérifier + créer >Créer pour déployer le groupe d’actions. La création du groupe d’actions vous ramène à la création de la règle de traitement des alertes.
Remarque
Le groupe d’actions créé s’affiche dans la page Paramètres de règle.
Dans l’onglet Planification, sélectionnez Toujours.
Sous l’onglet Détails, spécifiez l’abonnement, le groupe de ressources et le nom de la règle de traitement des alertes en cours de création.
Ajoutez des balises si nécessaire, puis sélectionnez Vérifier+Créer>Créer. La règle de traitement des alertes sera active dans quelques minutes.
Configurer des notifications sur des canaux autres que l’email
Avec les groupes d’actions Azure Monitor, vous pouvez acheminer des alertes vers d’autres canaux de notification tels que des webhooks, des applications logiques, des fonctions, etc. En savoir plus sur les groupes d’actions pris en charge dans Azure Monitor.
Configurer des notifications par le biais d’interfaces de programmation
Vous pouvez utiliser les interfaces suivantes prises en charge par Azure Monitor pour gérer les groupes d’actions et les règles de traitement des alertes :
- Informations de référence sur l’API REST Azure Monitor
- Référence PowerShell d’Azure Monitor
- Informations de référence sur l’interface CLI Azure Monitor
Supprimer les notifications pendant une fenêtre de maintenance planifiée
Il peut y avoir des scénarios comme les fenêtres de maintenance pendant lesquelles les opérations Azure Site Recovery sont censées échouer. Si vous avez besoin de supprimer des notifications pendant ces périodes, vous pouvez configurer une règle de traitement des alertes de suppression à exécuter pendant une période spécifique.
Pour créer une règle de traitement des alertes de suppression, utilisez le même processus suivi pour créer une règle de traitement d’alerte basée sur des notifications décrit dans la section précédente, à ces différences près :
Sous Paramètres de règle, sélectionnez Supprimer les notifications. S’il existe à la fois une règle de traitement des alertes de suppression et une règle de traitement des alertes de groupe d’actions appliquée sur la même étendue, la règle de suppression est prioritaire.
Sous Planification, entrez la fenêtre de temps pour laquelle vous souhaitez que les alertes soient supprimées.
Tarification
Avec les alertes Azure Monitor intégrées, les alertes d’opérations critiques ou d’échecs sont générées par défaut. Vous pouvez afficher ces alertes dans le portail ou via des interfaces non-portail sans frais supplémentaires. Toutefois, le routage de ces alertes vers un canal de notification (par exemple, une adresse de messagerie) induit un coût mineur pour les notifications au-delà du niveau gratuit (de 1000 e-mails par mois). En savoir plus sur la tarification Azure Monitor.
Étapes suivantes
Découvrez la surveillance de Site Recovery avec Azure Monitor.