Se connecter à un pool SQL dédié (anciennement SQL DW) dans Azure Synapse Analytics avec Visual Studio et SSDT
Utilisez Visual Studio pour interroger un pool SQL dédié (anciennement SQL DW) dans Azure Synapse en seulement quelques minutes. Cette méthode utilise l’extension SQL Server Data Tools (SSDT) dans Visual Studio 2019.
Prérequis
Pour utiliser ce didacticiel, vous avez besoin des éléments suivants :
- Un pool SQL dédié existant (anciennement SQL DW). Pour en créer un, consultez Créer un pool SQL dédié (anciennement SQL DW)
- SSDT pour Visual Studio. Si vous avez Visual Studio, vous disposez probablement déjà de SSDT pour Visual Studio. Pour obtenir des instructions et des options d’installation, consultez Installation de Visual Studio et/ou SSDT.
- Le nom complet du serveur SQL. Pour obtenir ces informations, consultez Se connecter à un pool SQL dédié (anciennement SQL DW).
1. Se connecter au pool SQL dédié (anciennement SQL DW)
Ouvrez Visual Studio 2019.
Ouvrez l'Explorateur d’objets SQL Server en sélectionnant Afficher>Explorateur d’objets SQL Server.
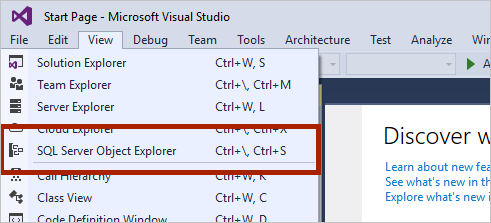
Cliquez sur l’icône Ajouter SQL Server .
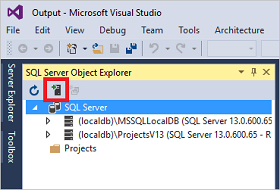
Renseignez les champs dans la fenêtre Se connecter au serveur.
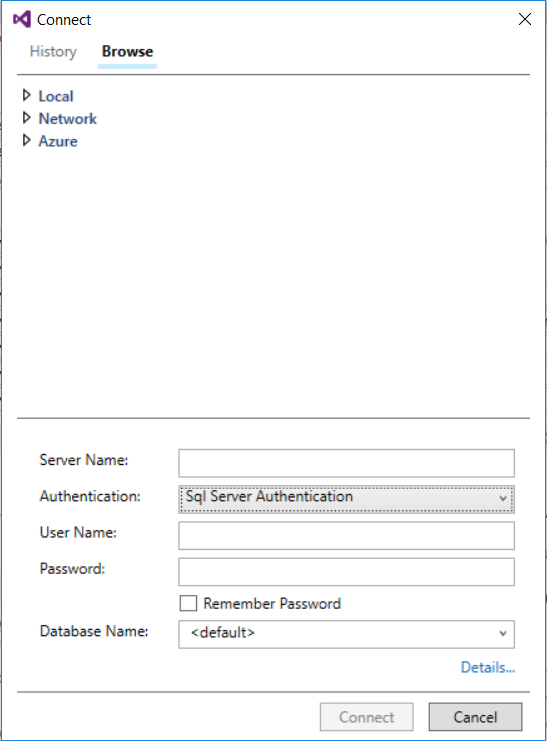
- Nom du serveur. Saisissez le nom du serveur précédemment identifié.
- Authentification. Sélectionnez Authentification SQL Server ou Authentification intégrée Active Directory.
- Nom d’utilisateur et Mot de passe. Entrez un nom d’utilisateur et mot de passe si l’authentification SQL Server a été sélectionnée plus haut.
- Cliquez sur Connecter.
Pour voir plus d’informations, développez votre serveur SQL Azure. Vous pouvez afficher les bases de données associées au serveur. Développez AdventureWorksDW pour voir les tables de votre exemple de base de données.
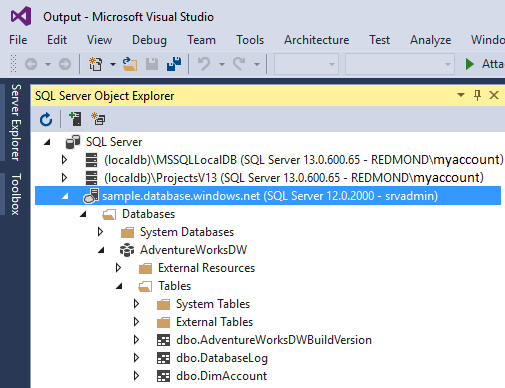
2. Exécuter un exemple de requête
Maintenant qu’une connexion à votre base de données a été établie, passons à l’écriture d’une requête.
Cliquez avec le bouton droit sur votre base de données dans l’Explorateur d’objets SQL Server.
Sélectionnez Nouvelle requête. Une nouvelle fenêtre de requête s’ouvre.
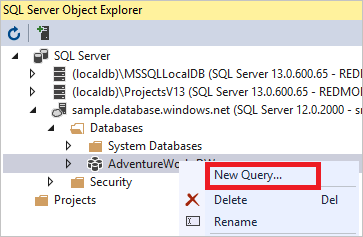
Copiez la requête T-SQL suivante dans la fenêtre de requête :
SELECT COUNT(*) FROM dbo.FactInternetSales;Exécutez la requête en cliquant sur la flèche verte ou utilisez le raccourci :
CTRL+SHIFT+E.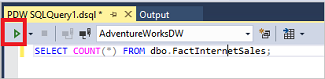
Passez en revue les résultats de la requête. Dans cet exemple, la table FactInternetSales a 60 398 lignes.
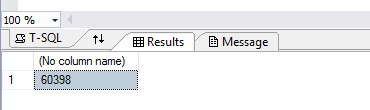
Étapes suivantes
Maintenant que vous pouvez vous connecter et exécuter des requêtes, essayez de visualiser les données avec Power BI.
Pour configurer votre environnement pour l’authentification Microsoft Entra, consultez S’authentifier auprès d’un pool SQL dédié (anciennement SQL DW).
Commentaires
Bientôt disponible : Tout au long de 2024, nous allons supprimer progressivement GitHub Issues comme mécanisme de commentaires pour le contenu et le remplacer par un nouveau système de commentaires. Pour plus d’informations, consultez https://aka.ms/ContentUserFeedback.
Envoyer et afficher des commentaires pour