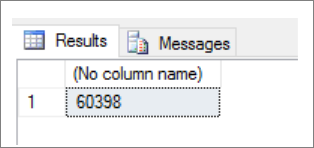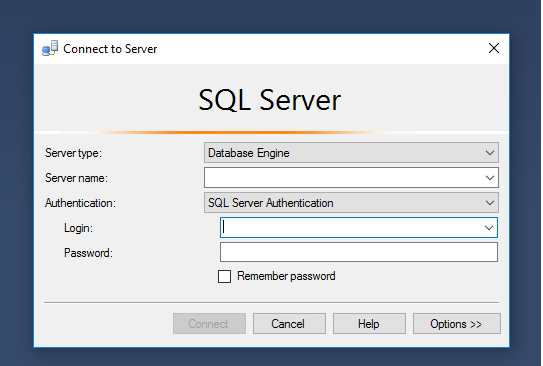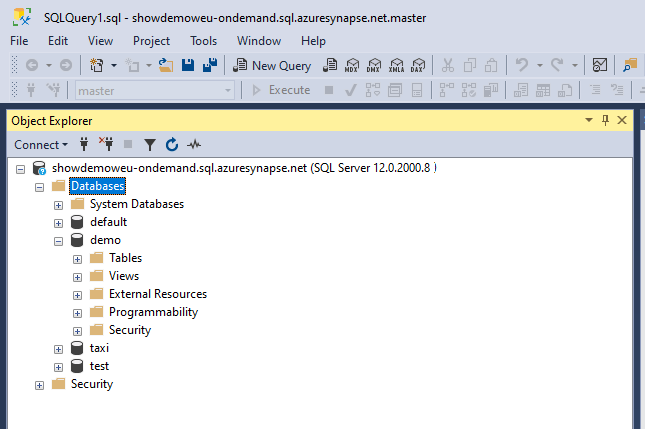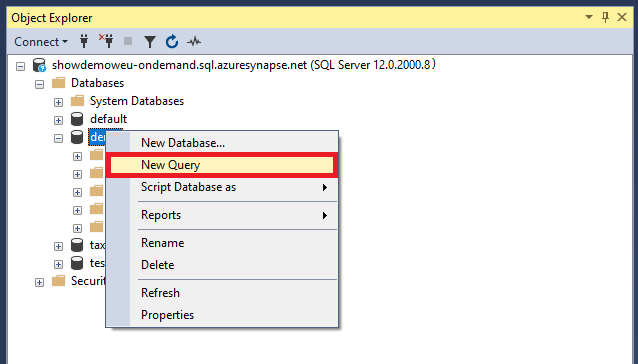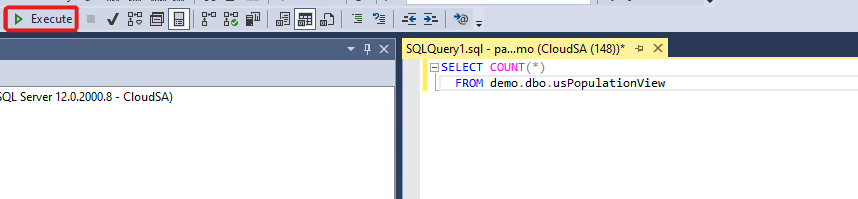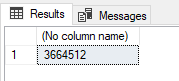Notes
L’accès à cette page nécessite une autorisation. Vous pouvez essayer de vous connecter ou de modifier des répertoires.
L’accès à cette page nécessite une autorisation. Vous pouvez essayer de modifier des répertoires.
Vous pouvez utiliser SQL Server Management Studio (SSMS) pour vous connecter à Synapse SQL et l’interroger dans Azure Synapse Analytics via le pool SQL serverless ou des ressources du pool SQL dédié.
Remarque
Outils pris en charge pour le pool SQL serverless :
- Extension mssql pour Visual Studio Code.
- SSMS est partiellement pris en charge à partir de la version 18.5. Vous ne pouvez l'utiliser que pour vous connecter et effectuer des requêtes.
Prérequis
- SQL Server Management Studio (SSMS).
- Un entrepôt de données. Pour créer un entrepôt de données pour un pool SQL dédié, consultez Créer un pool SQL dédié. Pour le pool SQL serverless, un entrepôt de données nommé Built-in est déjà provisionné dans votre espace de travail au moment de la création.
- Le nom complet du serveur SQL Server. Pour trouver ce nom, consultez Se connecter à Synapse SQL.
Se connecter à Synapse SQL
Pour vous connecter à Synapse SQL en utilisant un pool SQL dédié, suivez ces étapes :
Ouvrez SQL Server Management Studio (SSMS).
Dans la boîte de dialogue Se connecter au serveur, renseignez les champs et sélectionnez Se connecter :
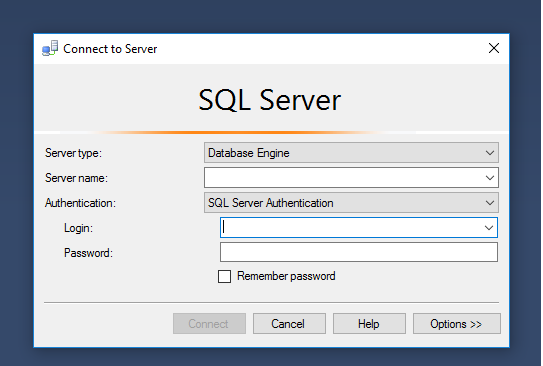
- Nom du serveur : saisissez le nom du serveur précédemment identifié.
- Authentification : choisissez un type d’authentification, comme Authentification SQL Server ou Authentification intégrée Active Directory.
- Identifiant de connexion et Mot de passe : entrez votre nom d’utilisateur et votre mot de passe si l’authentification SQL Server a été sélectionnée.
Développez votre serveur Azure SQL Server dans l’Explorateur d’objets. Vous pouvez afficher les bases de données associées au serveur, telles que l’exemple de base de données
AdventureWorksDW. Vous pouvez développer la base de données pour afficher les tables :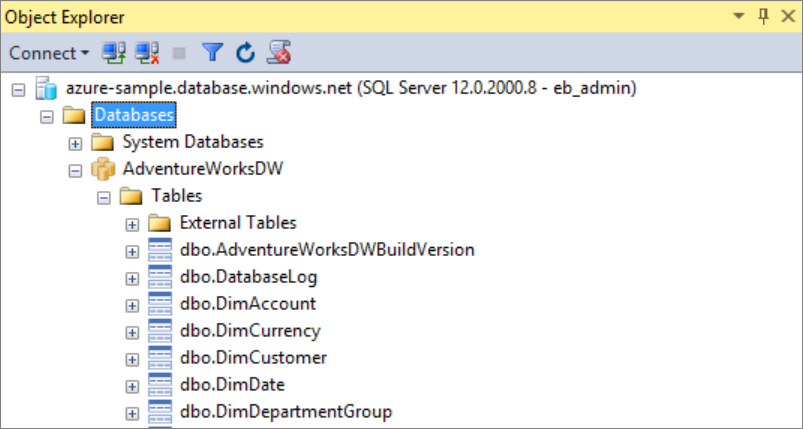
Exécuter un exemple de requête
Après avoir établi une connexion à la base de données, vous pouvez interroger les données.
Cliquez avec le bouton droit sur votre base de données dans l’Explorateur d’objets SQL Server.
Sélectionnez Nouvelle requête. Une nouvelle fenêtre de requête s’ouvre.
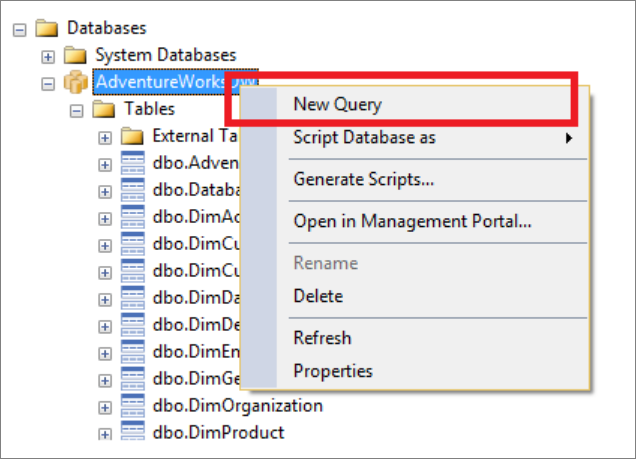
Copiez la requête Transact-SQL (T-SQL) ci-après dans la fenêtre Requête :
SELECT COUNT(*) FROM dbo.FactInternetSales;Exécutez la requête en sélectionnant
Executeou utilisez le raccourci :F5.
Passez en revue les résultats de la requête. Dans l’exemple suivant, la table
FactInternetSalescontient 60 398 lignes.