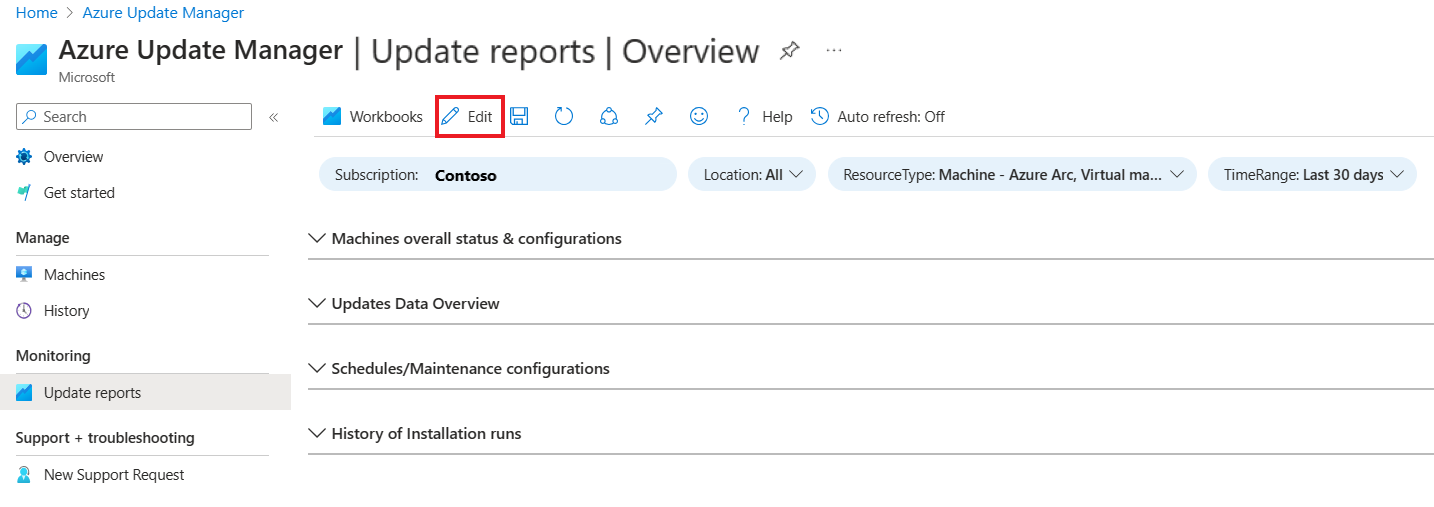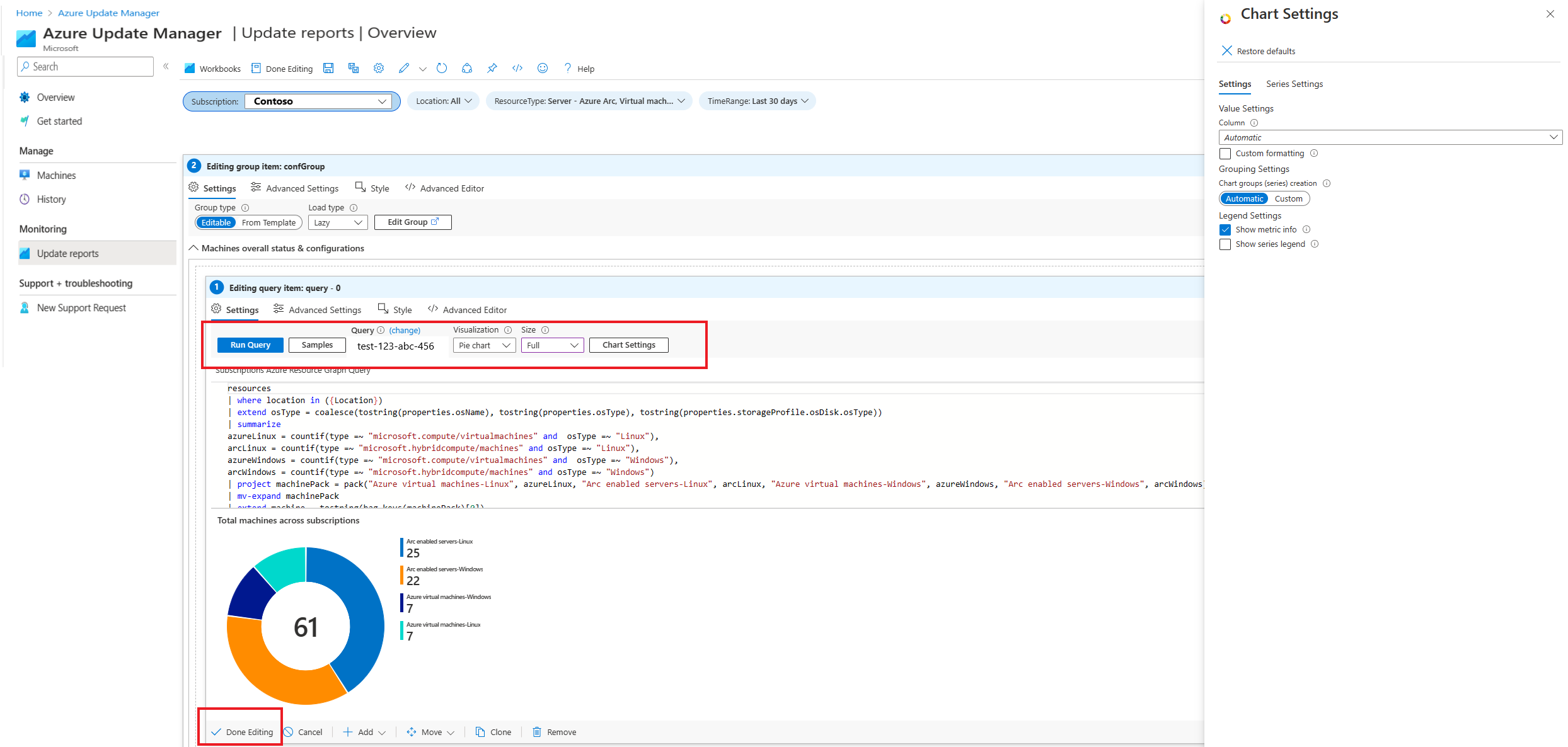Créer des rapports dans Azure Update Manager
S’applique à : ✔️ Machines virtuelles Windows ✔️ Machines virtuelles Linux ✔️ Environnement local ✔️ Serveurs avec Azure Arc.
Cet article explique comment créer et modifier un classeur et créer des rapports personnalisés.
Créer un classeur
Connectez-vous au Portail Microsoft Azure et accédez à Azure Update Manager.
Sous Surveillance, sélectionnez Mettre à jour les rapports pour afficher Update Manager | Mettre à jour les rapports | Page galerie .
Sélectionnez la vignette >Démarrage rapide vide. Vous pouvez également sélectionner Nouveau pour créer un classeur.
Sélectionnez Ajouter pour sélectionner les éléments à ajouter au classeur.
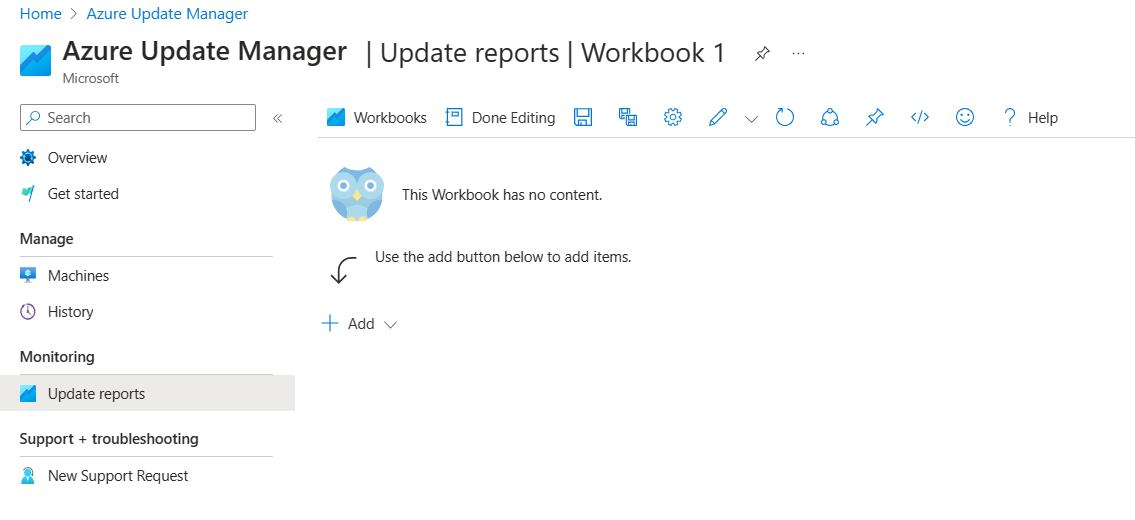
Sélectionnez Modification terminée.
Modifier un classeur
Connectez-vous au Portail Microsoft Azure et accédez à Azure Update Manager.
Sous Surveillance, sélectionnez Mettre à jour les rapports pour afficher Azure Update Manager | Mettre à jour les rapports | Galerie.
Sélectionnez la vue d’ensemble de la vignette> Azure Update Manager pour afficher Azure Update Manager | Mettre à jour les rapports | Page Vue d’ensemble.
Sélectionnez votre abonnement, puis sélectionnez Modifier pour activer le mode d’édition pour les quatre options suivantes :
- État global des machines & configuration
- Vue d’ensemble des données Mises à jour
- Planifications/configurations de maintenance
- Historique des exécutions d’installation
Vous pouvez personnaliser la visualisation pour créer des rapports interactifs et modifier les paramètres, la taille du graphique et les paramètres de graphique pour définir la façon dont le graphique doit être rendu.
Sélectionnez Modification terminée.