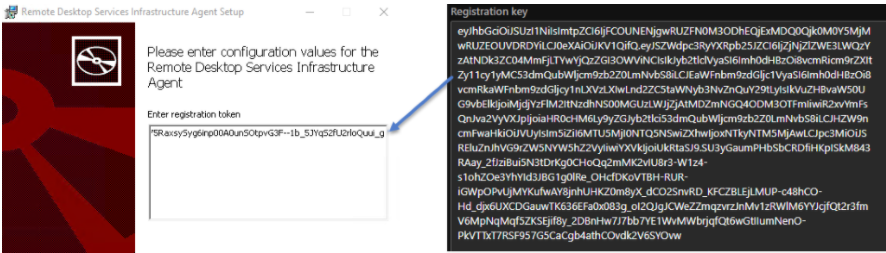Notes
L’accès à cette page nécessite une autorisation. Vous pouvez essayer de vous connecter ou de modifier des répertoires.
L’accès à cette page nécessite une autorisation. Vous pouvez essayer de modifier des répertoires.
Importante
Les fonctionnalités suivantes sont actuellement en préversion :
Azure Virtual Desktop sur Azure Local pour Azure Government et pour Azure géré par 21Vianet (Azure en Chine).
Azure Virtual Desktop sur Azure Extended Zones.
Gestion des hôtes de session à l’aide d’une configuration d’hôte de session. Cette préversion limitée est fournie telle quelle, avec toutes les erreurs et le cas échéant, et est exclue des contrats de niveau de service (SLA) ou de toute garantie limitée fournie par Microsoft pour les services Azure en disponibilité générale.
Pour connaître les conditions juridiques qui s’appliquent aux fonctionnalités Azure en version bêta, en préversion ou qui ne sont pas encore mises en disponibilité générale, consultez Conditions d’utilisation supplémentaires pour les préversions de Microsoft Azure.
Après avoir créé un pool d’hôtes, un espace de travail et un groupe d’applications, vous devez ajouter des hôtes de session au pool d’hôtes auquel vos utilisateurs peuvent se connecter. Vous devrez peut-être également ajouter d’autres hôtes de session pour une capacité supplémentaire.
Lorsque vous ajoutez des hôtes de session à un pool d’hôtes, la méthode que vous utilisez dépend de l’approche de gestion de votre pool d’hôtes :
Pour un pool d’hôtes utilisant une configuration d’hôte de session (préversion), vous utilisez la Portail Azure pour spécifier le nombre d’hôtes de session que vous souhaitez ajouter, puis Azure Virtual Desktop les crée automatiquement en fonction de la configuration de l’hôte de session.
Pour un pool d’hôtes utilisant la gestion standard, vous pouvez créer des machines virtuelles à utiliser comme hôtes de session et les ajouter à un pool d’hôtes en mode natif à l’aide du service Azure Virtual Desktop dans le Portail Azure. Vous pouvez également créer des machines virtuelles en dehors du service Azure Virtual Desktop, par exemple en utilisant un pipeline automatisé, Azure CLI ou Azure PowerShell, puis les ajouter en tant qu’hôtes de session à un pool d’hôtes séparément.
Par Azure Local, vous pouvez créer des machines virtuelles à utiliser comme hôtes de session et les ajouter à un pool d’hôtes en mode natif à l’aide du service Azure Virtual Desktop dans le Portail Azure. Si vous souhaitez créer les machines virtuelles en dehors du service Azure Virtual Desktop, suivez les étapes décrites dans Créer des machines virtuelles Azure Arc sur Azure Local, puis ajoutez les machines virtuelles en tant qu’hôtes de session à un pool d’hôtes séparément.
Conseil
Sélectionnez un bouton en haut de cet article pour choisir entre les pools d’hôtes utilisant la gestion standard ou les pools d’hôtes utilisant la configuration de l’hôte de session pour consulter la documentation appropriée.
Cet article explique comment ajouter des hôtes de session à un pool d’hôtes à l’aide de la Portail Azure. Azure PowerShell n’est pas disponible pour ajouter des hôtes de session à un pool d’hôtes avec une configuration d’hôte de session.
Cet article explique comment générer une clé d’inscription à l’aide de la Portail Azure, d’Azure CLI ou de Azure PowerShell. Il vous montre également comment ajouter des hôtes de session à un pool d’hôtes à l’aide du service Azure Virtual Desktop ou les ajouter à un pool d’hôtes séparément.
Configuration requise
Pour obtenir une idée générale de ce qui est nécessaire, comme les systèmes d’exploitation, les réseaux virtuels et les fournisseurs d’identité pris en charge, passez en revue les conditions préalables pour Azure Virtual Desktop. De plus :
- Vous avez besoin d’un pool d’hôtes existant avec une gestion standard. Chaque pool d’hôtes doit contenir uniquement des hôtes de session sur Azure ou sur Azure Local. Vous ne pouvez pas combiner des hôtes de session sur Azure et sur Azure Local dans le même pool d’hôtes.
- Si vous avez des hôtes de session existants dans le pool d’hôtes, notez la taille de la machine virtuelle, l’image et le préfixe de nom que vous avez utilisés. Tous les hôtes de session d’un pool d’hôtes doivent avoir la même configuration, y compris le même fournisseur d’identité. Par exemple, un pool d’hôtes ne doit pas contenir certains hôtes de session joints à Microsoft Entra ID et certains hôtes de session joints à un domaine Active Directory.
Vous avez besoin d’un pool d’hôtes existant avec une configuration d’hôte de session.
Le compte Azure que vous utilisez doit avoir les rôles de contrôle d’accès en fonction du rôle (RBAC) intégrés suivants ou l’équivalent au minimum sur le groupe de ressources :
Action Rôle RBAC Créer et ajouter des hôtes de session à l’aide du Portail Azure Contributeur du pool d’hôtes de virtualisation de bureau
Contributeur de machine virtuelle
Le compte Azure que vous utilisez doit avoir les rôles de contrôle d’accès en fonction du rôle (RBAC) intégrés suivants ou l’équivalent au minimum sur le groupe de ressources :
Action Rôle ou rôles RBAC Générer une clé d’inscription pour le pool d’hôtes Contributeur du pool d’hôtes de virtualisation de bureau Créer et ajouter des hôtes de session à l’aide de la Portail Azure (Azure et Zones étendues Azure) Contributeur du pool d’hôtes de virtualisation de bureau
Contributeur de machine virtuelleCréer et ajouter des hôtes de session à l’aide de la Portail Azure (Azure Local) Contributeur du pool d’hôtes de virtualisation de bureau
Contributeur de machine virtuelle Azure Stack HCINe désactivez pas Windows Remote Management (WinRM) lorsque vous créez et ajoutez des hôtes de session à l’aide de la Portail Azure. PowerShell DSC l’exige.
Pour ajouter des hôtes de session sur Azure Local, vous avez également besoin des éléments suivants :
Un Azure Local instance inscrit auprès d’Azure. Vos instances Azure Local doivent exécuter au minimum la version 23H2. Pour plus d’informations, consultez À propos du déploiement d’Azure Stack HCI version 23H2. La gestion des machines virtuelles Azure Arc est installée automatiquement.
Une connexion stable à Azure à partir de votre réseau local.
Au moins une image de système d’exploitation Windows disponible sur le instance. Pour plus d’informations, consultez Comment créer des images de machine virtuelle à l’aide d’images Place de marché Azure, utiliser des images dans un compte de stockage Azure et utiliser des images dans un partage local.
L’agent Azure Connected Machine sur Azure Local machines créées en dehors du service Azure Virtual Desktop, par exemple avec un pipeline automatisé. Les machines virtuelles utilisent l’agent pour communiquer avec Azure Instance Metadata Service, qui est un point de terminaison requis pour Azure Virtual Desktop.
Réseau logique que vous avez créé sur votre Azure Local instance. Les réseaux logiques DHCP ou les réseaux logiques statiques avec allocation d’adresses IP automatiques sont pris en charge. Pour plus d’informations, consultez Créer des réseaux logiques pour Azure Local.
Pour déployer des hôtes de session dans des zones étendues Azure, vous avez également besoin des éléments suivants :
Votre abonnement Azure inscrit auprès de la zone étendue Azure correspondante. Pour plus d’informations, consultez Demander l’accès à une zone étendue Azure.
Un équilibreur de charge Azure avec une règle de trafic sortant sur le réseau virtuel sur lequel vous déployez des hôtes de session. Vous pouvez utiliser un équilibreur de charge existant ou en créer un lors de l’ajout d’hôtes de session.
Si vous souhaitez utiliser Azure CLI ou Azure PowerShell localement, consultez Utiliser Azure CLI et Azure PowerShell avec Azure Virtual Desktop pour vous assurer que vous disposez de l’extension Azure CLI desktopvirtualization ou du module Az.DesktopVirtualization Azure PowerShell installé. Vous pouvez également utiliser Azure Cloud Shell.
Importante
Si vous souhaitez créer Microsoft Entra hôtes de session joints, nous prenons uniquement en charge cette opération à l’aide de l’extension AADLoginForWindows de machine virtuelle, qui est ajoutée et configurée automatiquement lors de l’utilisation du modèle Portail Azure ou ARM avec le service Azure Virtual Desktop.
Générer une clé d’inscription
Lorsque vous ajoutez des hôtes de session à un pool d’hôtes, vous devez d’abord générer une clé d’inscription pour ce pool d’hôtes. Une clé d’inscription autorise les hôtes de session à rejoindre le pool d’hôtes. Elle est valide uniquement pour la durée que vous spécifiez.
Pour générer une clé d’inscription, sélectionnez l’onglet approprié pour votre scénario et suivez les étapes.
Voici comment générer une clé d’inscription à l’aide de la Portail Azure :
Connectez-vous au Portail Azure.
Dans la barre de recherche, entrez Azure Virtual Desktop et sélectionnez l’entrée de service correspondante.
Sélectionnez Pools d’hôtes, puis sélectionnez le nom du pool d’hôtes pour lequel vous souhaitez générer une clé d’inscription.
Dans la vue d’ensemble du pool d’hôtes, sélectionnez Clé d’inscription.
Sélectionnez Générer une nouvelle clé, entrez une date et une heure d’expiration, puis sélectionnez OK. La clé d’inscription est créée.
Sélectionnez Télécharger pour télécharger un fichier texte qui contient la clé d’inscription nouvellement créée, ou copiez la clé d’inscription dans le Presse-papiers pour l’utiliser ultérieurement. Vous pouvez également récupérer la clé d’inscription ultérieurement en retournant à la vue d’ensemble du pool d’hôtes.
Ajouter des hôtes de session
Vous pouvez utiliser la Portail Azure pour spécifier le nombre d’hôtes de session que vous souhaitez ajouter, puis Azure Virtual Desktop les crée automatiquement en fonction de la configuration de l’hôte de session. Pour l’instant, vous ne pouvez pas utiliser PowerShell pour ajouter des hôtes de session à un pool d’hôtes avec une configuration d’hôte de session.
Remarque
Les diagnostics pour les pools d’hôtes utilisant une configuration d’hôte de session sont enregistrés avec Log Analytics dans Azure Monitor et ne seront pas disponibles dans votre historique de déploiements Azure Resource Manager. Nous vous recommandons d’activer Log Analytics pour tout pool d’hôtes à l’aide d’une configuration d’hôte de session.
Vous pouvez choisir d’utiliser la méthode héritée d’utilisation d’un modèle ARM pour créer des hôtes de session via le Portail Azure jusqu’au 1er septembre 2025. Pour accéder à cette expérience, utilisez ce lien pour accéder à la Portail Azure.
Voici comment ajouter des hôtes de session :
Connectez-vous au Portail Azure.
Dans la barre de recherche, tapez Azure Virtual Desktop et sélectionnez l’entrée de service correspondante.
Sélectionnez Pools d’hôtes, puis sélectionnez le nom du pool d’hôtes auquel vous souhaitez ajouter des hôtes de session.
Dans la vue d’ensemble du pool d’hôtes, sélectionnez Hôtes de session, puis + Ajouter.
Pour Nombre d’hôtes de session à ajouter, entrez le nombre d’hôtes de session que vous souhaitez créer. Si vous souhaitez passer en revue la configuration de l’hôte de session utilisée, consultez Afficher la configuration de l’hôte de session. Pour modifier la configuration de l’hôte de session, consultez Planifier une mise à jour et modifier la configuration de l’hôte de session.
Vérifiez que la taille totale calculée du pool d’hôtes reflète la quantité souhaitée d’hôtes de session.
Si vous le souhaitez, modifiez la stratégie de nettoyage de l’hôte de session ou la stratégie de mode de drainage qui a échoué.
Sélectionnez Ajouter. Le nombre d’hôtes de session que vous avez entrés est créé et ajouté au pool d’hôtes.
Annuler la création d’un hôte de session en cours
Vous pouvez annuler la création de l’hôte de session en cours à l’aide de la Portail Azure. Les hôtes de session en cours de création ne peuvent pas être annulés.
Voici comment annuler la création de l’hôte de session :
Revenez à la vue d’ensemble du pool d’hôtes où la création de l’hôte de session est en cours.
Dans la vue d’ensemble du pool d’hôtes, sélectionnez Hôtes de session, puis Annuler.
Passez en revue le message fournissant les détails de l’annulation, puis sélectionnez Confirmer.
Créer et inscrire des hôtes de session auprès du service Azure Virtual Desktop
Vous pouvez créer des hôtes de session et les inscrire dans un pool d’hôtes dans un seul processus de bout en bout avec le service Azure Virtual Desktop à l’aide de la Portail Azure ou d’un modèle Azure Resource Manager (modèle ARM). Vous trouverez des exemples de modèles ARM dans ce dépôt GitHub.
Importante
Si vous souhaitez créer des machines virtuelles à l’aide d’une autre méthode en dehors d’Azure Virtual Desktop, telle qu’un pipeline automatisé, vous devez les inscrire séparément en tant qu’hôtes de session dans un pool d’hôtes. Passez à la section Inscrire des hôtes de session auprès d’un pool d’hôtes.
Voici comment créer des hôtes de session et les inscrire dans un pool d’hôtes à l’aide du service Azure Virtual Desktop dans le Portail Azure. Assurez-vous que vous avez d’abord généré une clé d’inscription.
Connectez-vous au Portail Azure.
Dans la barre de recherche, entrez Azure Virtual Desktop et sélectionnez l’entrée de service correspondante.
Sélectionnez Pools d’hôtes, puis sélectionnez le nom du pool d’hôtes auquel vous souhaitez ajouter des hôtes de session.
Dans la vue d’ensemble du pool d’hôtes, sélectionnez Hôtes de session, puis + Ajouter.
L’onglet Informations de base n’est pas disponible, car vous utilisez le pool d’hôtes existant. Sélectionnez Suivant : machines virtuelles.
Sous l’onglet Machines virtuelles, développez l’une des sections suivantes et renseignez les informations, selon que vous souhaitez créer des hôtes de session sur Azure ou sur Azure Local. Pour obtenir des conseils sur le dimensionnement des machines virtuelles hôtes de session, consultez Instructions de dimensionnement des machines virtuelles hôtes de session.
Pour ajouter des hôtes de session sur Azure, développez cette section.
Paramètre Valeur/Description Groupe de ressources Cette valeur utilise par défaut le même groupe de ressources que votre pool d’hôtes, mais vous pouvez en sélectionner un autre dans la liste déroulante. Préfixe de nom Entrez un préfixe de nom pour vos hôtes de session, par exemple hp01-sh.
Chaque hôte de session a un suffixe d’un trait d’union, puis un nombre séquentiel ajouté à la fin, tel que hp01-sh-0.
Ce préfixe de nom peut comporter un maximum de 11 caractères et est utilisé dans le nom de l’ordinateur dans le système d’exploitation. Le préfixe et le suffixe combinés peuvent comporter un maximum de 15 caractères. Les noms d’hôte de session doivent être uniques.Emplacement de la machine virtuelle Sélectionnez la région Azure dans laquelle vous souhaitez déployer vos hôtes de session. Il doit s’agir de la même région que celle qui contient votre réseau virtuel. Options de disponibilité Sélectionnez parmi zones de disponibilité, groupe à haute disponibilité ou Aucune redondance d’infrastructure requise. Si vous sélectionnez des zones de disponibilité ou un groupe à haute disponibilité, complétez les paramètres supplémentaires qui s’affichent. Type de sécurité Sélectionnez parmi Standard, Machines virtuelles de lancement approuvées ou Machines virtuelles confidentielles.
- Si vous sélectionnez Lancer des machines virtuelles approuvées, les options de démarrage sécurisé et vTPM sont automatiquement sélectionnées.
- Si vous sélectionnez Machines virtuelles confidentielles, les options de démarrage sécurisé, de vTPM et de surveillance de l’intégrité sont automatiquement sélectionnées. Vous ne pouvez pas désactiver vTPM lors de l’utilisation d’une machine virtuelle confidentielle.Image Sélectionnez l’image de système d’exploitation que vous souhaitez utiliser dans la liste, ou sélectionnez Afficher toutes les images pour en voir plus. La liste complète inclut toutes les images que vous avez créées et stockées en tant qu’image partagée azure Compute Gallery ou image managée. Taille de la machine virtuelle Sélectionnez une taille. Si vous souhaitez utiliser une autre taille, sélectionnez Modifier la taille, puis sélectionnez dans la liste. Hiberner Cochez la case pour activer la mise en veille prolongée. La mise en veille prolongée est disponible uniquement pour les pools d’hôtes personnels. Pour plus d’informations, consultez Mise en veille prolongée dans les machines virtuelles. Si vous utilisez des optimisations multimédias Microsoft Teams, vous devez mettre à jour le service de redirecteur WebRTC vers 1.45.2310.13001.
FSLogix et App Attach ne prennent actuellement pas en charge la mise en veille prolongée. N’activez pas la mise en veille prolongée si vous utilisez FSLogix ou App Attach pour vos pools d’hôtes personnels.Nombre de machines virtuelles Entrez le nombre de machines virtuelles que vous souhaitez déployer. Vous pouvez déployer jusqu’à 400 hôtes de session à ce stade si vous le souhaitez (en fonction de votre quota d’abonnement), ou vous pouvez en ajouter d’autres ultérieurement.
Pour plus d’informations, consultez Limites du service Azure Virtual Desktop et limites Machines Virtuelles.Type de disque du système d’exploitation Sélectionnez le type de disque à utiliser pour vos hôtes de session. Nous vous recommandons d’utiliser uniquement ssd Premium pour les charges de travail de production. Taille du disque du système d’exploitation Sélectionnez une taille pour le disque du système d’exploitation.
Si vous activez la mise en veille prolongée, assurez-vous que le disque du système d’exploitation est suffisamment grand pour stocker le contenu de la mémoire en plus du système d’exploitation et d’autres applications.Chiffrement de l’informatique confidentielle Si vous utilisez une machine virtuelle confidentielle, vous devez cocher la case Chiffrement du calcul confidentiel pour activer le chiffrement de disque du système d’exploitation.
Cette case à cocher s’affiche uniquement si vous avez sélectionné Machines virtuelles confidentielles comme type de sécurité.Diagnostics de démarrage Indiquez si vous souhaitez activer le diagnostics de démarrage. Réseau et sécurité Réseau virtuel Sélectionnez votre réseau virtuel. Une option permettant de sélectionner un sous-réseau s’affiche. Subnet Sélectionnez un sous-réseau à partir de votre réseau virtuel. Groupe de sécurité de réseau Indiquez si vous souhaitez utiliser un groupe de sécurité réseau (NSG).
- None ne crée pas de groupe de sécurité réseau.
- De base crée un groupe de sécurité réseau pour la carte réseau de machine virtuelle.
- Avancé vous permet de sélectionner un groupe de sécurité réseau existant.
Nous vous recommandons de ne pas créer de groupe de sécurité réseau ici, mais de créer un groupe de sécurité réseau sur le sous-réseau à la place.Ports entrants publics Vous pouvez sélectionner un port à autoriser dans la liste. Azure Virtual Desktop ne nécessite pas de ports d’entrée publics. Nous vous recommandons donc de sélectionner Non. Domaine pour la jonction Sélectionnez le répertoire que vous souhaitez rejoindre Sélectionnez Microsoft Entra ID ou Active Directory et renseignez les paramètres appropriés pour l’option sélectionnée.
Pour en savoir plus sur la jonction d’hôtes de session à Microsoft Entra ID, consultez Microsoft Entra hôtes de session joints.Compte administrateur de machine virtuelle Username Entrez un nom à utiliser comme compte d’administrateur local pour les nouveaux hôtes de session. Password Entrez un mot de passe pour le compte d’administrateur local. Confirmer le mot de passe Entrez à nouveau le mot de passe. Configuration personnalisée URL du script de configuration personnalisée Si vous souhaitez exécuter un script PowerShell pendant le déploiement, vous pouvez entrer l’URL ici. Pour ajouter des hôtes de session sur Azure Local, développez cette section.
Paramètre Valeur/Description Groupe de ressources Cette valeur est définie par défaut sur le groupe de ressources que vous avez choisi de contenir votre pool d’hôtes sous l’onglet Informations de base , mais vous pouvez sélectionner une alternative. Préfixe de nom Entrez un préfixe de nom pour vos hôtes de session, par exemple hp01-sh.
Chaque hôte de session a un suffixe d’un trait d’union, puis un nombre séquentiel ajouté à la fin, tel que hp01-sh-0.
Ce préfixe de nom peut comporter un maximum de 11 caractères et est utilisé dans le nom de l’ordinateur dans le système d’exploitation. Le préfixe et le suffixe combinés peuvent comporter un maximum de 15 caractères. Les noms d’hôte de session doivent être uniques.Type de machine virtuelle Sélectionnez Azure Local. Emplacement personnalisé Dans la liste déroulante, sélectionnez le Azure Local instance où vous souhaitez déployer vos hôtes de session. Images Sélectionnez l’image de système d’exploitation que vous souhaitez utiliser dans la liste, ou sélectionnez Gérer les images de machine virtuelle pour gérer les images disponibles sur le instance que vous avez sélectionné. Nombre de machines virtuelles Entrez le nombre de machines virtuelles que vous souhaitez déployer. Vous pouvez en ajouter d’autres ultérieurement. Nombre de processeurs virtuels Entrez le nombre de processeurs virtuels que vous souhaitez affecter à chaque hôte de session. Cette valeur n’est pas validée par rapport aux ressources disponibles dans le instance. Type de mémoire Sélectionnez Statique pour une allocation de mémoire fixe ou Dynamique pour une allocation de mémoire dynamique. Mémoire (Go) Entrez un nombre pour la quantité de mémoire, en gigaoctets, que vous souhaitez affecter à chaque hôte de session. Cette valeur n’est pas validée par rapport aux ressources disponibles dans le instance. Réseau et sécurité Liste déroulante réseau Sélectionnez un réseau existant auquel connecter chaque session. Domaine pour la jonction Sélectionnez le répertoire que vous souhaitez rejoindre Active Directory est la seule option disponible. Nom d'utilisateur principal de jonction de domaine AD Entrez le nom d’utilisateur principal (UPN) d’un utilisateur Active Directory autorisé à joindre les hôtes de session à votre domaine. Password Entrez le mot de passe de l’utilisateur Active Directory. Spécifier un domaine ou une unité Sélectionnez Oui si vous souhaitez joindre des hôtes de session à un domaine spécifique ou être placé dans une unité d’organisation (UO) spécifique. Si vous sélectionnez non, le suffixe de l’UPN est utilisé comme domaine. Compte administrateur de machine virtuelle Username Entrez un nom à utiliser comme compte d’administrateur local pour les nouveaux hôtes de session. Password Entrez un mot de passe pour le compte d’administrateur local. Confirmer le mot de passe Entrez à nouveau le mot de passe. Pour ajouter des hôtes de session sur des zones étendues Azure, développez cette section.
Paramètre Valeur/Description Groupe de ressources Cette valeur est définie par défaut sur le groupe de ressources que vous avez choisi de contenir votre pool d’hôtes sous l’onglet Informations de base , mais vous pouvez sélectionner une alternative. Préfixe de nom Entrez un préfixe de nom pour vos hôtes de session, par exemple hp01-sh.
Chaque hôte de session a un suffixe d’un trait d’union, puis un nombre séquentiel ajouté à la fin, tel que hp01-sh-0.
Ce préfixe de nom peut comporter un maximum de 11 caractères et est utilisé dans le nom de l’ordinateur dans le système d’exploitation. Le préfixe et le suffixe combinés peuvent comporter un maximum de 15 caractères. Les noms d’hôte de session doivent être uniques.Type de machine virtuelle Sélectionnez Machine virtuelle Azure. Emplacement de la machine virtuelle Sélectionnez Déployer dans une zone étendue Azure. Zone étendue Azure Sélectionnez la zone étendue dont vous avez besoin. Réseau et sécurité Sélectionner un équilibreur de charge Sélectionnez un équilibreur de charge Azure existant sur le même réseau virtuel que celui que vous souhaitez utiliser pour vos hôtes de session, ou sélectionnez Créer un équilibreur de charge pour créer un nouvel équilibreur de charge. Sélectionner un pool de back-ends Sélectionnez un pool principal sur l’équilibreur de charge que vous souhaitez utiliser pour vos hôtes de session. Si vous créez un équilibreur de charge, sélectionnez Créer pour créer un pool principal pour le nouvel équilibreur de charge. Ajouter une règle de trafic sortant Si vous créez un équilibreur de charge, sélectionnez Créer nouveau pour créer une règle de trafic sortant pour celui-ci. Une fois cet onglet terminé, sélectionnez Suivant : Balises.
Sous l’onglet Étiquettes , vous pouvez éventuellement entrer les paires nom/valeur dont vous avez besoin, puis sélectionner Suivant : Vérifier + créer.
Sous l’onglet Vérifier + créer , vérifiez que la validation réussit et passez en revue les informations qui seront utilisées pendant le déploiement. Si la validation échoue, passez en revue le message d’erreur et case activée ce que vous avez entré dans chaque onglet.
Sélectionnez Créer. Une fois votre déploiement terminé, les hôtes de session doivent apparaître dans le pool d’hôtes.
Importante
Après avoir ajouté des hôtes de session à l’aide du service Azure Virtual Desktop, passez à la section Tâches de post-déploiement pour obtenir une configuration supplémentaire que vous devrez peut-être effectuer.
Inscrire des hôtes de session dans un pool d’hôtes
Si vous avez créé des machines virtuelles à l’aide d’une autre méthode en dehors d’Azure Virtual Desktop, telle qu’un pipeline automatisé, vous devez les inscrire séparément en tant qu’hôtes de session dans un pool d’hôtes.
Pour inscrire des hôtes de session auprès d’un pool d’hôtes, vous devez installer l’agent Azure Virtual Desktop et le chargeur de démarrage de l’agent Azure Virtual Desktop sur chaque machine virtuelle et utiliser la clé d’inscription que vous avez générée. Vous pouvez inscrire des hôtes de session dans un pool d’hôtes à l’aide de l’interface utilisateur graphique (GUI) des programmes d’installation de l’agent msiexec ou à partir d’une ligne de commande.
Une fois que vous avez terminé, quatre applications sont répertoriées en tant qu’applications installées :
- Chargeur de démarrage de l’agent Bureau à distance
- Agent d’infrastructure des services Bureau à distance
- Agent geneva de l’infrastructure des services Bureau à distance
- Pile réseau SxS des services Bureau à distance
Sélectionnez l’onglet approprié pour votre scénario et suivez les étapes.
Vérifiez que les machines virtuelles que vous souhaitez utiliser comme hôtes de session sont jointes à Microsoft Entra ID ou à un domaine Active Directory (services de domaine Active Directory ou Microsoft Entra Domain Services).
Si vos machines virtuelles exécutent un système d’exploitation Windows Server, vous devez installer le rôle Hôte de session Bureau à distance, puis redémarrer la machine virtuelle. Pour plus d’informations, consultez Installer des rôles, des services de rôle et des fonctionnalités à l’aide de l’Assistant Ajout de rôles et de fonctionnalités.
Connectez-vous à votre machine virtuelle en tant qu’administrateur.
Téléchargez les fichiers d’installation de l’agent et du chargeur de démarrage de l’agent à l’aide des liens suivants. Si vous devez les débloquer, cliquez avec le bouton droit sur chaque fichier, sélectionnez Propriétés, Débloquer, puis OK.
Conseil
Le lien de téléchargement de l’agent Azure Virtual Desktop est destiné à la dernière version de production dans les environnements sans validation. Ce lien de téléchargement est mis à jour une fois le déploiement de production automatique terminé. Vous pouvez donc voir un délai entre la publication d’une version de production et la mise à jour du lien de téléchargement. Après avoir installé l’agent Azure Virtual Desktop, il est mis à jour automatiquement. Pour plus d’informations sur le déploiement de nouvelles versions de l’agent, consultez Nouveautés de l’agent Azure Virtual Desktop .
Exécutez le
Microsoft.RDInfra.RDAgent.Installer-x64-<version>.msifichier pour installer l’Agent d’infrastructure des services Bureau à distance.Suivez les invites. Lorsque le programme d’installation vous invite à entrer le jeton d’inscription, collez-le dans la zone de texte, qui s’affiche sur une seule ligne. Sélectionnez Suivant, puis terminez l’installation.
Exécutez le
Microsoft.RDInfra.RDAgentBootLoader.Installer-x64-<version>.msifichier pour installer les composants restants.Suivez les invites et terminez l’installation.
Après un court laps de temps, les machines virtuelles sont répertoriées en tant qu’hôtes de session dans le pool d’hôtes. Le status des hôtes de session peut initialement apparaître comme non disponible. Si une version plus récente de l’agent est disponible, elle est mise à niveau automatiquement.
Une fois la status des hôtes de session disponible, redémarrez les machines virtuelles.
Tâches de post-déploiement
Après avoir ajouté des hôtes de session à votre pool d’hôtes, vous devrez peut-être effectuer une configuration supplémentaire, comme décrit dans les sections suivantes.
Licences
Pour vous assurer que les licences de vos hôtes de session sont correctement appliquées, vous devez effectuer les tâches suivantes :
Si vous disposez des licences appropriées pour exécuter des charges de travail Azure Virtual Desktop, vous pouvez appliquer une licence Windows ou Windows Server à vos hôtes de session dans le cadre d’Azure Virtual Desktop et les exécuter sans payer de licence distincte. Cette licence est automatiquement appliquée lorsque vous créez des hôtes de session à l’aide du service Azure Virtual Desktop, mais vous devrez peut-être appliquer la licence séparément si vous créez des hôtes de session en dehors d’Azure Virtual Desktop. Pour plus d’informations, consultez Appliquer une licence Windows aux machines virtuelles hôtes de session.
Si vos hôtes de session exécutent un système d’exploitation Windows Server, vous devez également leur émettre une licence d’accès client (CAL) des services Bureau à distance à partir d’un serveur de licences RDS. Pour plus d’informations, consultez Licencer votre déploiement rdS avec des licences d’accès client.
Pour les hôtes de session sur Azure Local, vous devez attribuer une licence et activer les machines virtuelles avant de les utiliser avec Azure Virtual Desktop. Pour activer des machines virtuelles qui utilisent Windows 10 Entreprise multisession, Windows 11 Entreprise multisession et Windows Server Datacenter 2022 : Azure Edition, utilisez la vérification Azure pour les machines virtuelles. Pour toutes les autres images de système d’exploitation (telles que Windows 10 Entreprise, Windows 11 Entreprise et d’autres éditions de Windows Server), vous devez continuer à utiliser les méthodes d’activation existantes. Pour plus d’informations, consultez Activer Windows Server machines virtuelles sur Azure Local.
Microsoft Entra hôtes de session joints
Pour les hôtes de session sur Azure qui sont joints à Microsoft Entra ID, vous devez également activer l’authentification unique ou les protocoles d’authentification antérieurs, attribuer un rôle RBAC aux utilisateurs et passer en revue vos stratégies d’authentification multifacteur afin que les utilisateurs puissent se connecter aux machines virtuelles. Pour plus d’informations, consultez Microsoft Entra hôtes de session joints.
Contenu connexe
Maintenant que vous avez développé votre pool d’hôtes existant, vous pouvez vous connecter à un client Azure Virtual Desktop pour tester les hôtes dans le cadre d’une session utilisateur. Vous pouvez vous connecter à une session à l’aide de l’un des clients suivants :