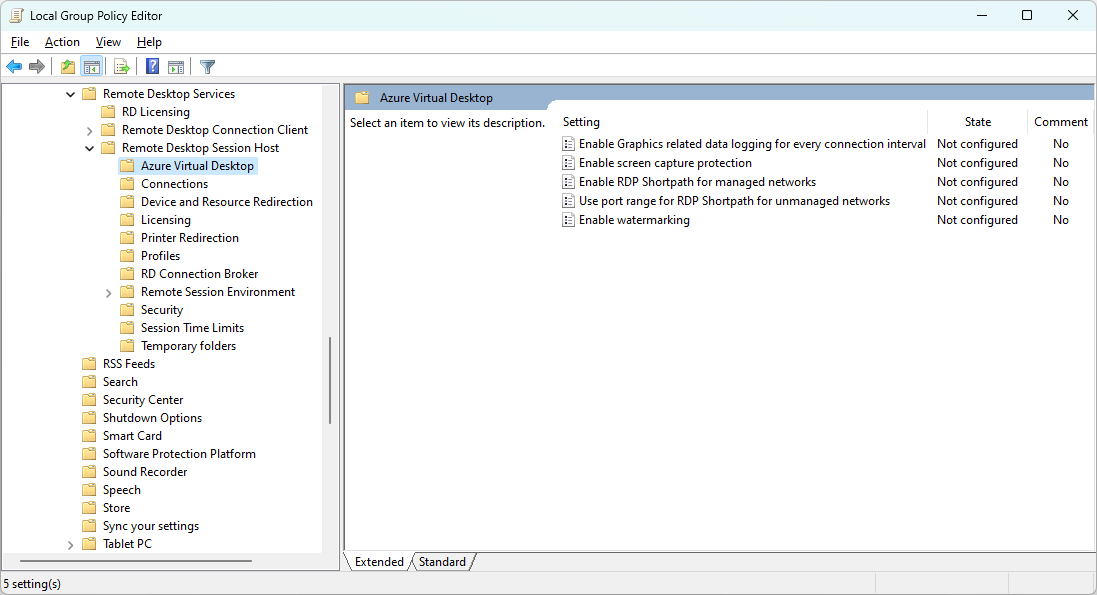Activer l’accélération GPU pour Azure Virtual Desktop
Important
L’accélération matérielle H.265 (High Efficiency Video Coding) est actuellement en préversion. Pour connaître les conditions juridiques qui s’appliquent aux fonctionnalités Azure en version bêta, en préversion ou plus généralement non encore en disponibilité générale, consultez l’Avenant aux conditions d’utilisation des préversions de Microsoft Azure.
Azure Virtual Desktop prend en charge l’accélération GPU dans le rendu et l’encodage pour améliorer les performances et la scalabilité des applications en utilisant le protocole RDP (Remote Desktop Protocol). L’accélération par GPU est essentielle pour les applications gourmandes en ressources graphiques, telles que celles utilisées par les infographistes, les éditeurs de vidéos, les créateurs de modèles 3D, les analystes de données ou les spécialistes de la visualisation.
L’accélération GPU se compose de trois composants dans Azure Virtual Desktop qui fonctionnent ensemble pour améliorer l’expérience utilisateur :
Rendu d’application accéléré par GPU : utilisez le GPU pour rendre des graphismes dans une session à distance.
Encodage d’images accéléré par GPU : le protocole RDP (Remote Desktop Protocol) encode tous les graphismes rendus pour les transmettre à l’appareil local. Lorsqu’une partie de l’écran est fréquemment mise à jour, elle est encodée avec le codec vidéo AVC (Advanced Video Coding), également appelé H.264.
Encodage de vidéos plein écran : un profil vidéo plein écran fournit une fréquence d’images supérieure et une meilleure expérience utilisateur, mais il utilise davantage de bande passante réseau et ressources client et hôte de la session. Il favorise les applications telles que la modélisation 3D, CAD/CAM ou la lecture et la modification de vidéos. Vous pouvez choisir de l’encoder avec :
- AVC/H.264.
- HEVC (High Efficiency Video Coding), également appelé H.265. Ceci permet une compression des données de 25 à 50 % par rapport à AVC/H.264, pour la même qualité vidéo ou une meilleure qualité avec la même vitesse de transmission.
Remarque
Si vous activez l’accélération matérielle HEVC/H.265 et AVC/H.264, mais que HEVC/H.265 n’est pas disponible sur l’appareil local, AVC/H.264 est utilisé à la place.
Vous pouvez activer l’encodage vidéo plein écran avec AVC/H.264 même sans accélération GPU, mais HEVC/H.265 nécessite une machine virtuelle distante avec GPU compatible.
Vous pouvez également augmenter la valeur chromatique par défaut pour améliorer la qualité de l’image.
Cet article vous montre les tailles des machines virtuelles Azure que vous pouvez utiliser comme hôte de la session avec l’accélération GPU et comment activer cette dernière pour le rendu et l’encodage.
Tailles des machines virtuelles Azure optimisées pour le GPU
Le tableau suivant répertorie les tailles de machine virtuelle Azure optimisées pour l’accélération GPU et prises en charge comme hôtes de session dans Azure Virtual Desktop :
| Taille de la machine virtuelle Azure | Accélération GPU pour le rendu d’application | Accélération GPU pour le codage d’images | Encodage vidéo plein écran |
|---|---|---|---|
| Série NVv3 | Pris en charge | AVC/H.264 | HEVC/H.265 AVC/H.264 |
| Série NVv4 | Pris en charge | Non disponible | Pris en charge |
| NVadsA10 v5-series | Pris en charge | AVC/H.264 | HEVC/H.265 AVC/H.264 |
| NCasT4_v3-series | Pris en charge | AVC/H.264 | HEVC/H.265 AVC/H.264 |
Le bon choix de taille de machine virtuelle dépend de nombreux facteurs, notamment vos charges de travail d’applications spécifiques, la qualité souhaitée de l’expérience utilisateur et le coût. En général, les GPU plus volumineux et performants offrent une meilleure expérience utilisateur selon une densité d’utilisateurs donnée. Les tailles de GPU plus petites et fractionnaires permettent un contrôle plus précis des coûts et de la qualité.
Les tailles des machines virtuelles avec un GPU NVIDIA sont fournies avec une licence GRID qui prend en charge 25 utilisateurs simultanés.
Important
Les machines virtuelles Azure des séries NC, NCv2, NCv3, ND et NDv2 ne sont généralement pas appropriées comme hôtes de session. Ces tailles de machine virtuelle sont adaptées aux outils de calcul ou de Machine Learning hautes performances spécialisés, comme ceux créés avec NVIDIA CUDA. Elles ne prennent pas en charge l’accélération GPU pour la plupart des applications ni pour l’interface utilisateur Windows.
Prérequis
Avant de pouvoir activer l’accélération GPU, vous devez :
Un pool d’hôtes existant avec des hôtes de session utilisant une taille de machine virtuelle Azure avec optimisation GPU prise en charge pour les fonctionnalités graphiques que vous souhaitez activer. Les pilotes graphiques pris en charge sont répertoriés dans Installer les pilotes graphiques pris en charge dans vos hôtes de session.
Pour configurer Microsoft Intune, vous avez besoin des éléments suivants :
- Un compte Microsoft Entra ID auquel le rôle RBAC intégré Gestionnaire de stratégies et de profils a été attribué.
- Un groupe contenant les appareils que vous souhaitez configurer.
Pour configurer la stratégie de groupe, vous avez besoin des éléments suivants :
- Un compte de domaine autorisé à créer ou modifier des objets de stratégie de groupe.
- Un groupe de sécurité ou unité d’organisation contenant les appareils que vous souhaitez configurer.
En outre, pour l’accélération matérielle HEVC/H.265, vous avez également besoin des éléments suivants :
Les hôtes de session doivent être équipés de Windows 10 ou 11.
Un groupe d’applications de bureau. RemoteApp n’est pas pris en charge.
Si vous avez augmenté la valeur chromatique à 4:4:4, cette dernière revient à 4:2:0 lors de l’utilisation de l’accélération matérielle HEVC.
Désactivez la redirection multimédia sur vos hôtes de session en désinstallant le composant hôte.
Le modèle d’administration pour Azure Virtual Desktop disponible dans la stratégie de groupe concernant la configuration de vos hôtes de session.
Un appareil Windows local que vous utilisez pour vous connecter à une session à distance doit avoir :
un GPU avec prise en charge du décodage HEVC (H.265) 4K YUV 4:2:0. Pour plus d'informations, consultez la documentation du fabricant. Voici quelques liens vers la documentation de certains fabricants :
un codec Microsoft HEVC installé. Le codec Microsoft HEVC est inclus dans les nouvelles installations de Windows 11 22H2 ou version ultérieure. Vous pouvez également acheter le codec Microsoft HEVC sur le Microsoft Store.
Une des applications suivantes pour se connecter à une session à distance. Les autres plateformes et versions ne sont pas prises en charge.
- Windows App pour Windows, version 1.3.278.0 ou ultérieure.
- Application Bureau à distance sur Windows, version 1.2.4671.0 ou ultérieure.
Installer les pilotes graphiques pris en charge dans vos hôtes de session
Pour tirer parti des fonctionnalités GPU des machines virtuelles Azure de série N dans Azure Virtual Desktop, vous devez installer des pilotes graphiques appropriés. Suivez les instructions de la rubrique Systèmes d’exploitation et pilotes pris en charge pour installer les pilotes.
Important
Seuls les pilotes distribués par Azure sont pris en charge.
Lors de l’installation de pilotes, voici quelques recommandations importantes :
Pour les tailles des machines virtuelles avec un GPU NVIDIA, seuls les pilotes NVIDIA GRID prennent en charge l’accélération GPU pour la plupart des applications et l’interface utilisateur Windows. Les pilotes NVIDIA CUDA ne prennent pas en charge l’accélération GPU pour ces tailles de machine virtuelle. Si vous souhaitez télécharger et découvrir comment installer le pilote, consultez Installer les pilotes GPU NVIDIA sur les machines virtuelles de série N exécutant Windows et n’oubliez pas d’installer le pilote GRID. Si vous installez le pilote en utilisant l’Extension de pilote GPU NVIDIA, le pilote GRID est automatiquement installé pour ces tailles de machine virtuelle.
- Pour l’accélération matérielle HEVC/H.265, vous devez utiliser le pilote GPU NVIDIA GRID 16.2 (537.13) ou version ultérieure.
Pour les tailles des machines virtuelles avec un GPU AMD, installez les pilotes AMD fournis par Azure. Si vous souhaitez télécharger et découvrir comment installer le pilote, consultez Installer les pilotes GPU AMD sur les machines virtuelles de série N exécutant Windows.
Activer le rendu d’application accéléré par GPU, l’encodage d’images et l’encodage de vidéos plein écran
Par défaut, les sessions à distances sont rendues avec le CPU et n’utilisent pas les GPU disponibles. Vous pouvez activer le rendu d’application accéléré par GPU, l’encodage d’images et l’encodage de vidéos plein écran en utilisant Microsoft Intune ou une stratégie de groupe.
Sélectionnez l’onglet approprié pour votre scénario.
Important
L’accélération matérielle HEVC/H.265 n’est pas encore disponible dans le catalogue des paramètres Intune.
Pour activer l’accélération GPU du rendu d’application en utilisant Intune :
Connectez-vous au centre d’administration Microsoft Intune.
Créez ou modifiez un profil de configuration pour les appareils Windows 10 et de version ultérieure, avec le type de profil catalogue Paramètres.
Dans le sélecteur de paramètres, accédez à Modèles d’administration>Composants Windows>Services Bureau à distance>Hôte de session Bureau à distance>Environnement de session à distance.
Sélectionnez les paramètres suivants, puis fermez le sélecteur de paramètres :
Pour le rendu d’application accéléré par GPU, cochez la case pour Utiliser des adaptateurs graphiques matériels pour toutes les sessions de Services Bureau à distance.
Pour l’encodage d’images accéléré par GPU, cochez la case pour Configurer l’encodage matériel H.264/AVC pour les connexions Bureau à distance.
Pour l’encodage de vidéos plein écran, cochez la case pour Prioriser le mode Graphique H.264/AVC 444 pour les connexions Bureau à distance.
Développez la catégorie Modèles d’administration, puis basculez le commutateur de chaque paramètre comme suit :
Pour le rendu d’application accéléré par GPU, définissez la valeur pour Utiliser des adaptateurs graphiques matériels pour toutes les sessions de Services Bureau à distance sur Activé.
Pour l’encodage d’images accéléré par GPU, définissez Configurer l’encodage matériel H.264/AVC pour les connexions Bureau à distance sur Activé.
Pour l’encodage de vidéos plein écran, définissez Prioriser le mode Graphique H.264/AVC 444 pour les connexions Bureau à distance sur Activé.
Cliquez sur Suivant.
Facultatif : sous l’onglet Étiquettes d’étendue, sélectionnez une étiquette d’étendue pour filtrer le profil. Pour plus d’informations sur les étiquettes d’étendue, consultez Utiliser le contrôle d’accès en fonction du rôle (RBAC) et les étiquettes d’étendue pour l’informatique distribuée.
Sous l’onglet Affectations, sélectionnez le groupe contenant les ordinateurs qui fournissent une session à distance et que vous voulez configurer, puis sélectionnez Suivant.
Sous l’onglet Vérifier + créer, passez en revue les paramètres, puis sélectionnez Créer.
Une fois que la stratégie a été appliquée aux ordinateurs fournissant une session à distance, redémarrez-les pour que les paramètres prennent effet.
Vérifier l’accélération GPU
Pour vérifier qu’une session à distance utilise l’accélération GPU en elle-même ou pour le rendu d’application, le codage d’images ou l’encodage de vidéos plein écran :
Si vous souhaitez vérifier l’accélération matérielle HEVC/H.265, effectuez les étapes supplémentaires suivantes :
Vérifiez que le codec Microsoft HEVC est installé sur l’appareil Windows local en ouvrant une invite PowerShell et exécutez la commande suivante :
Get-AppxPackage -Name "Microsoft.HEVCVideoExtension" | FT Name, VersionLa sortie doit ressembler à la suivante :
Name Version ---- ------- Microsoft.HEVCVideoExtension 2.1.1161.0Vérifiez que la redirection multimédia est désactivée sur l’hôte de session si vous l’utilisez.
Connectez-vous à l’un des hôtes de session configurés, via Azure Virtual Desktop ou une connexion RDP directe.
Ouvrez une application qui utilise l’accélération GPU et générez quelques charges pour le GPU.
Ouvrez Gestionnaire des tâches, puis accédez à l’onglet Performances. Sélectionnez le GPU pour voir si le GPU est utilisé par l’application.
Conseil
Pour les GPU NVIDIA, vous pouvez également utiliser l’utilitaire
nvidia-smipour vérifier l’utilisation du GPU lors de l’exécution de votre application. Pour plus d’informations, consultez Vérifier l’installation du pilote.Ouvrez l’observateur d’événements dans le menu Démarrer ou exécutez
eventvwr.mscà partir de la ligne de commande.Accédez à l’un des emplacements suivants :
Pour les connexions via Azure Virtual Desktop, accédez à Journaux des applications et services>Microsoft>Windows>RemoteDesktopServices-RdpCoreCDV>Opérationnel.
Pour les connexions via une connexion RDP directe, accédez à Journaux des applications et services>Microsoft>Windows>RemoteDesktopServices-RdpCoreTs>Opérationnel.
Recherchez les ID d’événement suivants :
ID d’événement 170 : si vous voyez Encodeur matériel AVC activé : 1 dans le texte d’événement, l’accélération GPU pour le codage d’images est utilisée.
ID d’événement 162 :
- Si vous voyez AVC disponible : 1, Profil initial : 2048 dans le texte de l’événement, l’accélération GPU pour le codage d’images avec AVC/H.264 et l’encodage vidéo en plein écran sont utilisés.
- Si vous voyez AVC disponible : 1, Profil initial : 32768 dans le texte de l’événement, l’accélération GPU pour l’encodage vidéo avec HEVC/H.265 est en cours d’utilisation.
Contenu connexe
Augmentez la valeur chromatique par défaut pour améliorer la qualité de l’image.