Notes
L’accès à cette page nécessite une autorisation. Vous pouvez essayer de vous connecter ou de modifier des répertoires.
L’accès à cette page nécessite une autorisation. Vous pouvez essayer de modifier des répertoires.
Cet article vous explique comment préparer une image de disque dur virtuel (VHD) master à charger sur Azure, notamment comment créer des machines virtuelles et y installer des logiciels. Ces instructions concernent une configuration spécifique à Azure Virtual Desktop qui peut être utilisée avec les processus existants de votre organization.
Importante
Nous vous recommandons d’utiliser une image à partir d’Azure Compute Gallery ou du Portail Azure. Toutefois, si vous avez besoin d’utiliser une image personnalisée, vérifiez que l’agent Azure Virtual Desktop n’est pas déjà installé sur votre machine virtuelle. Dans ce cas, suivez les instructions de l’étape 1 : Désinstaller tous les programmes de l’agent, du chargeur de démarrage et des composants de pile pour désinstaller l’agent et tous les composants associés de votre machine virtuelle, ou créez une image à partir d’une machine virtuelle avec l’agent désinstallé. L’utilisation d’une image personnalisée avec l’agent Azure Virtual Desktop peut entraîner des problèmes avec l’image, comme le blocage de l’inscription, car le jeton d’inscription du pool d’hôtes a expiré, ce qui empêche les connexions de session utilisateur.
Créer une machine virtuelle
Windows 10 Entreprise multisession est disponible dans Azure Compute Gallery ou dans le Portail Azure. Il existe deux options pour personnaliser cette image.
La première option consiste à approvisionner une machine virtuelle dans Azure en suivant les instructions fournies dans Créer une machine virtuelle à partir d’une image managée, puis en passant directement à La préparation et à l’installation des logiciels.
La deuxième option consiste à créer l’image localement en la téléchargeant, en approvisionnant une machine virtuelle Hyper-V et en la personnalisant en fonction de vos besoins, que nous abordons dans la section suivante.
Création d’images locales
Vous pouvez télécharger une image en suivant les instructions fournies dans Exporter une version d’image vers un disque managé , puis Télécharger un disque dur virtuel Windows à partir d’Azure. Une fois que vous avez téléchargé l’image dans un emplacement local, ouvrez le Gestionnaire Hyper-V pour créer une machine virtuelle avec le disque dur virtuel que vous avez copié. Les instructions suivantes sont une version simple, mais vous trouverez des instructions plus détaillées dans Créer une machine virtuelle dans Hyper-V.
Pour créer une machine virtuelle avec le disque dur virtuel copié :
Ouvrez l’Assistant Nouvelle machine virtuelle.
Dans la page Spécifier la génération, sélectionnez Génération 1.
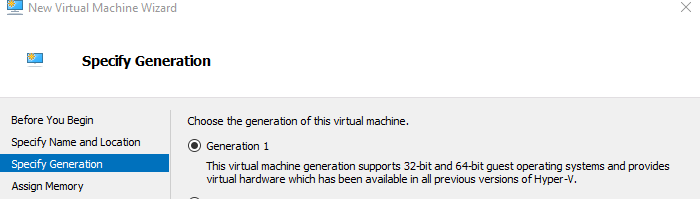
Sous Type de point de contrôle, désactivez les points de contrôle en décochant la case case activée.
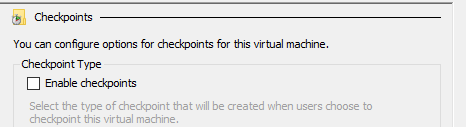
Vous pouvez également exécuter l’applet de commande suivante dans PowerShell pour désactiver les points de contrôle.
Set-VM -Name <VMNAME> -CheckpointType Disabled
Disque fixe
Si vous créez une machine virtuelle à partir d’un disque dur virtuel existant, cela crée un disque dynamique par défaut. Il peut être remplacé par un disque fixe en sélectionnant Modifier le disque... comme illustré dans l’image suivante. Pour obtenir des instructions plus détaillées, consultez Préparer un disque dur virtuel Windows ou un VHDX à charger sur Azure.
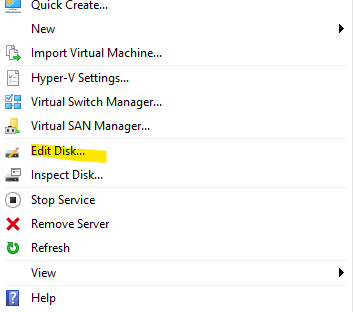
Vous pouvez également exécuter la commande PowerShell suivante pour remplacer le disque par un disque fixe.
Convert-VHD –Path c:\test\MY-VM.vhdx –DestinationPath c:\test\MY-NEW-VM.vhd -VHDType Fixed
Préparation et installation des logiciels
Cette section explique comment préparer et installer FSLogix et Windows Defender, ainsi que certaines options de configuration de base pour les applications et le registre de votre image.
Si vous installez Applications Microsoft 365 pour les grandes entreprises et OneDrive sur votre machine virtuelle, accédez à Installer Office sur une image de disque dur virtuel master et suivez les instructions pour installer les applications. Une fois que vous avez terminé, revenez à cet article.
Si vos utilisateurs doivent accéder à certaines applications métier, nous vous recommandons de les installer après avoir suivi les instructions de cette section.
Configurer le conteneur de profil FSLogix
Pour inclure le conteneur FSLogix dans l’image, suivez les instructions fournies dans Créer un conteneur de profils pour un pool d’hôtes à l’aide d’un partage de fichiers. Vous pouvez tester les fonctionnalités du conteneur FSLogix à l’aide de ce guide de démarrage rapide.
Configurer des exclusions antivirus pour FSLogix
Si Windows Defender est configuré dans la machine virtuelle, assurez-vous qu’il est configuré pour ne pas analyser l’intégralité du contenu des fichiers VHD et VHDX pendant la pièce jointe. Vous trouverez la liste des exclusions pour FSLogix dans Configurer les exclusions de fichiers et de dossiers antivirus.
Cette configuration supprime uniquement l’analyse des fichiers VHD et VHDX pendant la pièce jointe, mais n’affecte pas l’analyse en temps réel.
Si vous utilisez Windows Defender, vous pouvez en savoir plus sur la configuration de Windows Defender pour exclure certains fichiers de l’analyse dans Configurer et valider des exclusions en fonction de l’extension de fichier et de l’emplacement du dossier.
Désactiver le Mises à jour automatique
Pour désactiver l’Mises à jour automatique via le stratégie de groupe local :
- Ouvrez local stratégie de groupe Rédacteur\Modèles d’administration\Composants Windows\Windows Update.
- Cliquez avec le bouton droit sur Configurer la mise à jour automatique et définissez-la sur Désactivé.
Vous pouvez également exécuter la commande suivante à partir d’une invite PowerShell avec élévation de privilèges pour désactiver l’Mises à jour automatique.
New-ItemProperty -Path "HKLM:\SOFTWARE\Policies\Microsoft\Windows\WindowsUpdate\AU" -Name NoAutoUpdate -PropertyType DWORD -Value 1 -Force
Spécifier la disposition de l’accueil pour les PC Windows 10 (facultatif)
Exécutez la commande suivante à partir d’une invite PowerShell avec élévation de privilèges pour spécifier une disposition de démarrage pour Windows 10 PC.
New-ItemProperty -Path "HKLM:\SOFTWARE\Microsoft\Windows\CurrentVersion\Explorer" -Name SpecialRoamingOverrideAllowed -PropertyType DWORD -Value 1 -Force
Configurer la redirection de fuseau horaire
La redirection de fuseau horaire peut être appliquée au niveau stratégie de groupe, car toutes les machines virtuelles d’un pool d’hôtes font partie du même groupe de sécurité.
Pour rediriger les fuseaux horaires :
- Sur le serveur Active Directory, ouvrez la console de gestion stratégie de groupe.
- Développez votre domaine et stratégie de groupe Objets.
- Cliquez avec le bouton droit sur l’objet stratégie de groupe que vous avez créé pour les paramètres de stratégie de groupe, puis sélectionnez Modifier.
- Dans le Rédacteur gestion des stratégie de groupe, accédez à Stratégies de configuration>> ordinateurModèles> d’administrationComposants Windows Services>Bureau> à distance Session SessionHôte>Appareil et redirection de ressources.
- Activez le paramètre Autoriser la redirection de fuseau horaire .
Vous pouvez également exécuter la commande suivante à partir d’une invite PowerShell avec élévation de privilèges pour rediriger les fuseaux horaires :
New-ItemProperty -Path "HKLM:\SOFTWARE\Policies\Microsoft\Windows NT\Terminal Services" -Name fEnableTimeZoneRedirection -PropertyType DWORD -Value 1 -Force
Désactiver l’Assistant Stockage
Pour les hôtes de session Azure Virtual Desktop qui utilisent Windows 10 Entreprise ou Windows 10 Entreprise multisession, nous vous recommandons de désactiver l’Assistant Stockage. Les disques sur lesquels le système d’exploitation est installé sont généralement de petite taille et les données utilisateur sont stockées à distance via l’itinérance de profil. Dans ce scénario, l’Assistant Stockage croit que le disque est extrêmement faible en espace libre. Vous pouvez désactiver l’Assistant Stockage dans l’image à l’aide du Registre, ou utiliser stratégie de groupe ou Intune pour désactiver l’Assistant Stockage après le déploiement des hôtes de session.
Pour le Registre, vous pouvez exécuter la commande suivante à partir d’une invite PowerShell avec élévation de privilèges pour désactiver l’Assistant Stockage :
New-ItemProperty -Path "HKLM:\SOFTWARE\Microsoft\Windows\CurrentVersion\StorageSense\Parameters\StoragePolicy" -Name 01 -PropertyType DWORD -Value 0 -ForcePour stratégie de groupe, configurez un objet stratégie de groupe avec le paramètre Configuration> ordinateurModèles> d’administrationSens> stockagesystème>Autoriser l’assistant stockage défini sur Désactivé.
Pour Intune, configurez un profil de configuration à l’aide du catalogue de paramètres avec le paramètre Global Autoriser> lestockage défini sur Bloquer.
Inclure une prise en charge linguistique supplémentaire
Cet article ne traite pas de la configuration de la langue et de la prise en charge régionale. Si vous souhaitez en savoir plus, consultez les articles suivants :
- Ajouter des langues aux images Windows
- Fonctionnalités à la demande
- Fonctionnalités de langue et de région à la demande (FOD)
Autres applications et configuration du Registre
Cette section couvre la configuration de l’application et du système d’exploitation. Toute la configuration de cette section s’effectue via l’ajout, la modification ou la suppression d’entrées de Registre.
Pour la collecte de données de télémétrie dans le hub de commentaires sur Windows 10 Entreprise multisession, exécutez la commande suivante à partir d’une invite PowerShell avec élévation de privilèges :
New-ItemProperty -Path "HKLM:\SOFTWARE\Policies\Microsoft\Windows\DataCollection" -Name AllowTelemetry -PropertyType DWORD -Value 3 -Force
Pour éviter les plantages de Watson, exécutez la commande suivante à partir d’une invite PowerShell avec élévation de privilèges :
Remove-ItemProperty -Path "HKLM:\SOFTWARE\Microsoft\Windows\Windows Error Reporting" -Name Corporate* -Force -Verbose
Pour activer la prise en charge de la résolution 5K, exécutez les commandes suivantes à partir d’une invite PowerShell avec élévation de privilèges. Vous devez exécuter les commandes avant de pouvoir activer la pile côte à côte.
New-ItemProperty -Path "HKLM:\SYSTEM\CurrentControlSet\Control\Terminal Server\WinStations\RDP-Tcp" -Name MaxMonitors -PropertyType DWORD -Value 4 -Force
New-ItemProperty -Path "HKLM:\SYSTEM\CurrentControlSet\Control\Terminal Server\WinStations\RDP-Tcp" -Name MaxXResolution -PropertyType DWORD -Value 5120 -Force
New-ItemProperty -Path "HKLM:\SYSTEM\CurrentControlSet\Control\Terminal Server\WinStations\RDP-Tcp" -Name MaxYResolution -PropertyType DWORD -Value 2880 -Force
New-ItemProperty -Path "HKLM:\SYSTEM\CurrentControlSet\Control\Terminal Server\WinStations\rdp-sxs" -Name MaxMonitors -PropertyType DWORD -Value 4 -Force
New-ItemProperty -Path "HKLM:\SYSTEM\CurrentControlSet\Control\Terminal Server\WinStations\rdp-sxs" -Name MaxXResolution -PropertyType DWORD -Value 5120 -Force
New-ItemProperty -Path "HKLM:\SYSTEM\CurrentControlSet\Control\Terminal Server\WinStations\rdp-sxs" -Name MaxYResolution -PropertyType DWORD -Value 2880 -Force
Préparer l’image pour le chargement vers Azure
Une fois que vous avez terminé la configuration et installé toutes les applications, suivez les instructions fournies dans Préparer un disque dur virtuel Windows ou un VHDX à charger sur Azure pour préparer l’image.
Après avoir préparé l’image pour le chargement, assurez-vous que la machine virtuelle reste dans l’état désactivé ou libéré.
Charger master image dans un compte de stockage dans Azure
Cette section s’applique uniquement lorsque l’image master a été créée localement.
Les instructions suivantes vous indiquent comment charger votre image master dans un compte de stockage Azure. Si vous n’avez pas encore de compte de stockage Azure, suivez les instructions de cet article pour en créer un.
Convertissez l’image de machine virtuelle (VHD) en Fixed si vous ne l’avez pas déjà fait. Si vous ne convertissez pas l’image en Fixed, vous ne pouvez pas créer l’image.
Chargez le disque dur virtuel dans un conteneur d’objets blob dans votre compte de stockage. Vous pouvez charger rapidement avec l’outil Explorateur Stockage. Pour en savoir plus sur l’outil Explorateur Stockage, consultez Prise en main de Explorateur Stockage.
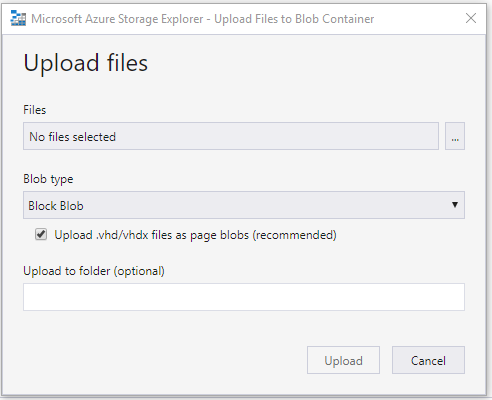
Ensuite, accédez à la Portail Azure dans votre navigateur et recherchez « Images ». Votre recherche doit vous mener à la page Créer une image, comme illustré dans la capture d’écran suivante :
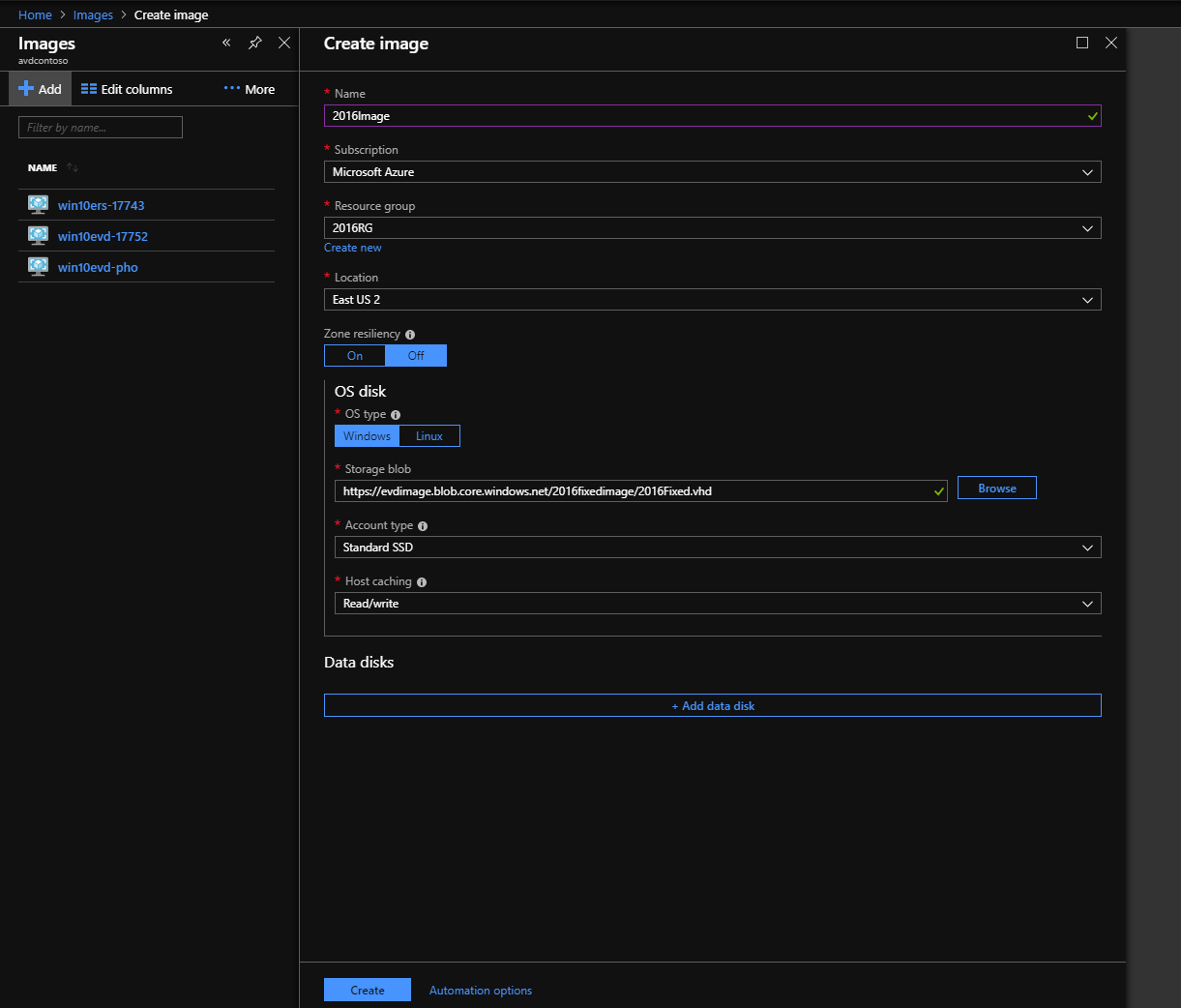
Une fois que vous avez créé l’image, vous devez voir une notification comme celle dans la capture d’écran suivante :
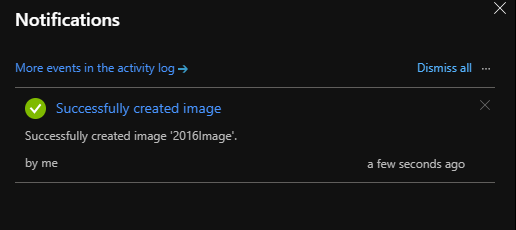
Étapes suivantes
Maintenant que vous disposez d’une image, vous pouvez créer ou mettre à jour des pools d’hôtes. Pour en savoir plus sur la création et la mise à jour de pools d’hôtes, consultez les articles suivants :
- Créer un pool d’hôtes avec un modèle Azure Resource Manager
- Tutoriel : Créer un pool d’hôtes avec Place de marché Azure
- Créer un pool d’hôtes avec PowerShell
- Créer un conteneur de profils pour un pool d’hôtes à l’aide d’un partage de fichiers
- Configurer la méthode d’équilibrage de charge Azure Virtual Desktop
Si vous avez rencontré un problème de connectivité après la préparation ou la personnalisation de votre image de disque dur virtuel, case activée le guide de résolution des problèmes pour obtenir de l’aide.