Utiliser les fonctionnalités du client Bureau à distance pour Windows pendant la connexion à Azure Virtual Desktop
Conseil
Pour garantir une expérience transparente, les utilisateurs sont encouragés à télécharger Windows App. Windows App est la passerelle qui permet de se connecter de manière sécurisée à tout appareil ou toute application sur Azure Virtual Desktop, Windows 365 et Microsoft Dev Box. Pour plus d’informations, consultez Qu’est-ce que Windows App ?.
Important
L’application Azure Virtual Desktop Store pour Windows est actuellement en PRÉVERSION. Pour connaître les conditions juridiques qui s’appliquent aux fonctionnalités Azure en version bêta, en préversion ou plus généralement non encore en disponibilité générale, consultez l’Avenant aux conditions d’utilisation des préversions de Microsoft Azure.
Une fois connecté à Azure Virtual Desktop en utilisant le client Bureau à distance, vous devez savoir comment utiliser les fonctionnalités. Cet article vous montre comment utiliser les fonctionnalités disponibles dans le client Bureau à distance pour Windows. Si vous voulez savoir comment vous connecter à Azure Virtual Desktop, consultez Se connecter à Azure Virtual Desktop avec le client Bureau à distance pour Windows.
Il existe trois versions du client Bureau à distance pour Windows, qui sont toutes prises en charge pour la connexion à Azure Virtual Desktop :
- Un téléchargement autonome en tant que programme d’installation MSI. C’est la version la plus courante du client Bureau à distance pour Windows.
- L’application Azure Virtual Desktop à partir du Microsoft Store. C’est une version préliminaire du client Bureau à distance pour Windows.
- L’application Bureau à distance à partir du Microsoft Store. Cette version n’est plus développée.
La liste de tous les clients Bureau à distance se trouve dans Vue d’ensemble des clients Bureau à distance. Pour plus d’informations sur les différences entre les clients, consultez Comparer les clients Bureau à distance.
Notes
Votre administrateur peut choisir de remplacer certains de ces paramètres dans Azure Virtual Desktop, comme la possibilité de faire un copier-coller entre votre appareil local et votre session à distance. Si certains de ces paramètres sont désactivés, contactez votre administrateur.
Actualiser un espace de travail ou s’en désabonner, ou voir ses détails
Sélectionnez un onglet ci-dessous pour la version du client Bureau à distance pour Windows que vous utilisez.
Pour actualiser un espace de travail ou s’en désabonner, ou voir ses détails :
Ouvrez l’application Bureau à distance sur votre appareil.
Appuyez sur les trois points à droite du nom d’un espace de travail pour voir un menu avec les options Détails, Actualiser et Se désabonner.
- Détails vous montre des détails sur l’espace de travail, comme :
- Nom de l’espace de travail.
- L’URL et le nom d’utilisateur utilisés pour s’abonner.
- Le nombre de bureaux et d’applications.
- La date et l’heure de la dernière actualisation.
- L’état de la dernière actualisation.
- Actualiser vous permet de vérifier que vous avez les derniers bureaux et applications et leurs paramètres fournis par votre administrateur.
- Se désabonner supprime l’espace de travail du client Bureau à distance.
- Détails vous montre des détails sur l’espace de travail, comme :
Comptes d'utilisateurs
Sélectionnez un onglet ci-dessous pour la version du client Bureau à distance pour Windows que vous utilisez.
Gérer les comptes d’utilisateurs
Vous pouvez enregistrer un compte d’utilisateur et l’associer à des espaces de travail pour simplifier la séquence de connexion, car les informations d’identification de connexion sont utilisées automatiquement. Vous pouvez également modifier un compte enregistré ou supprimer des comptes que vous ne voulez plus utiliser.
Les comptes d’utilisateur sont stockés et gérés dans le Gestionnaire d’informations d’identification dans Windows sous forme d’informations d’identification génériques.
Pour enregistrer un compte d’utilisateur :
Ouvrez l’application Bureau à distance sur votre appareil.
Double-cliquez sur l’une des icônes pour lancer une session Azure Virtual Desktop. Si vous êtes invité à entrer à nouveau le mot de passe de votre compte d’utilisateur, entrez-le et cochez la case Se souvenir de moi, puis sélectionnez OK.
Pour modifier ou supprimer un compte d’utilisateur enregistré :
Ouvrez le Gestionnaire d’informations d’identification dans le Panneau de configuration. Vous pouvez également ouvrir le Gestionnaire d’informations d’identification en le recherchant dans le menu Démarrer.
Sélectionnez Informations d’identification Windows.
Sous Informations d’identification génériques, recherchez votre compte d’utilisateur enregistré et développez ses détails. Il commence par RDPClient.
Pour modifier le compte d’utilisateur, sélectionnez Modifier. Vous pouvez mettre à jour le nom d’utilisateur et le mot de passe. Quand vous avez terminé, sélectionnez Enregistrer.
Pour supprimer le compte d’utilisateur, sélectionnez Supprimer et confirmez la suppression.
Préférences d’affichage
Sélectionnez un onglet ci-dessous pour la version du client Bureau à distance pour Windows que vous utilisez.
Paramètres d’affichage de chaque Bureau à distance
Pour utiliser des paramètres d’affichage différents de ceux spécifiés par votre administrateur, vous pouvez configurer des paramètres personnalisés.
Ouvrez l’application Bureau à distance sur votre appareil.
Cliquez avec le bouton droit sur le nom d’un bureau ou d’une connexion, par exemple SessionDesktop, puis sélectionnez Paramètres.
Basculez Utiliser les paramètres par défaut sur Désactivé.
Sous l’onglet Affichage, vous pouvez sélectionner l’une des options suivantes :
Configuration de l'affichage Description Tous les affichages Utilisez automatiquement tous les affichages pour le bureau. Si vous avez plusieurs affichages, ils sont tous utilisés.
Pour plus d’informations sur les limites, consultez Comparer les fonctionnalités des clients Bureau à distance.Un seul affichage Un seul affichage est utilisé pour le Bureau à distance. Sélectionner des affichages Sélectionnez uniquement les affichages à utiliser pour le Bureau à distance. Chaque configuration d’affichage dans le tableau ci-dessus a ses propres paramètres. Utilisez le tableau suivant pour comprendre chaque paramètre :
Paramètre Configurations d’affichage Description Un seul affichage en mode fenêtré Tous les affichages
Sélectionner des affichagesUtilisez un seul affichage pour une exécution en mode fenêtre, plutôt qu’en plein écran. Démarrer en plein écran Un seul affichage Le bureau s’affiche en plein écran. Ajuster la session à la fenêtre Tous les affichages
Un seul affichage
Sélectionner des affichagesQuand vous redimensionnez la fenêtre, la mise à l’échelle du bureau s’ajuste automatiquement pour s’adapter à la nouvelle taille de fenêtre. La résolution reste la même. Mettre à jour la résolution pendant le redimensionnement Un seul affichage Quand vous redimensionnez la fenêtre, la résolution du bureau change automatiquement pour s’adapter.
Si cette option est désactivée, une nouvelle option de résolution s’affiche, qui vous permet de sélectionner une résolution dans une liste prédéfinie.Choisir l’affichage à utiliser pour cette session Sélectionner des affichages Sélectionnez les affichages que vous souhaitez utiliser. Tous les écrans sélectionnés doivent être à côté les uns des autres. Agrandir en fonction des affichages actuels Sélectionner des affichages Le Bureau à distance s’affiche en plein écran sur le ou les affichages actuels de la fenêtre, même s’il ne s’agit pas de l’affichage sélectionné dans les paramètres. Si cette option est désactivée, le Bureau à distance s’affiche en plein écran sur le ou les mêmes affichages, quel que soit l’affichage actuel de la fenêtre. Si votre fenêtre chevauche plusieurs affichages, ces affichages sont utilisés pour l’agrandissement du Bureau à distance.
Méthodes d’entrée
Vous pouvez utiliser l’entrée tactile, ou un clavier, un pavé tactile et une souris de PC intégrés ou externes pour contrôler les bureaux ou les applications. Sélectionnez un onglet ci-dessous pour la version du client Bureau à distance pour Windows que vous utilisez.
Utiliser les mouvements d’interaction tactile et les modes souris dans une session à distance
Vous pouvez utiliser les mouvements tactiles pour répliquer les actions de la souris dans votre session à distance. Si vous vous connectez à Windows 10 ou ultérieur avec Azure Virtual Desktop, les entrées tactiles et les entrées tactiles multipoints Windows natives sont prises en charge.
Le tableau suivant montre les opérations de la souris et les mouvements correspondants :
| Action avec la souris | Mouvement |
|---|---|
| Clic gauche | Appuyer avec un doigt |
| Cliquez avec le bouton droit sur | Appuyer longuement avec un doigt |
| Clic gauche et glissement | Appuyer deux fois longuement avec un doigt, puis faire glisser |
| Cliquez avec le bouton droit sur | Appuyer avec deux doigts |
| Clic droit et glissement | Appuyer deux fois longuement avec deux doigts, puis faire glisser |
| Roulette de la souris | Appuyer longuement avec deux doigts, puis faire glisser vers le haut ou vers le bas |
| Zoom | Resserrer les deux doigts pour faire un zoom arrière ou écarter les doigts pour effectuer un zoom avant |
Clavier
Vous pouvez utiliser des raccourcis clavier pour vous aider à utiliser certaines fonctionnalités. Certains d’entre eux permettent de contrôler l’affichage de la session du client Bureau à distance. Ces règles sont les suivantes :
| Combinaison de touches | Description |
|---|---|
| CTRL+ALT+ACCUEIL | Active la barre de connexion quand le mode est plein écran et que la barre de connexion n’est pas épinglée. |
| CTRL+ALT+PAUSE | Bascule le client entre le mode plein écran et le mode fenêtre. |
Les raccourcis clavier Windows les plus courants, comme CTRL+C pour copier et CTRL+Z pour annuler, sont les mêmes dans Azure Virtual Desktop. Lorsque vous utilisez un bureau à distance ou une application en mode fenêtré, certains raccourcis clavier sont différents pour permettre à Windows de savoir quand les utiliser dans Azure Virtual Desktop ou sur votre appareil local. Ces règles sont les suivantes :
| Raccourci Windows | Raccourci Azure Virtual Desktop | Description |
|---|---|---|
| CTRL+ALT+SUPPRIMER | CTRL+ALT+FIN | Affiche la boîte de dialogue Sécurité Windows. Également valable en mode plein écran. |
| ALT+TAB | ALT+PAGE PRÉCÉDENTE | Bascule entre les programmes de gauche à droite. |
| ALT+MAJ+TAB | ALT+PAGE SUIVANTE | Bascule entre les programmes de droite à gauche. |
| Touche WINDOWS ou CTRL+ÉCHAP |
ALT+ACCUEIL | Affiche le menu Démarrer. |
| ALT+BARRE D’ESPACE | ALT+SUPPRIMER | Affiche le menu système. |
| IMPR. ÉCRAN | CTRL+ALT++ (signe plus) | Prend un instantané de l’ensemble de la session à distance et le place dans le Presse-papiers. |
| ALT+IMPR. ÉCRAN | CTRL+ALT+- (signe moins) | Prend un instantané de la fenêtre active dans la session à distance et le place dans le Presse-papiers. |
Notes
Les raccourcis clavier ne fonctionnent pas lorsque vous utilisez un bureau distant ou des sessions RemoteApp imbriquées.
Langue du clavier
Par défaut, les bureaux à distance et les applications utilisent la même langue de clavier, connue sous le terme paramètres régionaux, que votre PC Windows. Par exemple, si votre PC Windows utilise en-GB pour Anglais (Royaume-Uni), cette langue est également utilisée par Windows dans la session à distance.
Vous pouvez définir manuellement la langue du clavier à utiliser dans la session à distance en suivant les étapes décrites dans Gestion des paramètres de langue d’affichage dans Windows. Vous devez peut-être fermer et redémarrer l’application que vous utilisez actuellement pour que les changements de clavier soient appliqués.
Redirections
Sélectionnez un onglet ci-dessous pour la version du client Bureau à distance pour Windows que vous utilisez.
Redirection de dossiers
Le client Bureau à distance peut rendre les dossiers locaux disponibles dans votre session à distance. C’est ce qu’on appelle la redirection de dossiers. Cela signifie que vous pouvez ouvrir des fichiers et les enregistrer sur le PC Windows avec votre session à distance. Les dossiers redirigés apparaissent sous forme de lecteur réseau dans l’Explorateur Windows.
La redirection de dossiers ne peut pas être configurée en utilisant le client Bureau à distance pour Windows. Ce comportement est configuré par votre administrateur dans Azure Virtual Desktop. Par défaut, tous les lecteurs locaux sont redirigés vers une session à distance.
Rediriger les appareils, l’audio et le Presse-papiers
Le client Bureau à distance peut rendre votre Presse-papiers local et vos appareils locaux disponibles dans votre session à distance, où vous pouvez copier et coller du texte, des images et des fichiers. L’audio de la session à distance peut également être redirigé vers votre appareil local. Toutefois, la redirection de dossiers ne peut pas être configurée en utilisant le client Bureau à distance pour Windows. Ce comportement est configuré par votre administrateur dans Azure Virtual Desktop. Voici une liste de certains appareils et ressources qui peuvent être redirigés. Pour obtenir la liste complète, consultez Comparer les fonctionnalités des clients Bureau à distance pour la connexion à Azure Virtual Desktop.
- Imprimantes
- Périphériques USB
- Sortie audio
- Cartes à puce
- Presse-papiers
- Microphones
- Appareils photo
Modes d’affichage d’application
Sélectionnez un onglet ci-dessous pour la version du client Bureau à distance pour Windows que vous utilisez.
Vous pouvez configurer le client Bureau à distance pour qu’il s’affiche en mode clair ou foncé, ou qu’il corresponde au mode de votre système :
Ouvrez l’application Bureau à distance sur votre appareil.
Sélectionnez Paramètres.
Sous Mode d’application, sélectionnez Clair, Foncé ou Utiliser le mode système. Le changement est appliqué instantanément.
Les vues
Vous pouvez voir vos applications et vos bureaux à distance en mode Vignette (par défaut) ou en mode Liste :
Ouvrez l’application Bureau à distance sur votre appareil.
Pour basculer en mode Liste, sélectionnez Vignette, puis Mode Liste.
Pour basculer en mode Vignette, sélectionnez Liste, puis Mode Vignette.
Mettre à jour le client
Sélectionnez un onglet ci-dessous pour la version du client Bureau à distance pour Windows que vous utilisez.
Par défaut, vous recevez une notification chaque fois qu’une nouvelle version du client est disponible, si votre administrateur ne désactive pas les notifications. La notification apparaît dans le client et le Centre de notifications Windows. Pour mettre à jour votre client, il vous suffit de sélectionner la notification.
Vous pouvez également rechercher manuellement les nouvelles mises à jour du client :
Ouvrez l’application Bureau à distance sur votre appareil.
Sélectionnez les trois points en haut à droite pour afficher le menu, puis sélectionnez À propos de. Le client recherche automatiquement les mises à jour.
Si une mise à jour est disponible, appuyez sur Installer la mise à jour pour mettre à jour le client. Si le client est déjà à jour, vous voyez une case à cocher verte et le message Vous êtes à jour.
Conseil
Les administrateurs peuvent contrôler les notifications de mises à jour et le moment où les mises à jour sont installées. Pour plus d’informations, consultez Comportement des mises à jour.
Activer les versions Insider
Sélectionnez un onglet ci-dessous pour la version du client Bureau à distance pour Windows que vous utilisez.
Si vous voulez nous aider à tester les nouvelles versions du client Bureau à distance pour Windows avant leur sortie, vous devez télécharger nos versions Insider. Les organisations peuvent utiliser les versions Insider afin de valider les nouvelles versions pour leurs utilisateurs avant qu’elles ne soient en disponibilité générale.
Notes
Les versions Insider ne doivent pas être utilisées en production.
Les versions Insider sont disponibles dans le client Bureau à distance une fois que vous avez configuré le client pour les utiliser. Pour configurer le client afin qu’il utilise les versions Insider :
Ajoutez la clé et la valeur de Registre suivantes :
- Clé : HKLM\Software\Microsoft\MSRDC\Policies
- Type : REG_SZ
- Nom : ReleaseRing
- Data: insider
Vous pouvez pour cela utiliser PowerShell. Sur votre appareil local, ouvrez PowerShell en tant qu’administrateur et exécutez les commandes suivantes :
New-Item -Path "HKLM:\SOFTWARE\Microsoft\MSRDC\Policies" -Force New-ItemProperty -Path "HKLM:\SOFTWARE\Microsoft\MSRDC\Policies" -Name ReleaseRing -PropertyType String -Value insider -ForceRedémarrez votre appareil local.
Ouvrez le client Bureau à distance. Le titre en haut à gauche doit être Bureau à distance (Insider) :
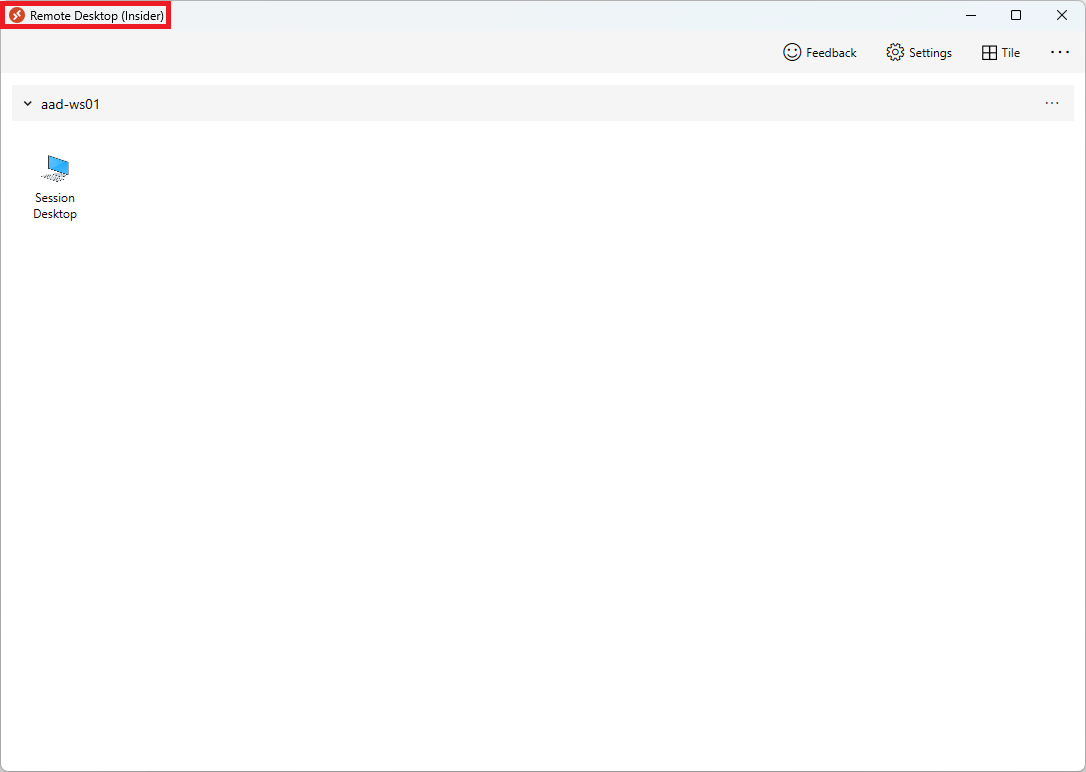
Si vous avez déjà configuré le client Bureau à distance pour utiliser les versions Insider, vous pouvez utiliser la voie normale pour rechercher les mises à jour afin d’être sûr d’avoir la dernière version Insider. Pour plus d’informations, consultez Mettre à jour le client.
Gestion d’administration
Déploiement d’entreprise
Pour déployer le client Bureau à distance dans une entreprise, vous pouvez utiliser msiexec dans une ligne de commande afin d’installer le fichier MSI. Vous pouvez installer le client par appareil ou par utilisateur en exécutant la commande appropriée à partir de l’Invite de commandes en tant qu’administrateur :
Installation par appareil :
msiexec /i <path to the MSI> /qn ALLUSERS=1Installation par utilisateur :
msiexec /i <path to the MSI> /qn ALLUSERS=2 MSIINSTALLPERUSER=1
Important
Si vous souhaitez déployer le client Bureau à distance par utilisateur avec Intune ou Configuration Manager, vous devez utiliser un script. Pour plus d’informations, consultez Installer le client Bureau à distance pour Windows par utilisateur avec Intune ou Configuration Manager.
Comportement de la mise à jour
Vous pouvez contrôler les notifications concernant les mises à jour et le moment où les mises à jour sont installées. Le comportement de mise à jour du client dépend de deux facteurs :
Si l’application est installée uniquement pour l’utilisateur actuel ou pour tous les utilisateurs de l’ordinateur
La valeur de la clé de Registre suivante :
- Clé : HKLM\Software\Microsoft\MSRDC\Policies
- Type : REG_DWORD
- Nom : AutomaticUpdates
Le client Bureau à distance propose trois méthodes de mise à jour :
Mises à jour basées sur les notifications : le client présente à l’utilisateur une notification dans l’interface utilisateur ou un message contextuel dans la barre des tâches. L’utilisateur peut choisir de mettre à jour le client en sélectionnant la notification.
Mises à jour sans assistance à la fermeture : le client est automatiquement mis à jour quand l’utilisateur ferme le client Bureau à distance.
Mises à jour sans assistance en arrière-plan : un processus en arrière-plan recherche des mises à jour plusieurs fois par jour et met à jour le client si une nouvelle mise à jour est disponible.
Pour ne pas interrompre les utilisateurs, les mises à jour sans assistance ne se produisent pas si le client est ouvert, si une connexion à distance est active ou si vous avez désactivé les mises à jour automatiques. Si le client s’exécute pendant une mise à jour en arrière-plan sans assistance, le client affiche une notification pour vous indiquer qu’une mise à jour est disponible.
Vous pouvez définir la clé de Registre AutomaticUpdates sur l’une des valeurs suivantes :
| Valeur | Comportement de mise à jour (installation par utilisateur) | Comportement de mise à jour (installation par ordinateur) |
|---|---|---|
| 0 | Désactiver les notifications et désactiver la mise à jour automatique. | Désactiver les notifications et désactiver la mise à jour automatique. |
| 1 | Mises à jour basées sur les notifications. | Mises à jour basées sur les notifications. |
| 2 (par défaut) | Mises à jour basées sur les notifications quand l’application est en cours d’exécution. Dans le cas contraire, mises à jour en arrière-plan et à la fermeture sans assistance. | Mises à jour basées sur les notifications. Aucune prise en charge des mécanismes de mise à jour sans assistance, car les utilisateurs peuvent ne pas disposer de droits d’accès administrateur sur l’appareil client. |
URI pour s’abonner à un espace de travail
Le client Bureau à distance pour Windows prend en charge les schémas URI (Uniform Resource Identifier) ms-rd et ms-avd (préversion). Cela vous permet d’appeler le client Bureau à distance avec des commandes, des paramètres et des valeurs spécifiques utilisables avec Azure Virtual Desktop. Par exemple, vous pouvez vous abonner à un espace de travail ou vous connecter à un poste de travail particulier ou à RemoteApp.
Pour plus d’informations et les commandes disponibles, consultez Schémas Uniform Resource Identifier avec le client Bureau à distance pour Azure Virtual Desktop
Fournir des commentaires
Si vous voulez nous envoyer des commentaires sur le client Bureau à distance pour Windows, vous pouvez le faire en sélectionnant le bouton en forme d’emoji de visage souriant dans l’application cliente, comme illustré dans l’image suivante. Le Hub de commentaires s’ouvre.
![]()
Pour mieux vous aider, indiquez-nous des informations aussi détaillées que possible. En plus d’une description détaillée, vous pouvez ajouter des captures d’écran, joindre un fichier ou faire un enregistrement. Pour plus de conseils sur la façon de fournir des commentaires utiles, consultez Commentaires.
Étapes suivantes
Si vous rencontrez des problèmes avec le client Bureau à distance, consultez Résoudre les problèmes du client Bureau à distance.
Actualiser un espace de travail ou s’en désabonner, ou voir ses détails
Pour actualiser un espace de travail ou s’en désabonner, ou voir ses détails :
Ouvrez l’application Azure Virtual Desktop sur votre appareil.
Appuyez sur les trois points à droite du nom d’un espace de travail pour voir un menu avec les options Détails, Actualiser et Se désabonner.
- Détails vous montre des détails sur l’espace de travail, comme :
- Nom de l’espace de travail.
- L’URL et le nom d’utilisateur utilisés pour s’abonner.
- Le nombre de bureaux et d’applications.
- La date et l’heure de la dernière actualisation.
- L’état de la dernière actualisation.
- Actualiser vous permet de vérifier que vous avez les derniers bureaux et applications et leurs paramètres fournis par votre administrateur.
- Se désabonner supprime l’espace de travail de l’application Azure Virtual Desktop.
- Détails vous montre des détails sur l’espace de travail, comme :
Épingler des bureaux et des applications au menu Démarrer
Vous pouvez épingler vos bureaux et applications Azure Virtual Desktop au menu Démarrer sur votre appareil local pour faciliter leur recherche et leur lancement :
Ouvrez l’application Azure Virtual Desktop sur votre appareil.
Cliquez avec le bouton droit sur un bureau ou une application, sélectionnez Épingler au menu Démarrer, puis confirmez l’invite.
Comptes d'utilisateurs
Gérer les comptes d’utilisateurs
Vous pouvez enregistrer un compte d’utilisateur et l’associer à des espaces de travail pour simplifier la séquence de connexion, car les informations d’identification de connexion sont utilisées automatiquement. Vous pouvez également modifier un compte enregistré ou supprimer des comptes que vous ne voulez plus utiliser.
Les comptes d’utilisateur sont stockés et gérés dans le Gestionnaire d’informations d’identification dans Windows sous forme d’informations d’identification génériques.
Pour enregistrer un compte d’utilisateur :
Ouvrez l’application Azure Virtual Desktop sur votre appareil.
Double-cliquez sur l’une des icônes pour lancer une session Azure Virtual Desktop. Si vous êtes invité à entrer à nouveau le mot de passe de votre compte d’utilisateur, entrez-le et cochez la case Se souvenir de moi, puis sélectionnez OK.
Pour modifier ou supprimer un compte d’utilisateur enregistré :
Ouvrez le Gestionnaire d’informations d’identification dans le Panneau de configuration. Vous pouvez également ouvrir le Gestionnaire d’informations d’identification en le recherchant dans le menu Démarrer.
Sélectionnez Informations d’identification Windows.
Sous Informations d’identification génériques, recherchez votre compte d’utilisateur enregistré et développez ses détails. Il commence par RDPClient.
Pour modifier le compte d’utilisateur, sélectionnez Modifier. Vous pouvez mettre à jour le nom d’utilisateur et le mot de passe. Quand vous avez terminé, sélectionnez Enregistrer.
Pour supprimer le compte d’utilisateur, sélectionnez Supprimer et confirmez la suppression.
Préférences d’affichage
Paramètres d’affichage de chaque Bureau à distance
Pour utiliser des paramètres d’affichage différents de ceux spécifiés par votre administrateur, vous pouvez configurer des paramètres personnalisés.
Ouvrez l’application Azure Virtual Desktop sur votre appareil.
Cliquez avec le bouton droit sur le nom d’un bureau ou d’une application, par exemple SessionDesktop, puis sélectionnez Paramètres.
Basculez Utiliser les paramètres par défaut sur Désactivé.
Sous l’onglet Affichage, vous pouvez sélectionner l’une des options suivantes :
Configuration de l'affichage Description Tous les affichages Utilisez automatiquement tous les affichages pour le bureau. Si vous avez plusieurs affichages, ils sont tous utilisés.
Pour plus d’informations sur les limites, consultez Comparer les fonctionnalités des clients Bureau à distance.Un seul affichage Un seul affichage est utilisé pour le Bureau à distance. Sélectionner des affichages Sélectionnez uniquement les affichages à utiliser pour le Bureau à distance. Chaque configuration d’affichage dans le tableau ci-dessus a ses propres paramètres. Utilisez le tableau suivant pour comprendre chaque paramètre :
Paramètre Configurations d’affichage Description Un seul affichage en mode fenêtré Tous les affichages
Sélectionner des affichagesUtilisez un seul affichage pour une exécution en mode fenêtre, plutôt qu’en plein écran. Démarrer en plein écran Un seul affichage Le bureau s’affiche en plein écran. Ajuster la session à la fenêtre Tous les affichages
Un seul affichage
Sélectionner des affichagesQuand vous redimensionnez la fenêtre, la mise à l’échelle du bureau s’ajuste automatiquement pour s’adapter à la nouvelle taille de fenêtre. La résolution reste la même. Mettre à jour la résolution pendant le redimensionnement Un seul affichage Quand vous redimensionnez la fenêtre, la résolution du bureau change automatiquement pour s’adapter.
Si cette option est désactivée, une nouvelle option de résolution s’affiche, qui vous permet de sélectionner une résolution dans une liste prédéfinie.Choisir l’affichage à utiliser pour cette session Sélectionner des affichages Sélectionnez les affichages que vous souhaitez utiliser. Tous les écrans sélectionnés doivent être à côté les uns des autres. Agrandir en fonction des affichages actuels Sélectionner des affichages Le Bureau à distance s’affiche en plein écran sur le ou les affichages actuels de la fenêtre, même s’il ne s’agit pas de l’affichage sélectionné dans les paramètres. Si cette option est désactivée, le Bureau à distance s’affiche en plein écran sur le ou les mêmes affichages, quel que soit l’affichage actuel de la fenêtre. Si votre fenêtre chevauche plusieurs affichages, ces affichages sont utilisés pour l’agrandissement du Bureau à distance.
Méthodes d’entrée
Vous pouvez utiliser l’entrée tactile, ou un clavier, un pavé tactile et une souris de PC intégrés ou externes pour contrôler les bureaux ou les applications.
Utiliser les mouvements d’interaction tactile et les modes souris dans une session à distance
Vous pouvez utiliser les mouvements tactiles pour répliquer les actions de la souris dans votre session à distance. Si vous vous connectez à Windows 10 ou ultérieur avec Azure Virtual Desktop, les entrées tactiles et les entrées tactiles multipoints Windows natives sont prises en charge.
Le tableau suivant montre les opérations de la souris et les mouvements correspondants :
| Action avec la souris | Mouvement |
|---|---|
| Clic gauche | Appuyer avec un doigt |
| Cliquez avec le bouton droit sur | Appuyer longuement avec un doigt |
| Clic gauche et glissement | Appuyer deux fois longuement avec un doigt, puis faire glisser |
| Cliquez avec le bouton droit sur | Appuyer avec deux doigts |
| Clic droit et glissement | Appuyer deux fois longuement avec deux doigts, puis faire glisser |
| Roulette de la souris | Appuyer longuement avec deux doigts, puis faire glisser vers le haut ou vers le bas |
| Zoom | Resserrer les deux doigts pour faire un zoom arrière ou écarter les doigts pour effectuer un zoom avant |
Clavier
Vous pouvez utiliser des raccourcis clavier pour vous aider à utiliser certaines fonctionnalités. Certains d’entre eux permettent de contrôler comment l’application Azure Virtual Desktop du Store affiche la session. Ces règles sont les suivantes :
| Combinaison de touches | Description |
|---|---|
| CTRL+ALT+ACCUEIL | Active la barre de connexion quand le mode est plein écran et que la barre de connexion n’est pas épinglée. |
| CTRL+ALT+PAUSE | Bascule le client entre le mode plein écran et le mode fenêtre. |
Les raccourcis clavier Windows les plus courants, comme CTRL+C pour copier et CTRL+Z pour annuler, sont les mêmes dans Azure Virtual Desktop. Lorsque vous utilisez un bureau à distance ou une application en mode fenêtré, certains raccourcis clavier sont différents pour permettre à Windows de savoir quand les utiliser dans Azure Virtual Desktop ou sur votre appareil local. Ces règles sont les suivantes :
| Raccourci Windows | Raccourci Azure Virtual Desktop | Description |
|---|---|---|
| CTRL+ALT+SUPPRIMER | CTRL+ALT+FIN | Affiche la boîte de dialogue Sécurité Windows. Également valable en mode plein écran. |
| ALT+TAB | ALT+PAGE PRÉCÉDENTE | Bascule entre les programmes de gauche à droite. |
| ALT+MAJ+TAB | ALT+PAGE SUIVANTE | Bascule entre les programmes de droite à gauche. |
| Touche WINDOWS ou CTRL+ÉCHAP |
ALT+ACCUEIL | Affiche le menu Démarrer. |
| ALT+BARRE D’ESPACE | ALT+SUPPRIMER | Affiche le menu système. |
| IMPR. ÉCRAN | CTRL+ALT++ (signe plus) | Prend un instantané de l’ensemble de la session à distance et le place dans le Presse-papiers. |
| ALT+IMPR. ÉCRAN | CTRL+ALT+- (signe moins) | Prend un instantané de la fenêtre active dans la session à distance et le place dans le Presse-papiers. |
Notes
Les raccourcis clavier ne fonctionnent pas lorsque vous utilisez un bureau distant ou des sessions RemoteApp imbriquées.
Langue du clavier
Par défaut, les bureaux à distance et les applications utilisent la même langue de clavier, connue sous le terme paramètres régionaux, que votre PC Windows. Par exemple, si votre PC Windows utilise en-GB pour Anglais (Royaume-Uni), cette langue est également utilisée par Windows dans la session à distance.
Vous pouvez définir manuellement la langue du clavier à utiliser dans la session à distance en suivant les étapes décrites dans Gestion des paramètres de langue d’affichage dans Windows. Vous devez peut-être fermer et redémarrer l’application que vous utilisez actuellement pour que les changements de clavier soient appliqués.
Redirections
Redirection de dossiers
L’application Azure Virtual Desktop du Store permet de rendre les dossiers locaux disponibles dans votre session à distance. C’est ce qu’on appelle la redirection de dossiers. Cela signifie que vous pouvez ouvrir des fichiers et les enregistrer sur le PC Windows avec votre session à distance. Les dossiers redirigés apparaissent sous forme de lecteur réseau dans l’Explorateur Windows.
La redirection d’un dossier ne peut pas être configurée à l’aide de l’application Azure Virtual Desktop. Ce comportement est configuré par votre administrateur dans Azure Virtual Desktop. Par défaut, tous les lecteurs locaux sont redirigés vers une session à distance.
Rediriger les appareils, l’audio et le Presse-papiers
L’application Azure Virtual Desktop du Store permet de rendre votre presse-papiers et appareils locaux disponibles dans votre session à distance, sur lesquels vous pouvez copier et coller du texte, des images et des fichiers. L’audio de la session à distance peut également être redirigé vers votre appareil local. La redirection d’un dossier ne peut toutefois pas être configurée à l’aide de l’application Azure Virtual Desktop. Ce comportement est configuré par votre administrateur dans Azure Virtual Desktop. Voici une liste de certains appareils et ressources qui peuvent être redirigés. Pour obtenir la liste complète, consultez Comparer les fonctionnalités des clients Bureau à distance pour la connexion à Azure Virtual Desktop.
- Imprimantes
- Périphériques USB
- Sortie audio
- Cartes à puce
- Presse-papiers
- Microphones
- Appareils photo
Mettre à jour l’application Azure Virtual Desktop
Les mises à jour de l’application Azure Virtual Desktop du Store sont disponibles dans le Microsoft Store. Vous pouvez également rechercher des mises à jour directement via l’application.
Pour rechercher des mises à jour via l’application :
Ouvrez l’application Azure Virtual Desktop sur votre appareil.
Sélectionnez les trois points en haut à droite de l’application pour afficher un menu, puis sélectionnez À propos de.
Pour la section Mise à jour d’application, sélectionnez chaque lien pour ouvrir Microsoft Store lorsque vous êtes invité à installer les mises à jour une fois disponibles.
Si une mise à jour de l’une ou l’autre des applications est disponible, sélectionnez Mettre à jour. Les applications peuvent être mises à jour dans n’importe quel ordre.
Lors de l’installation d’une mise à jour, l’application Azure Virtual Desktop du Store peut se fermer. Une fois la mise à jour terminée, vous pouvez rouvrir l’application et reprendre là où vous vous êtes arrêté. Pour plus d’informations sur la façon d’obtenir des mises à jour dans Microsoft Store, consultez Obtenir des mises à jour d’applications et de jeux dans Microsoft Store et Activer les mises à jour automatiques des applications.
Modes d’affichage d’application
Vous pouvez configurer l’application Azure Virtual Desktop du Store pour qu’elle s’affiche en mode clair ou sombre, ou qu’elle corresponde au mode de votre système :
Ouvrez l’application Azure Virtual Desktop sur votre appareil.
Sélectionnez Paramètres.
Sous Mode d’application, sélectionnez Clair, Foncé ou Utiliser le mode système. Le changement est appliqué instantanément.
Les vues
Vous pouvez voir vos applications et vos bureaux à distance en mode Vignette (par défaut) ou en mode Liste :
Ouvrez l’application Azure Virtual Desktop sur votre appareil.
Pour basculer en mode Liste, sélectionnez Vignette, puis Mode Liste.
Pour basculer en mode Vignette, sélectionnez Liste, puis Mode Vignette.
Activer les versions Insider
Si vous voulez nous aider à tester les nouvelles versions de l’application Azure Virtual Desktop avant leur sortie, vous devez télécharger nos versions Insider. Les organisations peuvent utiliser les versions Insider afin de valider les nouvelles versions pour leurs utilisateurs avant qu’elles ne soient en disponibilité générale.
Notes
Les versions Insider ne doivent pas être utilisées en production.
Les versions Insider sont disponibles dans l’application Azure Virtual Desktop du Store une fois l’application configurée pour les utiliser. Pour configurer l’application afin qu’elle utilise les versions Insider :
Ouvrez l’application Azure Virtual Desktop sur votre appareil.
Sélectionnez les trois points en haut à droite de l’application pour afficher un menu.
Sélectionnez Rejoindre le groupe Insider, puis attendez que l’application soit configurée.
Redémarrez votre appareil local.
Ouvrez l’application Azure Virtual Desktop. Le titre en haut à gauche doit être Azure Virtual Desktop (Insider) :

Si vous avez déjà configuré l’application Azure Virtual Desktop du Store pour utiliser les versions Insider, vous pouvez utiliser la voie normale pour rechercher des mises à jour afin d’être sûr de disposer de la dernière version Insider. Pour plus d’informations, consultez Mettre à jour l’application Azure Virtual Desktop.
Gestion d’administration
Déploiement d’entreprise
Pour déployer l’application Azure Virtual Desktop du Store dans une entreprise, vous pouvez utiliser Microsoft Intune ou Configuration Manager. Pour plus d'informations, consultez les pages suivantes :
URI pour s’abonner à un espace de travail
L’application Azure Virtual Desktop du Store prend en charge des schémas URI (Uniform Resource Identifier) pour appeler le client Bureau à distance avec des commandes, des paramètres et des valeurs spécifiques utilisables avec Azure Virtual Desktop. Par exemple, vous pouvez vous abonner à un espace de travail ou vous connecter à un poste de travail particulier ou à RemoteApp.
Pour plus d’informations, consultez Schémas URI (Uniform Resource Identifier) avec le client Bureau à distance pour Azure Virtual Desktop.
Azure Virtual Desktop (HostApp)
Azure Virtual Desktop (HostApp) est un composant de plateforme contenant un ensemble d’interfaces utilisateur et d’API prédéfinies que les développeurs Azure Virtual Desktop peuvent utiliser pour déployer et gérer des connexions Bureau à distance à leurs ressources Azure Virtual Desktop. Si cette application est requise sur un appareil pour qu’une autre application fonctionne correctement, elle est automatiquement téléchargée par l’application Azure Virtual Desktop. Il n’est pas nécessaire d’interagir avec l’utilisateur.
Azure Virtual Desktop (HostApp) a pour objectif de fournir des fonctionnalités de base à l’application Azure Virtual Desktop du Store dans Microsoft Store. Il s’agit du modèle d’application hébergé. Pour plus d’informations, consultez Modèle d’application hébergé.
Fournir des commentaires
Si vous voulez nous envoyer des commentaires sur l’application Azure Virtual Desktop, vous pouvez le faire en sélectionnant le bouton de l’application en forme d’emoji de visage souriant, comme illustré dans l’image suivante. Le Hub de commentaires s’ouvre.
![]()
Pour mieux vous aider, indiquez-nous des informations aussi détaillées que possible. En plus d’une description détaillée, vous pouvez ajouter des captures d’écran, joindre un fichier ou faire un enregistrement. Pour plus de conseils sur la façon de fournir des commentaires utiles, consultez Commentaires.
Étapes suivantes
Si vous rencontrez des problèmes avec l’application Azure Virtual Desktop, consultez Résoudre les problèmes liés à l’application Azure Virtual Desktop.
Actualiser un espace de travail ou s’en désabonner, ou voir ses détails
Pour actualiser un espace de travail ou s’en désabonner, ou voir ses détails :
Ouvrez l’application Bureau à distance sur votre appareil.
Appuyez sur les trois points à droite du nom d’un espace de travail pour voir un menu avec les options Détails, Actualiser et Se désabonner.
- Détails vous montre des détails sur l’espace de travail, comme :
- Nom de l’espace de travail.
- L’URL et le nom d’utilisateur utilisés pour s’abonner.
- Le nombre de bureaux et d’applications.
- La date et l’heure de la dernière actualisation.
- L’état de la dernière actualisation.
- Actualiser vous permet de vérifier que vous avez les derniers bureaux et applications et leurs paramètres fournis par votre administrateur.
- Se désabonner supprime l’espace de travail de l’application Bureau à distance.
- Détails vous montre des détails sur l’espace de travail, comme :
Épingler des bureaux et des applications au menu Démarrer
Vous pouvez épingler vos bureaux et applications Azure Virtual Desktop au menu Démarrer sur votre appareil local pour faciliter leur recherche et leur lancement :
Ouvrez l’application Bureau à distance sur votre appareil.
Cliquez avec le bouton droit sur un bureau ou une application, sélectionnez Épingler au menu Démarrer, puis confirmez l’invite.
Comptes d'utilisateurs
Ajouter des informations d’identification de l’utilisateur à un espace de travail
Vous pouvez enregistrer un compte d’utilisateur et l’associer à des espaces de travail pour simplifier la séquence de connexion, car les informations d’identification de connexion sont utilisées automatiquement.
Ouvrez l’application Bureau à distance sur votre appareil, puis sélectionnez Espaces de travail.
Sélectionnez l’une des icônes pour lancer une session sur Azure Virtual Desktop.
Quand vous êtes invité à choisir un compte, sélectionnez + pour Compte d’utilisateur afin d’ajouter un nouveau compte ou sélectionnez un compte que vous avez précédemment ajouté.
Si vous avez choisi d’ajouter un compte, entrez un nom d’utilisateur, un mot de passe et éventuellement un nom convivial, puis sélectionnez Ajouter.
Sélectionnez Enregistrer, puis Se connecter.
Gérer les comptes d’utilisateurs
Vous pouvez enregistrer un compte d’utilisateur et l’associer à des espaces de travail pour simplifier la séquence de connexion, car les informations d’identification de connexion sont utilisées automatiquement. Vous pouvez également modifier un compte enregistré ou supprimer des comptes que vous ne voulez plus utiliser.
Pour enregistrer un compte d’utilisateur :
Ouvrez l’application Bureau à distance sur votre appareil.
Sélectionnez Paramètres.
Sélectionnez l’icône + (plus) à côté de Compte d’utilisateur.
Entrez un nom d’utilisateur, un mot de passe et éventuellement un nom d’affichage, puis sélectionnez Enregistrer. Vous pouvez ensuite ajouter ce compte à un espace de travail en suivant les étapes décrites dans Ajouter des informations d’identification d’utilisateur à un espace de travail.
Pour supprimer un compte que vous ne voulez plus utiliser :
Ouvrez l’application Bureau à distance sur votre appareil.
Sélectionnez Paramètres.
Sélectionnez dans la liste déroulante le compte d’utilisateur que vous souhaitez supprimer, puis sélectionnez Modifier (icône de crayon).
Sélectionnez Supprimer le compte, puis confirmez que vous voulez supprimer le compte d’utilisateur.
Pour changer le compte d’utilisateur utilisé par une session à distance, vous devez supprimer l’espace de travail et l’ajouter à nouveau.
Préférences d’affichage
Pour utiliser des paramètres d’affichage différents de ceux spécifiés par votre administrateur, vous pouvez configurer des paramètres personnalisés. Les paramètres d’affichage s’appliquent à tous les espaces de travail.
Ouvrez l’application Bureau à distance sur votre appareil.
Sélectionnez Paramètres.
Vous pouvez configurer les paramètres suivants :
Paramètre Valeur Démarrer les connexions en plein écran Activé ou désactivé Démarrer chaque connexion dans une nouvelle fenêtre Activé ou désactivé En cas de redimensionnement de l’application - Étirer le contenu, en conservant les proportions
- Étirer le contenu
- Afficher les barres de défilementEmpêcher l’expiration de l’écran Activé ou désactivé
Barre de connexion et menu de commandes
Une fois connecté à Azure Virtual Desktop, vous voyez une barre en haut, appelée barre de connexion. Cela vous permet d’accéder rapidement à un contrôle de zoom, représenté par une icône de loupe, et à d’autres options. Vous pouvez déplacer la barre de connexion sur le bord supérieur de l’affichage en appuyant dessus et en la faisant glisser vers l’emplacement souhaité.
L’icône avec trois points dans la barre de connexion montre le menu de commandes qui vous permet de :
- Vous déconnecter de la session à distance.
- Basculer entre le mode plein écran et une fenêtre.
- Basculer entre l’entrée tactile directe et l’entrée de la souris.
Méthodes d’entrée
Vous pouvez utiliser l’entrée tactile, ou un clavier, un pavé tactile et une souris de PC intégrés ou externes pour contrôler les bureaux ou les applications.
Utiliser les mouvements d’interaction tactile et les modes souris dans une session à distance
Vous pouvez utiliser les mouvements tactiles pour répliquer les actions de la souris dans votre session à distance. Deux modes de souris sont disponibles :
- Entrée tactile directe : quand vous appuyez sur l’écran, cela équivaut à cliquer sur une souris à cette position. Le pointeur de la souris n’est pas affiché à l’écran.
- Pointeur de souris : le pointeur de la souris s’affiche à l’écran. Quand vous appuyez sur l’écran et que vous déplacez votre doigt, le pointeur de la souris se déplace.
Si vous vous connectez à Windows 10 ou ultérieur avec Azure Virtual Desktop, les entrées tactiles et les entrées tactiles multipoints Windows natives sont prises en charge en mode tactile direct.
Le tableau suivant montre quelles opérations de la souris correspondent à quels mouvements dans des modes de souris spécifiques :
| Mode de la souris | Action avec la souris | Mouvement |
|---|---|---|
| Interaction tactile directe | Clic gauche | Appuyer avec un doigt |
| Interaction tactile directe | Cliquez avec le bouton droit sur | Appuyer longuement avec un doigt |
| Pointeur de souris | Clic gauche | Appuyer avec un doigt |
| Pointeur de souris | Clic gauche et glissement | Appuyer deux fois longuement avec un doigt, puis faire glisser |
| Pointeur de souris | Cliquez avec le bouton droit sur | Appuyer avec deux doigts |
| Pointeur de souris | Clic droit et glissement | Appuyer deux fois longuement avec deux doigts, puis faire glisser |
| Pointeur de souris | Roulette de la souris | Appuyer longuement avec deux doigts, puis faire glisser vers le haut ou vers le bas |
| Pointeur de souris | Zoom | Resserrer les deux doigts pour faire un zoom arrière ou écarter les doigts pour effectuer un zoom avant |
Clavier
Vous pouvez utiliser des raccourcis clavier pour vous aider à utiliser certaines fonctionnalités. Les raccourcis clavier Windows les plus courants, comme CTRL+C pour copier et CTRL+Z pour annuler, sont les mêmes dans Azure Virtual Desktop. Certains raccourcis clavier sont différents pour que Windows sache quand les utiliser dans Azure Virtual Desktop ou sur votre appareil local. Ces règles sont les suivantes :
| Raccourci Windows | Raccourci Azure Virtual Desktop | Description |
|---|---|---|
| CTRL+ALT+SUPPRIMER | CTRL+ALT+FIN | Affiche la boîte de dialogue Sécurité Windows. |
Vous pouvez configurer l’application Bureau à distance pour envoyer des commandes de clavier à la session distante :
Ouvrez l’application Bureau à distance sur votre appareil.
Sélectionnez Paramètres.
Pour Utiliser les commandes du clavier avec, sélectionnez l’une des options suivantes :
- Mon PC local uniquement.
- Ma session à distance quand elle est en plein écran (par défaut).
- Ma session à distance quand elle est utilisée.
Langue du clavier
Par défaut, les bureaux à distance et les applications utilisent la même langue de clavier, connue sous le terme paramètres régionaux, que votre PC Windows. Par exemple, si votre PC Windows utilise en-GB pour Anglais (Royaume-Uni), cette langue est également utilisée par Windows dans la session à distance.
Vous pouvez définir manuellement la langue du clavier à utiliser dans la session à distance en suivant les étapes décrites dans Gestion des paramètres de langue d’affichage dans Windows. Il peut être nécessaire de fermer et de redémarrer l’application que vous utilisez actuellement pour que les changements de clavier soient appliqués.
Redirections
L’application Bureau à distance peut rendre votre Presse-papiers local et votre micro local disponibles dans votre session à distance, où vous pouvez copier et coller du texte, des images et des fichiers. L’audio de la session à distance peut également être redirigé vers votre appareil local. Toutefois, la redirection ne peut pas être configurée en utilisant l’application Bureau à distance pour Windows. Ce comportement est configuré par votre administrateur dans Azure Virtual Desktop.
Mettre à jour l’application
Les mises à jour de l’application Bureau à distance sont fournies via le Microsoft Store. Utilisez le Microsoft Store pour rechercher et télécharger les mises à jour.
Modes d’affichage d’application
Vous pouvez configurer l’application Bureau à distance pour qu’elle s’affiche en mode clair ou foncé, ou qu’elle corresponde au mode de votre système :
Ouvrez l’application Bureau à distance sur votre appareil.
Sélectionnez Paramètres.
Sous Préférence de thème, sélectionnez Clair, Foncé ou Utiliser le paramètre système. Redémarrez l’application pour appliquer le changement.
Épingler au menu Démarrer
Vous pouvez épingler vos bureaux à distance au menu Démarrer de votre appareil local pour faciliter leur lancement :
Ouvrez l’application Bureau à distance sur votre appareil.
Cliquez avec le bouton droit sur une ressource, puis sélectionnez Épingler au menu Démarrer.
Lien administrateur pour s’abonner à un espace de travail
L’application Bureau à distance pour Windows prend en charge le schéma d’URI (Uniform Resource Identifier) ms-rd. Ceci vous permet d’utiliser un lien pour que les utilisateurs puissent s’abonner automatiquement à un espace de travail, au lieu d’avoir à ajouter manuellement l’espace de travail dans l’application Bureau à distance.
Pour vous abonner à un espace de travail avec un lien :
Ouvrez le lien suivant dans un navigateur web :
ms-rd:subscribe?url=https://rdweb.wvd.microsoft.com.Si vous voyez l’invite Ce site tente d’ouvrir le Bureau à distance, sélectionnez Ouvrir. L’application Bureau à distance doit s’ouvrir et afficher automatiquement une invite de connexion.
Entrez votre compte d’utilisateur, puis sélectionnez Se connecter. Au bout de quelques secondes, vos espaces de travail doivent afficher les bureaux et les applications qui ont été mis à votre disposition par votre administrateur.
Fournir des commentaires
Si vous voulez nous envoyer des commentaires sur l’application Bureau à distance pour Windows, vous pouvez le faire en sélectionnant le bouton en forme d’emoji de visage souriant dans l’application, comme illustré dans l’image suivante. Le Hub de commentaires s’ouvre.
![]()
Pour mieux vous aider, indiquez-nous des informations aussi détaillées que possible. En plus d’une description détaillée, vous pouvez ajouter des captures d’écran, joindre un fichier ou faire un enregistrement. Pour plus de conseils sur la façon de fournir des commentaires utiles, consultez Commentaires.
Étapes suivantes
Si vous rencontrez des problèmes avec l’application Bureau à distance pour Windows, consultez Résoudre les problèmes liés à l’application Bureau à distance pour Windows.