Attribuer plusieurs adresses IP à des machines virtuelles à l’aide d’Azure CLI
Une ou plusieurs cartes réseau sont attachées à une machine virtuelle Azure. Une ou plusieurs adresses IP publiques ou privées, statiques ou dynamiques, peuvent être affectées à chaque carte réseau.
L’affectation de plusieurs adresses IP à une machine virtuelle permet :
Hébergement de plusieurs sites web ou services avec des adresses IP différentes et des certificats TLS/SSL sur un serveur unique.
de jouer le rôle d’une appliance virtuelle réseau, telle qu’un pare-feu ou un équilibreur de charge.
La possibilité d’ajouter l’une des adresses IP privées pour toutes les cartes réseau à un pool principal Azure Load Balancer. Auparavant, seule l’adresse IP principale de la carte réseau principale pouvait être ajoutée à un pool principal. Pour plus d’informations sur l’équilibrage de charge sur plusieurs configurations IP, consultez Équilibrage de charge sur plusieurs configurations IP.
Une ou plusieurs configurations IP sont associées à chaque carte réseau attachée à une machine virtuelle. Une adresse IP privée statique ou dynamique est affectée à chaque configuration. Une ressource d’adresse IP publique peut également être associée à chaque configuration. Pour plus d’informations sur les adresses IP dans Azure, consultez Adresses IP dans Azure.
Notes
Toutes les configurations IP d’une même carte réseau doivent être associées au même sous-réseau. Pour disposer de plusieurs adresses IP sur différents sous-réseaux, vous pouvez utiliser plusieurs cartes réseau sur une machine virtuelle. Pour plus d’informations sur l’utilisation de plusieurs cartes réseau sur une machine virtuelle dans Azure, consultez Création d’une machine virtuelle avec plusieurs cartes réseau.
Le nombre d’adresses IP privées pouvant être attribuées à une carte réseau est limité. Le nombre d’adresses IP publiques pouvant être utilisées dans un abonnement Azure est également limité. Pour plus d’informations, consultez Limites de mise en réseau.
Cet article explique comment ajouter plusieurs adresses IP à une machine virtuelle à l’aide d’Azure CLI.
Prérequis
- Compte Azure avec un abonnement actif. Créez un compte gratuitement.
Utilisez l’environnement Bash dans Azure Cloud Shell. Pour plus d’informations, consultez Démarrage rapide pour Bash dans Azure Cloud Shell.
Si vous préférez exécuter les commandes de référence de l’interface de ligne de commande localement, installez l’interface Azure CLI. Si vous exécutez sur Windows ou macOS, envisagez d’exécuter Azure CLI dans un conteneur Docker. Pour plus d’informations, consultez Guide pratique pour exécuter Azure CLI dans un conteneur Docker.
Si vous utilisez une installation locale, connectez-vous à Azure CLI à l’aide de la commande az login. Pour finir le processus d’authentification, suivez les étapes affichées dans votre terminal. Pour connaître les autres options de connexion, consultez Se connecter avec Azure CLI.
Lorsque vous y êtes invité, installez l’extension Azure CLI lors de la première utilisation. Pour plus d’informations sur les extensions, consultez Utiliser des extensions avec Azure CLI.
Exécutez az version pour rechercher la version et les bibliothèques dépendantes installées. Pour effectuer une mise à niveau vers la dernière version, exécutez az upgrade.
- Ce tutoriel nécessite l’interface Azure CLI version 2.0.28 ou ultérieure. Si vous utilisez Azure Cloud Shell, la version la plus récente est déjà installée.
Notes
Bien que les étapes décrites dans cet article affectent toutes les configurations IP à une seule carte réseau, vous pouvez également affecter plusieurs configurations IP à une carte réseau quelconque dans une machine virtuelle équipée de plusieurs cartes réseau. Pour savoir comment créer une machine virtuelle avec plusieurs cartes réseau, consultez Créer une machine virtuelle avec plusieurs cartes d’interface réseau.
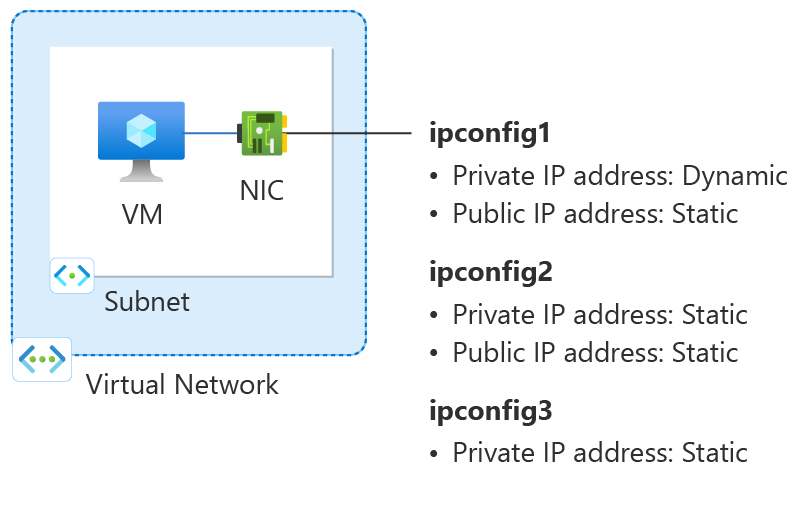
Figure : Diagramme des ressources de configuration réseau créées dans cet article pratique.
Créer un groupe de ressources
Un groupe de ressources Azure est un conteneur logique dans lequel les ressources Azure sont déployées et gérées.
Avec la commande az group create, créez un groupe de ressources nommé myResourceGroup dans l’emplacement eastus2.
az group create \
--name myResourceGroup \
--location eastus2
Créez un réseau virtuel
Dans cette section, vous allez créer un réseau virtuel pour la machine virtuelle.
Utilisez la commande az network vnet create pour créer un réseau virtuel.
az network vnet create \
--resource-group myResourceGroup \
--location eastus2 \
--name myVNet \
--address-prefixes 10.1.0.0/16 \
--subnet-name myBackendSubnet \
--subnet-prefixes 10.1.0.0/24
Créer des adresses IP publiques
Utilisez la commande az network public-ip create pour créer deux adresses IP publiques.
az network public-ip create \
--resource-group myResourceGroup \
--name myPublicIP-1 \
--sku Standard \
--version IPv4 \
--zone 1 2 3
az network public-ip create \
--resource-group myResourceGroup \
--name myPublicIP-2 \
--sku Standard \
--version IPv4 \
--zone 1 2 3
Créer un groupe de sécurité réseau
Dans cette section, vous allez créer un groupe de sécurité réseau pour la machine virtuelle et le réseau virtuel.
Utilisez la commande az network nsg create pour créer le groupe de sécurité réseau.
az network nsg create \
--resource-group myResourceGroup \
--name myNSG
Créer des règles pour le groupe de sécurité réseau
Vous allez créer une règle pour autoriser les connexions à la machine virtuelle sur le port 22 pour le protocole SSH.
Utilisez la commande az network nsg rule create pour créer les règles de groupe de sécurité réseau.
az network nsg rule create \
--resource-group myResourceGroup \
--nsg-name myNSG \
--name myNSGRuleSSH \
--protocol '*' \
--direction inbound \
--source-address-prefix '*' \
--source-port-range '*' \
--destination-address-prefix '*' \
--destination-port-range 22 \
--access allow \
--priority 200
Créer une interface réseau
Vous utilisez az network nic create pour créer l’interface réseau de la machine virtuelle. Les adresses IP publiques et le groupe de sécurité réseau créés précédemment sont associés à la carte d’interface réseau. L’interface réseau est jointe au réseau virtuel que vous avez créé précédemment.
az network nic create \
--resource-group myResourceGroup \
--name myNIC1 \
--private-ip-address-version IPv4 \
--vnet-name myVNet \
--subnet myBackEndSubnet \
--network-security-group myNSG \
--public-ip-address myPublicIP-1
Créer une configuration d’adresse IP publique et privée secondaire
Utilisez la commande az network nic ip-config create pour créer la configuration d’adresse IP privée et publique secondaire pour la carte d’interface réseau. Remplacez 10.1.0.5 par votre adresse IP privée secondaire.
az network nic ip-config create \
--resource-group myResourceGroup \
--name ipconfig2 \
--nic-name myNIC1 \
--private-ip-address 10.1.0.5 \
--private-ip-address-version IPv4 \
--vnet-name myVNet \
--subnet myBackendSubnet \
--public-ip-address myPublicIP-2
Créer une configuration d’adresse IP privée tertiaire
Utilisez la commande az network nic ip-config create pour créer la configuration d’adresse IP privée tertiaire pour la carte d’interface réseau. Remplacez 10.1.0.6 par votre adresse IP privée secondaire.
az network nic ip-config create \
--resource-group myResourceGroup \
--name ipconfig3 \
--nic-name myNIC1 \
--private-ip-address 10.1.0.6 \
--private-ip-address-version IPv4 \
--vnet-name myVNet \
--subnet myBackendSubnet
Notes
Lorsque vous ajoutez une adresse IP statique, vous devez spécifier une adresse valide, non utilisée, sur le sous-réseau auquel la carte réseau est connectée.
Création d'une machine virtuelle
Utilisez la commande az vm create pour créer la machine virtuelle.
az vm create \
--resource-group myResourceGroup \
--name myVM \
--nics myNIC1 \
--image Ubuntu2204 \
--admin-username azureuser \
--authentication-type ssh \
--generate-ssh-keys
Ajouter des adresses IP à un système d’exploitation de machine virtuelle
Attention
Cet article fait référence à CentOS, une distribution Linux proche de l’état fin de vie (EOL). Veuillez considérer votre utilisation et votre planification en conséquence.
Connectez-vous à une machine virtuelle que vous avez créée à l’aide de plusieurs adresses IP privées. Vous devez ajouter manuellement toutes les adresses IP privées, notamment l’adresse principale, que vous avez ajoutées à la machine virtuelle. Procédez comme suit dans le système d’exploitation de votre machine virtuelle.
Windows Server
Développez
Ouvrez une invite de commandes ou PowerShell.
Entrez
ipconfig /allsur la ligne de commande. Vous verrez l’adresse IP privée Principale qui a été affectée via le protocole DHCP.Entrez
ncpa.cplsur la ligne de commande pour ouvrir la configuration des Connexions réseau.Ouvrez les Propriétés de la carte réseau affectée aux nouvelles adresses IP.
Double-cliquez sur Protocole Internet version 4 (TCP/IPv4).
Sélectionnez Utiliser l’adresse IP suivante :. Saisissez les valeurs suivantes.
Paramètre Valeur Adresse IP : Entrez l’adresse IP privée Principale. Masque de sous-réseau : Entrez un masque de sous-réseau en fonction de votre adresse IP. Par exemple, si le sous-réseau est un sous-réseau /24, le masque de sous-réseau est 255.255.255.0. Passerelle par défaut : première adresse IP du sous-réseau. Si votre sous-réseau est 10.0.0.0/24, l’adresse IP de la passerelle est 10.0.0.1. Sélectionnez Utiliser les adresses de serveur DNS suivantes :. Saisissez les valeurs suivantes.
Paramètre Valeur Serveur DNS préféré : Entrez votre serveur DNS principal. Entrez l’adresse IP 168.63.129.16 pour utiliser le DNS fourni par défaut par Azure. Sélectionnez le bouton Advanced (Avancé) .
Sélectionnez Ajouter.
Entrez l’adresse IP privée que vous avez ajoutée à l’interface réseau Azure. Entrez le masque de sous-réseau correspondant. Sélectionnez Ajouter.
Répétez les étapes précédentes pour ajouter des adresses IP privées supplémentaires que vous avez ajoutées à l’interface réseau Azure.
Important
Vous ne devez jamais assigner manuellement l’adresse IP publique assignée à une machine virtuelle Azure au sein du système d’exploitation de la machine virtuelle. Quand vous définissez manuellement l’adresse IP dans le système d’exploitation, assurez-vous qu’il s’agit de la même adresse que l’adresse IP privée attribuée à l’interface réseau Azure. Si l’adresse n’est pas attribuée correctement, cela peut entraîner une perte de connectivité à la machine virtuelle. Pour plus d’informations, consultez Modifier les paramètres d’adresse IP.
Pour plus d’informations sur les adresses IP privées, consultez Adresses IP privées.
Sélectionnez OK pour fermer les paramètres d’adresse IP secondaire.
Sélectionnez OK pour fermer les paramètres de l’adaptateur. Votre connexion RDP est rétablie.
Ouvrez une invite de commandes ou PowerShell.
Entrez
ipconfig /allsur la ligne de commande.Vérifiez que les adresses IP privées primaires et secondaires ont été ajoutées à la configuration.
PS C:\Users\azureuser> ipconfig /all Windows IP Configuration Host Name . . . . . . . . . . . . : myVM Primary Dns Suffix . . . . . . . : Node Type . . . . . . . . . . . . : Hybrid IP Routing Enabled. . . . . . . . : No WINS Proxy Enabled. . . . . . . . : No Ethernet adapter Ethernet: Connection-specific DNS Suffix . : Description . . . . . . . . . . . : Microsoft Hyper-V Network Adapter Physical Address. . . . . . . . . : 00-0D-3A-E6-CE-A3 DHCP Enabled. . . . . . . . . . . : No Autoconfiguration Enabled . . . . : Yes Link-local IPv6 Address . . . . . : fe80::a8d1:11d5:3ab2:6a51%5(Preferred) IPv4 Address. . . . . . . . . . . : 10.1.0.4(Preferred) Subnet Mask . . . . . . . . . . . : 255.255.255.0 IPv4 Address. . . . . . . . . . . : 10.1.0.5(Preferred) Subnet Mask . . . . . . . . . . . : 255.255.255.0 IPv4 Address. . . . . . . . . . . : 10.1.0.6(Preferred) Subnet Mask . . . . . . . . . . . : 255.255.255.0 Default Gateway . . . . . . . . . : 10.1.0.1 DHCPv6 IAID . . . . . . . . . . . : 100666682 DHCPv6 Client DUID. . . . . . . . : 00-01-00-01-2A-A8-26-B1-00-0D-3A-E6-CE-A3 DNS Servers . . . . . . . . . . . : 168.63.129.16 NetBIOS over Tcpip. . . . . . . . : EnabledVérifiez que l’adresse IP privée principale utilisée dans les fenêtres est identique à l’adresse IP principale de l’interface réseau machines virtuelles Azure. Pour plus d’informations, consultez Aucun accès à Internet à partir de la machine virtuelle Windows Azure qui possède plusieurs adresses IP.
Validation (Windows Server)
Pour valider la connectivité à Internet à partir de la configuration IP secondaire via l’adresse IP publique, utilisez la commande suivante. Remplacez 10.1.0.5 par l’adresse IP privée secondaire que vous avez ajoutée à l’interface réseau machines virtuelles Azure.
ping -S 10.1.0.5 outlook.com
Notes
Pour les configurations d’adresses IP secondaires, vous pouvez effectuer un test Ping sur Internet si une adresse IP publique est associée à la configuration. Pour les configurations IP principales, une adresse IP publique n’est pas requise pour exécuter une commande ping sur Internet.
SUSE Linux Enterprise et openSUSE
Développez
Les distributions basées sur SUSE utilisent lecloud-netconfig plug-in du cloud-netconfig-azure package pour gérer des adresses IP supplémentaires. Aucune configuration manuelle n’est requise de la part de l’administrateur. La première adresse IP d’un ensemble d’interface sur la plateforme est affectée via DHCP. Le plug-in cloud-netconfig sonde ensuite l’API Azure Instance Metadata Service en continu (une fois par minute) à la recherche d’adresses IP supplémentaires affectées à l’interface et les ajoute/les supprime automatiquement en tant qu’adresses IP secondaires.
Ce plug-in doit être installé et activé sur les nouvelles images par défaut. Vous trouverez les étapes de configuration des anciennes charges de travail ici : https://www.suse.com/c/multi-nic-cloud-netconfig-ec2-azure/.
Ubuntu 14/16
Développez
Nous vous recommandons de consulter la documentation la plus récente relative de votre distribution Linux.
Ouvrez une fenêtre de terminal.
Vérifiez que vous êtes l’utilisateur racine. Si ce n’est pas le cas, entrez la commande suivante :
sudo -iMettez à jour le fichier config de l’interface réseau (en supposant que « eth0 » est utilisé).
Conservez l’élément de ligne existant pour dhcp. L’adresse IP principale reste configurée telle qu’elle était précédemment.
Ajoutez une configuration pour une adresse IP statique supplémentaire à l’aide des commandes suivantes :
cd /etc/network/interfaces.d/ lsUn fichier .cfg doit s’afficher.
Ouvrez le fichier. Les lignes suivantes doivent figurer à la fin du fichier :
auto eth0 iface eth0 inet dhcpAjoutez les lignes suivantes après les lignes qui existent dans le fichier. Remplacez
10.1.0.5par votre adresse IP privée et votre masque de sous-réseau.iface eth0 inet static address 10.1.0.5 netmask 255.255.255.0Pour ajouter des adresses IP privées supplémentaires, modifiez le fichier et ajoutez les nouvelles adresses IP privées sur les lignes suivantes :
iface eth0 inet static address 10.1.0.5 netmask 255.255.255.0 iface eth0 inet static address 10.1.0.6 netmask 255.255.255.0Enregistrez le fichier à l’aide de la commande suivante :
:wqRéinitialisez l’interface réseau à l’aide de la commande suivante :
ifdown eth0 && ifup eth0Important
Exécutez les scripts ifup et ifdown sur la même ligne si vous utilisez une connexion distante.
Vérifiez que l’adresse IP est ajoutée à l’interface réseau à l’aide de la commande suivante :
ip addr list eth0Vous devez voir l’adresse IP que vous avez ajoutée à la liste. Exemple :
2: eth0: <BROADCAST,MULTICAST,UP,LOWER_UP> mtu 1500 qdisc mq state UP group default qlen 1000 link/ether 00:0d:3a:04:45:16 brd ff:ff:ff:ff:ff:ff inet 10.1.0.5/24 brd 10.1.0.255 scope global eth0 valid_lft forever preferred_lft forever inet 10.1.0.6/24 brd 10.1.0.255 scope global secondary eth0 valid_lft forever preferred_lft forever inet 10.1.0.4/24 brd 10.1.0.255 scope global secondary eth0 valid_lft forever preferred_lft forever inet6 fe80::20d:3aff:fe04:4516/64 scope link valid_lft forever preferred_lft forever
Validation (Ubuntu 14/16)
Pour être sûr de pouvoir vous connecter à Internet à partir de votre configuration d’IP secondaire via l’adresse IP publique associée, utilisez la commande suivante :
ping -I 10.1.0.5 outlook.com
Notes
Pour les configurations IP secondaires, vous pouvez uniquement exécuter une commande ping sur Internet si une adresse IP publique est associée à la configuration. Pour les configurations IP principales, une adresse IP publique n’est pas requise pour exécuter une commande ping sur Internet.
Pour les machines virtuelles Linux, lorsque vous tentez de valider la connectivité de trafic sortant à partir d’une carte réseau secondaire, il se peut que vous deviez ajouter des itinéraires appropriés. Reportez-vous à la documentation appropriée pour votre distribution Linux. Voici une méthode pour effectuer cette opération :
echo 150 custom >> /etc/iproute2/rt_tables
ip rule add from 10.1.0.5 lookup custom
ip route add default via 10.1.0.1 dev eth2 table custom
Veillez à remplacer :
10.1.0.5 par l’adresse IP privée à laquelle une adresse IP publique est associée
10.1.0.1 par votre passerelle par défaut
eth2 par le nom de votre carte réseau secondaire
Ubuntu 18.04+
Développez
Les versions 18.04 et ultérieures d’Ubuntu sont passées à netplan pour la gestion du réseau du système d’exploitation. Nous vous recommandons de consulter la documentation la plus récente relative de votre distribution Linux.
Ouvrez une fenêtre de terminal.
Vérifiez que vous êtes l’utilisateur racine. Si ce n’est pas le cas, saisissez la commande suivante :
sudo -iCréez un fichier pour la deuxième interface et ouvrez-le dans un éditeur de texte :
vi /etc/netplan/60-static.yamlAjoutez les lignes suivantes au fichier, en remplaçant
10.1.0.5/24par votre IP et votre masque de sous-réseau :network: version: 2 ethernets: eth0: addresses: - 10.1.0.5/24Pour ajouter des adresses IP privées supplémentaires, modifiez le fichier et ajoutez les nouvelles adresses IP privées sur les lignes suivantes :
network: version: 2 ethernets: eth0: addresses: - 10.1.0.5/24 - 10.1.0.6/24Enregistrez le fichier à l’aide de la commande suivante :
:wqTestez les modifications à l’aide de essai netplan pour confirmer la syntaxe :
netplan tryNotes
netplan tryapplique les modifications temporairement, puis les annule après 120 secondes. En cas de perte de connexion, patientez 120 secondes, puis rétablissez la connexion. Les modifications auront alors été annulées.En supposant qu’aucun problème ne se pose avec
netplan try, appliquez les modifications de configuration :netplan applyVérifiez que l’adresse IP est ajoutée à l’interface réseau à l’aide de la commande suivante :
ip addr list eth0Vous devez voir l’adresse IP que vous avez ajoutée à la liste. Exemple :
2: eth0: <BROADCAST,MULTICAST,UP,LOWER_UP> mtu 1500 qdisc mq state UP group default qlen 1000 link/ether 00:0d:3a:04:45:16 brd ff:ff:ff:ff:ff:ff inet 10.1.0.5/24 brd 10.1.0.255 scope global eth0 valid_lft forever preferred_lft forever inet 10.1.0.6/24 brd 10.1.0.255 scope global secondary eth0 valid_lft forever preferred_lft forever inet 10.1.0.4/24 brd 10.1.0.255 scope global secondary eth0 valid_lft forever preferred_lft forever inet6 fe80::20d:3aff:fe04:4516/64 scope link valid_lft forever preferred_lft forever
Validation (Ubuntu 18.04+)
Pour être sûr de pouvoir vous connecter à Internet à partir de votre configuration d’IP secondaire via l’adresse IP publique associée, utilisez la commande suivante :
ping -I 10.1.0.5 outlook.com
Notes
Pour les configurations IP secondaires, vous pouvez uniquement exécuter une commande ping sur Internet si une adresse IP publique est associée à la configuration. Pour les configurations d’IP principales, une adresse IP publique n’est pas requise pour effectuer un test ping sur Internet.
Pour les machines virtuelles Linux, lorsque vous tentez de valider la connectivité sortante à partir d’une carte réseau secondaire, il se peut que vous deviez ajouter des itinéraires appropriés. Pour ce faire, de nombreuses options s’offrent à vous. Reportez-vous à la documentation appropriée pour votre distribution Linux. Voici une méthode pour effectuer cette opération :
echo 150 custom >> /etc/iproute2/rt_tables
ip rule add from 10.1.0.5 lookup custom
ip route add default via 10.1.0.1 dev eth2 table custom
Veillez à remplacer :
10.1.0.5 par l’adresse IP privée à laquelle une adresse IP publique est associée
10.1.0.1 par votre passerelle par défaut
eth2 par le nom de votre carte réseau secondaire
Red Hat Enterprise Linux, CentOS, et autres
Développez
Ouvrez une fenêtre de terminal.
Vérifiez que vous êtes l’utilisateur racine. Si ce n’est pas le cas, entrez la commande suivante :
sudo -iEntrez votre mot de passe et suivez les instructions qui s’affichent. Une fois que vous êtes l’utilisateur racine, accédez au dossier de scripts réseau avec la commande suivante :
cd /etc/sysconfig/network-scriptsRépertoriez les fichiers ifcfg connexes à l’aide de la commande suivante :
ls ifcfg-*Vous devez voir ifcfg-eth0 dans la liste de fichiers.
Pour ajouter une adresse IP, créez un fichier de configuration pour celle-ci comme indiqué ci-dessous. Notez qu’un fichier doit être créé pour chaque configuration IP.
touch ifcfg-eth0:0Ouvrez le fichier ifcfg-eth0:0 à l’aide de la commande suivante :
vi ifcfg-eth0:0Ajoutez du contenu dans le fichier, eth0:0 dans cet exemple, à l’aide de la commande suivante. Remplacez
10.1.0.5par votre adresse IP privée et votre masque de sous-réseau supplémentaires.DEVICE=eth0:0 BOOTPROTO=static ONBOOT=yes IPADDR=10.1.0.5 NETMASK=255.255.255.0Enregistrez le fichier à l’aide de la commande suivante :
:wqPour ajouter des adresses IP privées supplémentaires à la configuration réseau, créez des fichiers config supplémentaires et ajoutez les informations d’IP dans le fichier.
touch ifcfg-eth0:1vi ifcfg-eth0:1DEVICE=eth0:1 BOOTPROTO=static ONBOOT=yes IPADDR=10.1.0.6 NETMASK=255.255.255.0:wqRedémarrez les services réseau et vérifiez que les modifications ont été appliquées en exécutant les commandes suivantes :
systemctl restart NetworkManager.service ifconfigVous devez voir l’adresse ou les adresses IP ajoutées à la liste retournée.
eth0: flags=4163<UP,BROADCAST,RUNNING,MULTICAST> mtu 1500 inet 10.1.0.4 netmask 255.255.255.0 broadcast 10.1.0.255 inet6 fe80::6245:bdff:fe7d:704a prefixlen 64 scopeid 0x20<link> ether 60:45:bd:7d:70:4a txqueuelen 1000 (Ethernet) RX packets 858 bytes 244215 (238.4 KiB) RX errors 0 dropped 0 overruns 0 frame 0 TX packets 1021 bytes 262077 (255.9 KiB) TX errors 0 dropped 0 overruns 0 carrier 0 collisions 0 eth0:0: flags=4163<UP,BROADCAST,RUNNING,MULTICAST> mtu 1500 inet 10.1.0.5 netmask 255.255.255.0 broadcast 10.1.0.255 ether 60:45:bd:7d:70:4a txqueuelen 1000 (Ethernet) eth0:1: flags=4163<UP,BROADCAST,RUNNING,MULTICAST> mtu 1500 inet 10.1.0.6 netmask 255.255.255.0 broadcast 10.1.0.255 ether 60:45:bd:7d:70:4a txqueuelen 1000 (Ethernet)
Validation (Red Hat, CentOS et autres)
Pour être sûr de pouvoir vous connecter à Internet à partir de votre configuration d’IP secondaire via l’adresse IP publique associée, utilisez la commande suivante :
ping -I 10.0.0.5 outlook.com
Notes
Pour les configurations IP secondaires, vous pouvez uniquement exécuter une commande ping sur Internet si une adresse IP publique est associée à la configuration. Pour les configurations IP principales, une adresse IP publique n’est pas requise pour exécuter une commande ping sur Internet.
Pour les machines virtuelles Linux, lorsque vous tentez de valider la connectivité de trafic sortant à partir d’une carte réseau secondaire, il se peut que vous deviez ajouter des itinéraires appropriés. Reportez-vous à la documentation appropriée pour votre distribution Linux. Voici une méthode pour effectuer cette opération :
echo 150 custom >> /etc/iproute2/rt_tables
ip rule add from 10.1.0.5 lookup custom
ip route add default via 10.1.0.1 dev eth2 table custom
Veillez à remplacer :
10.0.0.5 par l’adresse IP privée à laquelle une adresse IP publique est associée
10.0.0.1 par votre passerelle par défaut
eth2 par le nom de votre carte réseau secondaire
Debian GNU/Linux
Développez
Nous vous recommandons de consulter la documentation la plus récente relative de votre distribution Linux.
Ouvrez une fenêtre de terminal.
Vérifiez que vous êtes l’utilisateur racine. Si ce n’est pas le cas, entrez la commande suivante :
sudo -iMettez à jour le fichier config de l’interface réseau (en supposant que « eth0 » est utilisé).
Conservez l’élément de ligne existant pour dhcp. L’adresse IP principale reste configurée telle qu’elle était précédemment.
Ajoutez une configuration pour une adresse IP statique supplémentaire à l’aide des commandes suivantes :
cd /etc/network/interfaces.d/ lsUn fichier .cfg doit s’afficher.
Ouvrez le fichier. Les lignes suivantes doivent figurer à la fin du fichier :
auto eth0 iface eth0 inet dhcpAjoutez les lignes suivantes après les lignes qui existent dans le fichier. Remplacez
10.1.0.5par votre adresse IP privée et votre masque de sous-réseau.iface eth0 inet static address 10.1.0.5 netmask 255.255.255.0Pour ajouter des adresses IP privées supplémentaires, modifiez le fichier et ajoutez les nouvelles adresses IP privées sur les lignes suivantes :
iface eth0 inet static address 10.1.0.5 netmask 255.255.255.0 iface eth0 inet static address 10.1.0.6 netmask 255.255.255.0Enregistrez le fichier à l’aide de la commande suivante :
:wqRedémarrez les services de mise en réseau pour que les modifications prennent effet Pour Debian 8 et versions ultérieures, cette opération peut être effectuée à l’aide de la commande suivante :
systemctl restart networkingPour les versions antérieures de Debian, vous pouvez utiliser les commandes suivantes :
service networking restartVérifiez que l’adresse IP est ajoutée à l’interface réseau à l’aide de la commande suivante :
ip addr list eth0Vous devez voir l’adresse IP que vous avez ajoutée à la liste. Exemple :
2: eth0: <BROADCAST,MULTICAST,UP,LOWER_UP> mtu 1500 qdisc mq state UP group default qlen 1000 link/ether 00:0d:3a:04:45:16 brd ff:ff:ff:ff:ff:ff inet 10.1.0.5/24 brd 10.1.0.255 scope global eth0 valid_lft forever preferred_lft forever inet 10.1.0.6/24 brd 10.1.0.255 scope global secondary eth0 valid_lft forever preferred_lft forever inet 10.1.0.4/24 brd 10.1.0.255 scope global secondary eth0 valid_lft forever preferred_lft forever inet6 fe80::20d:3aff:fe04:4516/64 scope link valid_lft forever preferred_lft forever
Validation (Debian GNU/Linux)
Pour être sûr de pouvoir vous connecter à Internet à partir de votre configuration d’IP secondaire via l’adresse IP publique associée, utilisez la commande suivante :
ping -I 10.1.0.5 outlook.com
Notes
Pour les configurations IP secondaires, vous pouvez uniquement exécuter une commande ping sur Internet si une adresse IP publique est associée à la configuration. Pour les configurations IP principales, une adresse IP publique n’est pas requise pour exécuter une commande ping sur Internet.
Pour les machines virtuelles Linux, lorsque vous tentez de valider la connectivité de trafic sortant à partir d’une carte réseau secondaire, il se peut que vous deviez ajouter des itinéraires appropriés. Reportez-vous à la documentation appropriée pour votre distribution Linux. Voici une méthode pour effectuer cette opération :
echo 150 custom >> /etc/iproute2/rt_tables
ip rule add from 10.1.0.5 lookup custom
ip route add default via 10.1.0.1 dev eth2 table custom
Veillez à remplacer :
10.1.0.5 par l’adresse IP privée à laquelle une adresse IP publique est associée
10.1.0.1 par votre passerelle par défaut
eth2 par le nom de votre carte réseau secondaire
Étapes suivantes
- En savoir plus sur les adresses IP publiques dans Azure.
- Découvrez les adresses IP privées dans Azure.
- Découvrez comment configurer des adresses IP pour une interface réseau Azure.
