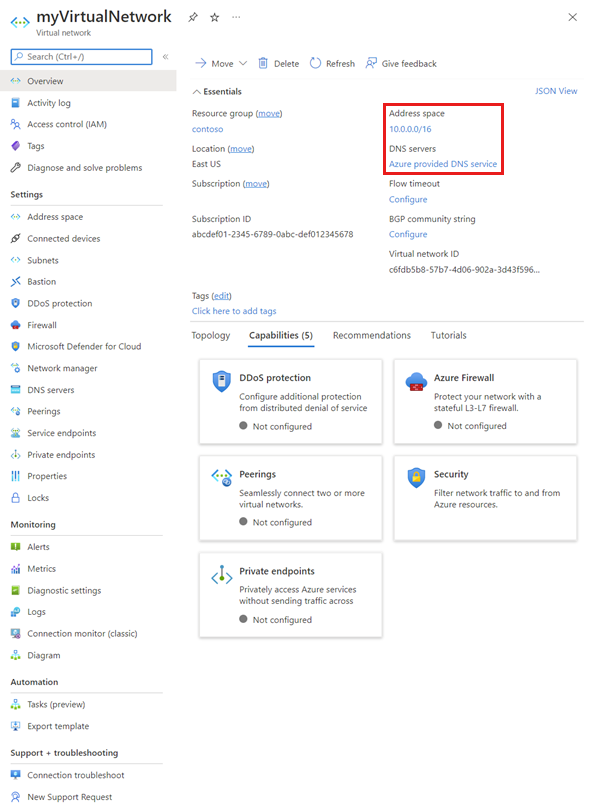Notes
L’accès à cette page nécessite une autorisation. Vous pouvez essayer de vous connecter ou de modifier des répertoires.
L’accès à cette page nécessite une autorisation. Vous pouvez essayer de modifier des répertoires.
Découvrez comment créer et supprimer un réseau virtuel. Apprenez à modifier les paramètres, tels que les serveurs DNS et les espaces d’adressage IP, pour un réseau virtuel existant. Si vous découvrez les réseaux virtuels, vous trouverez plus d’informations à leur sujet dans l’article Vue d’ensemble des réseaux virtuels ou en suivant un tutoriel. Un réseau virtuel contient des sous-réseaux. Pour savoir comment créer, modifier et supprimer des sous-réseaux, voir Gérer des sous-réseaux.
Prérequis
Si vous n’avez pas de compte Azure avec un abonnement actif, créez-en un gratuitement. Effectuez une des tâches suivantes avant de commencer les étapes décrites dans la suite de cet article :
Utilisateurs du portail : Connectez-vous au portail Azure avec votre compte Azure.
Utilisateurs de PowerShell : Exécutez les commandes dans Azure Cloud Shell ou exécutez PowerShell localement à partir de votre ordinateur. Azure Cloud Shell est un interpréteur de commandes interactif et gratuit que vous pouvez utiliser pour exécuter les étapes de cet article. Il contient des outils Azure courants préinstallés et configurés pour être utilisés avec votre compte. Sous l’onglet de navigateur Azure Cloud Shell, ouvrez la liste déroulante Sélectionner un environnement, puis choisissez PowerShell si ce n’est pas déjà fait.
Si vous exécutez PowerShell localement, utilisez le module Azure PowerShell version 1.0.0 ou ultérieure. Exécutez
Get-Module -ListAvailable Az. Networkpour rechercher la version installée. Si vous devez installer ou mettre à niveau, consultez Installer le module Azure PowerShell. ExécutezConnect-AzAccountpour vous connecter à Azure.Utilisateurs de Azure CLI : exécutez les commandes dans Azure Cloud Shell ou exécutez Azure CLI à partir de votre ordinateur. Azure Cloud Shell est un interpréteur de commandes interactif et gratuit que vous pouvez utiliser pour exécuter les étapes de cet article. Il contient des outils Azure courants préinstallés et configurés pour être utilisés avec votre compte. Sous l’onglet de navigateur Azure Cloud Shell, ouvrez la liste déroulante Sélectionner un environnement, puis choisissez Bash si ce n’est pas déjà fait.
Si vous exécutez Azure CLI localement, utilisez Azure CLI version 2.0.31 ou ultérieure. Exécutez
az --versionpour rechercher la version installée. Si vous devez installer ou mettre à niveau, voir Installer Azure CLI. Exécutezaz loginpour vous connecter à Azure.
Le compte auquel vous vous connectez, ou avec lequel vous vous connectez à Azure, doit avoir le rôle contributeur réseau ou un rôle personnalisé disposant des autorisations appropriées, listées dans Autorisations.
Créer un réseau virtuel
Créer un réseau virtuel au moyen du portail Azure
Dans la zone de recherche située en haut du portail, entrez Réseaux virtuels. Sélectionnez Réseaux virtuels dans les résultats de la recherche.
Sélectionnez + Créer.
Dans l’onglet De base de l’option Créer un réseau virtuel, entrez ou sélectionnez les valeurs pour les paramètres suivants :
Paramètre Valeur Détails Détails du projet Abonnement Sélectionnez votre abonnement. Vous ne pouvez pas utiliser un même réseau virtuel dans plus d’un abonnement Azure. En revanche, vous pouvez connecter un réseau virtuel se trouvant dans un abonnement à des réseaux virtuels dans d’autres abonnements à l’aide de l’appairage de réseaux virtuels.
Toute ressource Azure que vous connectez au réseau virtuel doit figurer dans le même abonnement que le réseau virtuel.groupe de ressources Sélectionnez un groupe de ressources existant ou créez-en un en sélectionnant Créer. Une ressource Azure que vous connectez au réseau virtuel peut figurer dans le même groupe de ressources que le réseau virtuel ou dans un autre groupe de ressources. Détails de l’instance Nom Entrez un nom pour le réseau virtuel que vous créez. le nom doit être unique dans le groupe de ressources dans lequel vous choisissez de créer le réseau virtuel.
Vous ne pouvez pas modifier le nom une fois le réseau virtuel créé.
Pour des suggestions de dénomination, voir Conventions d’affectation de noms. Le respect d’une convention d’affectation de noms peut simplifier la gestion de plusieurs réseaux virtuels.Région Sélectionnez une région Azure dans le champ Region (Région). Un réseau virtuel peut figurer que dans une seule région Azure. En revanche, vous pouvez connecter un réseau virtuel se trouvant dans une région à un réseau virtuel dans une autre région à l’aide de l’appairage de réseaux virtuels.
Toute ressource Azure que vous connectez au réseau virtuel doit figurer dans la même région que le réseau virtuel.Sélectionnez l’onglet Adresses IP ou Suivant : Sécurité >, Suivant : Adresses IP >, puis entrez les informations d’adresse IP suivantes :
Espace d’adressage IPv4 : l’espace d’adressage d’un réseau virtuel se compose d’une ou de plusieurs plages d’adresses ne se chevauchant pas et spécifiées dans la notation CIDR. La plage d’adresses que vous définissez peut être publique ou privée (RFC 1918). Que vous définissiez la plage d’adresses comme publique ou privée, celle-ci est uniquement accessible à partir du réseau virtuel, à partir de réseaux virtuels interconnectés et à partir de tout réseau local que vous avez connecté au réseau virtuel.
Vous ne pouvez pas ajouter les plages d’adresses suivantes :
- 224.0.0.0/4 (multidiffusion)
- 255.255.255.255/32 (diffusion)
- 127.0.0.0/8 (bouclage)
- 169.254.0.0/16 (lien-local)
- 168.63.129.16/32 (sonde d’intégrité Azure Load Balancer, DHCP et DNS interne)
Le portail nécessite la définition d’au moins une plage d’adresses IPv4 quand vous créez un réseau virtuel. Vous pouvez modifier l’espace d’adressage après la création du réseau virtuel sous certaines conditions.
Avertissement
Si un réseau virtuel comporte des plages d’adresses qui chevauchent celles d’un autre réseau virtuel ou local, il est impossible de connecter les deux réseaux. Avant de définir une plage d’adresses, demandez-vous si vous souhaiteriez peut-être connecter le réseau virtuel à d’autres réseaux virtuels ou locaux par la suite. Microsoft recommande de configurer des plages d’adresses de réseau virtuel avec un espace d’adressage privé ou public appartenant à votre organisation.
Ajouter un espace d’adressage IPv6 : l’espace d’adressage IPv6 d’un réseau virtuel Azure vous permet d’héberger des applications dans Azure avec une connectivité IPv6 et IPv4 au sein d’un réseau virtuel, ainsi qu’à destination et en provenance d’Internet.
Nom du sous-réseau : Le nom du sous-réseau doit être unique au sein du réseau virtuel. Vous ne pouvez pas modifier le nom du sous-réseau une fois celui-ci créé. Lorsque vous créez un réseau virtuel, le portail exige que vous définissiez un sous-réseau, même si un réseau virtuel ne doit pas obligatoirement comprendre des sous-réseaux. Dans le portail, vous pouvez définir un ou plusieurs sous-réseaux lorsque vous créez un réseau virtuel. Vous pouvez ajouter des sous-réseaux au réseau virtuel une fois celui-ci créé. Pour ajouter un sous-réseau à un réseau virtuel, consultez Gérer des sous-réseaux.
Conseil
Les administrateurs créent parfois des sous-réseaux distincts pour filtrer ou contrôler le routage du trafic entre ceux-ci. Avant de définir des sous-réseaux, réfléchissez à la manière dont vous pourriez vouloir filtrer et router le trafic entre ceux-ci. Pour en savoir plus sur le filtrage du trafic entre des sous-réseaux, voir Filtrer le trafic réseau avec les groupes de sécurité réseau. Azure route automatiquement le trafic entre sous-réseaux, mais vous pouvez remplacer les itinéraires par défaut d’Azure. Pour en savoir plus sur le routage du trafic de sous-réseau par défaut Azure, consultez Vue d’ensemble du routage.
Plage d’adresses de sous-réseau : la plage d’adresses doit s’inscrire dans l’espace d’adressage que vous avez entré pour le réseau virtuel. La plus petite plage que vous puissiez spécifier est /29. Celle-ci fournit huit adresses IP pour le sous-réseau. Azure réserve la première et la dernière adresses dans chaque sous-réseau pour la conformité du protocole. Trois adresses supplémentaires sont réservées à l’usage du service Azure. Par conséquent, un réseau virtuel dont la plage d’adresses de sous-réseau est /29 ne comprend que trois adresses IP utilisables. Si vous envisagez de connecter un réseau virtuel à une passerelle VPN, vous devez créer un sous-réseau de passerelle. Pour en savoir plus, voir Sous-réseau de passerelle. Vous pouvez modifier la plage d’adresses après la création du sous-réseau sous certaines conditions. Pour savoir comment modifier une plage d’adresses de sous-réseau, consultez Gérer des sous-réseaux.
Créer un réseau virtuel à l’aide de PowerShell
Créez un réseau virtuel à l’aide de la commande New-AzVirtualNetwork.
## Create myVNet virtual network. ## New-AzVirtualNetwork -ResourceGroupName myResourceGroup -Name myVNet -Location eastus -AddressPrefix 10.0.0.0/16Créer un réseau virtuel à l’aide d’Azure CLI
Utilisez la commande az network vnet create pour créer un réseau virtuel.
## Create myVNet virtual network with the default address space: 10.0.0.0/16. ## az network vnet create --resource-group myResourceGroup --name myVNet
Afficher des réseaux virtuels et des paramètres
Afficher les réseaux virtuels et les paramètres à l’aide du portail Azure
Dans la zone de recherche située en haut du portail, entrez Réseaux virtuels. Sélectionnez Réseaux virtuels dans les résultats de la recherche.
Dans la liste des réseaux virtuels, sélectionnez le réseau dont vous souhaitez afficher les paramètres.
Les paramètres répertoriés pour le réseau virtuel que vous avez sélectionné sont les suivants :
Vue d’ensemble : fournit des informations sur le réseau virtuel, dont l’espace d’adressage et les serveurs DNS. La capture d’écran suivante présente les paramètres de vue d’ensemble pour un réseau virtuel nommé MyVNet :
Vous pouvez déplacer un réseau virtuel vers un autre abonnement ou un autre groupe de ressources en sélectionnant l’option Déplacer en regard de Groupe de ressources, Emplacement ou Abonnement. Pour savoir comment déplacer un réseau virtuel, voir Déplacer des ressources vers un nouveau groupe de ressource ou un nouvel abonnement. Cet article répertorie les conditions préalables et explique comment déplacer des ressources à l’aide du portail Azure, de PowerShell ou d’Azure CLI. Toutes les ressources connectées au réseau virtuel doivent être déplacées avec celui-ci.
Espace d’adressage : les espaces d’adressage affectés au réseau virtuel sont listés. Pour savoir comment ajouter et supprimer une plage d’adresses, procédez comme indiqué dans la section Ajouter ou supprimer une plage d’adresses.
Appareils connectés : toutes les ressources connectées au réseau virtuel sont listées. Toutes les ressources que vous créez et connectez au réseau virtuel sont ajoutées à la liste. Si vous supprimez une ressource connectée au réseau virtuel, elle n’apparaît plus dans la liste.
Sous-réseaux : la liste des sous-réseaux présents dans le réseau virtuel est affichée. Pour savoir comment ajouter et supprimer un sous-réseau, consultez Gérer des sous-réseaux.
Serveurs DNS : vous pouvez spécifier le serveur chargé d’assurer la résolution de noms pour les appareils connectés au réseau virtuel : le serveur DNS interne Azure ou le serveur DNS personnalisé. Lorsque vous créez un réseau virtuel via le portail Azure, par défaut, les serveurs DNS d’Azure sont utilisés pour la résolution de noms au sein du réseau virtuel. Pour découvrir comment modifier les serveurs DNS, consultez la procédure de la section Modifier les serveurs DNS de cet article.
Peerings : s’il existe des peerings dans l’abonnement, ils sont répertoriés ici. Vous pouvez afficher les paramètres des peerings existants, ou créer, modifier ou supprimer des peerings. Pour en savoir plus sur l’appairage (Peering), consultez Appairage de réseaux virtuels et Gérer les appairages de réseaux virtuels.
Propriétés : affiche les paramètres du réseau virtuel, dont l’ID de la ressource et l’abonnement Azure.
Diagramme : offre une représentation visuelle de l’ensemble des appareils connectés au réseau virtuel. Il comporte des informations clés sur les appareils. Pour gérer un appareil affiché dans le diagramme, sélectionnez-le.
Paramètres Azure courants : Pour en savoir plus sur les paramètres Azure communs, consultez les informations suivantes :
Afficher les réseaux virtuels et les paramètres à l’aide de PowerShell
Utilisez Get-AzVirtualNetwork pour répertorier l’ensemble des réseaux virtuels dans un groupe de ressources.
Get-AzVirtualNetwork -ResourceGroupName myResourceGroup | format-table Name, ResourceGroupName, LocationUtilisez Get-AzVirtualNetwork pour afficher les paramètres d’un réseau virtuel.
Get-AzVirtualNetwork -ResourceGroupName myResourceGroup -Name myVNetAfficher les réseaux virtuels et les paramètres à l’aide de l’interface Azure CLI
Utilisez az network vnet list pour répertorier l’ensemble des réseaux virtuels dans un groupe de ressources.
az network vnet list --resource-group myResourceGroupUtilisez az network vnet show pour afficher les paramètres d’un réseau virtuel.
az network vnet show --resource-group myResourceGroup --name myVNet
Ajouter ou supprimer une plage d’adresses
Vous pouvez ajouter et supprimer des plages d’adresses pour un réseau virtuel. Une plage d’adresses doit être spécifiée dans une notation CIDR. Elle ne peut pas chevaucher d’autres plages d’adresses au sein du même réseau virtuel. Les plages d’adresses que vous définissez peuvent être publiques ou privées (RFC 1918). Que vous définissiez la plage d’adresses comme publique ou privée, la plage d’adresses est accessible uniquement à partir du réseau virtuel, des réseaux virtuels interconnectés et des réseaux locaux connectés au réseau virtuel.
Vous pouvez réduire la plage d’adresses d’un réseau virtuel tant qu’il comprend toujours les plages de tous les sous-réseaux associés. En outre, vous pouvez étendre la plage d’adresses, par exemple en remplaçant /16 par /8.
Vous ne pouvez pas ajouter les plages d’adresses suivantes :
- 224.0.0.0/4 (multidiffusion)
- 255.255.255.255/32 (diffusion)
- 127.0.0.0/8 (bouclage)
- 169.254.0.0/16 (lien-local)
- 168.63.129.16/32 (sonde d’intégrité Azure Load Balancer, DHCP et DNS interne)
Notes
Si le réseau virtuel est appairé à un autre réseau virtuel ou connecté à un réseau local, la nouvelle plage d’adresses ne peut pas chevaucher l’espace d’adressage des réseaux virtuels appairés ni du réseau local. Pour plus d’informations, consultez Mettre à jour l’espace d’adressage d’un réseau virtuel appairé.
Ajouter ou supprimer une plage d’adresses à l’aide du portail Azure
Dans la zone de recherche située en haut du portail, entrez Réseaux virtuels. Sélectionnez Réseaux virtuels dans les résultats de la recherche.
Dans la liste des réseaux virtuels, sélectionnez le réseau pour lequel vous souhaitez ajouter ou supprimer une plage d’adresses.
Sous Paramètres, sélectionnez Espace d’adressage.
Choisissez l'une des options suivantes :
Ajouter une plage d’adresses : entrez la nouvelle plage d’adresses. La plage d’adresses ne peut pas chevaucher une plage d’adresses existante définie pour le réseau virtuel.
Modifier une plage d’adresses : modifiez une plage d’adresses existante. Vous pouvez modifier le préfixe de plage d’adresses pour diminuer ou augmenter la plage d’adresses. Vous pouvez réduire la plage d’adresses à condition qu’elle comprenne toujours les plages de tous les sous-réseaux associés. En outre, vous pouvez étendre la plage d’adresses à condition qu’elle ne chevauche pas une plage d’adresses existante définie pour le réseau virtuel.
Supprimer une plage d’adresses : à droite de la plage d’adresses à supprimer, sélectionnez Supprimer. S’il existe déjà un sous-réseau dans la plage d’adresses, vous ne pouvez pas supprimer la plage. Avant de supprimer une plage d’adresses, vous devez supprimer tous les sous-réseaux (et toutes les ressources des sous-réseaux) existant dans celle-ci.
Sélectionnez Enregistrer.
Ajouter ou supprimer une plage d’adresses à l’aide de PowerShell
Utilisez Set-AzVirtualNetwork pour mettre à jour l’espace d’adressage d’un réseau virtuel.
## Place the virtual network configuration into a variable. ## $virtualNetwork = Get-AzVirtualNetwork -ResourceGroupName myResourceGroup -Name myVNet ## Remove the old address range. ## $virtualNetwork.AddressSpace.AddressPrefixes.Remove("10.0.0.0/16") ## Add the new address range. ## $virtualNetwork.AddressSpace.AddressPrefixes.Add("10.1.0.0/16") ## Update the virtual network. ## Set-AzVirtualNetwork -VirtualNetwork $virtualNetworkAjouter ou supprimer une plage d’adresses à l’aide de l’interface Azure CLI
Utilisez az network vnet update pour mettre à jour l’espace d’adressage d’un réseau virtuel.
## Update the address space of myVNet virtual network with 10.1.0.0/16 address range (10.1.0.0/16 overrides any previous address ranges set in this virtual network). ## az network vnet update --resource-group myResourceGroup --name myVNet --address-prefixes 10.1.0.0/16
Modifier les serveurs DNS
Toutes les machines virtuelles connectées au réseau virtuel s’inscrivent auprès des serveurs DNS que vous spécifiez pour le réseau virtuel. Elles utilisent également le serveur DNS spécifié pour la résolution de noms. Chaque carte réseau (NIC) sur un ordinateur virtuel peut avoir ses propres paramètres de serveur DNS. Si une carte réseau a ses propres paramètres de serveur DNS, ceux-ci remplacent les paramètres du serveur DNS pour le réseau virtuel. Pour en savoir plus sur les paramètres DNS de carte réseau, voir Interfaces réseau (cartes d’interface réseau). Pour en savoir plus sur la résolution de noms pour des machines virtuelles et des instances de rôle dans Azure Cloud Services, voir Résolution de noms pour les machines virtuelles et les instances de rôle. Pour ajouter, modifier ou supprimer un serveur DNS :
Modifier les serveurs DNS d’un réseau virtuel à l’aide du portail Azure
Dans la zone de recherche située en haut du portail, entrez Réseaux virtuels. Sélectionnez Réseaux virtuels dans les résultats de la recherche.
Dans la liste des réseaux virtuels, sélectionnez le réseau dont vous souhaitez modifier les serveurs DNS.
Sélectionnez Serveurs DNS sous Paramètres.
Sélectionnez l’une des options suivantes :
Par défaut (fournie par Azure) : les noms de ressources et adresses IP privées sont tous inscrits automatiquement sur les serveurs Azure DNS. Vous pouvez résoudre les noms parmi toutes les ressources connectées à un même réseau virtuel. Vous ne pouvez pas utiliser cette option pour résoudre les noms dans plusieurs réseaux virtuels. Pour résoudre les noms dans plusieurs réseaux virtuels, vous devez utiliser un serveur DNS personnalisé.
Personnalisé : vous pouvez ajouter un ou plusieurs serveurs, jusqu’à la limite autorisée par Azure pour un réseau virtuel. Pour en savoir plus sur les limites du serveur DNS, voir Limites d’Azure. Vous disposez des options suivantes :
Ajouter une adresse : ajoute le serveur à la liste des serveurs DNS de votre réseau virtuel. Cette option inscrit également le serveur DNS auprès d’Azure. Si vous avez déjà inscrit un serveur DNS auprès d’Azure, vous pouvez sélectionner ce serveur dans la liste.
Supprimer une adresse : à côté du serveur à supprimer, sélectionnez Supprimer. La suppression du serveur ne supprime que le serveur de cette liste de réseaux virtuels. Le serveur DNS reste enregistré dans Azure pour être utilisé par vos autres réseaux virtuels.
Réorganiser les adresses des serveurs DNS : il est important de vérifier que les serveurs DNS sont listés dans l’ordre approprié pour votre environnement. Les serveurs DNS sont utilisés dans l’ordre où ils sont spécifiés dans la liste. Elles ne fonctionnent pas comme un tourniquet (round robin). Si le premier serveur DNS de la liste est accessible, le client utilise celui-ci, qu’il fonctionne correctement ou non. Supprimez tous les serveurs DNS répertoriés, puis rajoutez-les dans l’ordre souhaité.
Changer une adresse : mettez en surbrillance le serveur DNS dans la liste, puis entrez la nouvelle adresse.
Sélectionnez Enregistrer.
Redémarrez les machines virtuelles ou d’autres ressources (telles que les pare-feu Azure, les passerelles d’application, etc.) connectées au réseau virtuel, de sorte qu’elles reçoivent les nouveaux paramètres du serveur DNS. Les machines virtuelles et autres ressources qui héritent de serveurs DNS continuent d’utiliser leurs paramètres DNS actuels jusqu’à ce qu’elles soient redémarrées.
Modifier les serveurs DNS d’un réseau virtuel à l’aide de PowerShell
Utilisez Set-AzVirtualNetwork pour mettre à jour un réseau virtuel avec un nouvel espace d’adressage.
## Place the virtual network configuration into a variable. ## $virtualNetwork = Get-AzVirtualNetwork -ResourceGroupName myResourceGroup -Name myVNet ## Add the IP address of the DNS server. ## $virtualNetwork.DhcpOptions.DnsServers.Add("10.0.0.10") ## Update the virtual network. ## Set-AzVirtualNetwork -VirtualNetwork $virtualNetworkModifier les serveurs DNS d’un réseau virtuel à l’aide de l’interface Azure CLI
Utilisez az network vnet update pour mettre à jour l’espace d’adressage d’un réseau virtuel.
## Update the virtual network with IP address of the DNS server. ## az network vnet update --resource-group myResourceGroup --name myVNet --dns-servers 10.0.0.10
Supprimer un réseau virtuel
Vous pouvez supprimer un réseau virtuel uniquement si aucune ressource n’est connectée à celui-ci. Si des ressources sont connectées à un sous-réseau du réseau virtuel, vous devez commencer par supprimer les ressources connectées à tous les sous-réseaux du réseau virtuel. La procédure à suivre pour supprimer une ressource varient en fonction de celle-ci. Pour savoir comment supprimer des ressources connectées à des sous-réseaux, lisez la documentation relative à chaque type de ressource que vous souhaitez supprimer. Pour supprimer un réseau virtuel :
Supprimer un réseau virtuel à l’aide du portail Azure
Dans la zone de recherche située en haut du portail, entrez Réseaux virtuels. Sélectionnez Réseaux virtuels dans les résultats de la recherche.
Dans la liste des réseaux virtuels, sélectionnez le réseau à supprimer.
Vérifiez qu’aucun appareil n’est connecté au réseau virtuel en sélectionnant Appareils connectés sous Paramètres. Si des appareils sont connectés, vous devez les supprimer avant de supprimer le réseau virtuel. Si aucun appareil n’est connecté, sélectionnez Vue d’ensemble.
Sélectionnez Supprimer.
Pour confirmer la suppression du réseau virtuel, cliquez sur Oui.
Supprimer un réseau virtuel à l’aide de PowerShell
Utilisez Remove-AzVirtualNetwork pour supprimer un réseau virtuel.
Remove-AzVirtualNetwork -ResourceGroupName myResourceGroup -Name myVNetSupprimer un réseau virtuel à l’aide de l’interface Azure CLI
Utilisez az network vnet delete pour supprimer un réseau virtuel.
az network vnet delete --resource-group myResourceGroup --name myVNetAutorisations
Pour effectuer des tâches sur des réseaux virtuels, votre compte doit posséder le rôle de contributeur de réseaux ou un rôle personnalisé disposant des actions appropriées qui sont répertoriées dans le tableau suivant :
Action Nom Microsoft.Network/virtualNetworks/read Lire un réseau virtuel Microsoft.Network/virtualNetworks/write Création ou mise à jour d’un réseau virtuel Microsoft.Network/virtualNetworks/delete Supprimer un réseau virtuel