Notes
L’accès à cette page nécessite une autorisation. Vous pouvez essayer de vous connecter ou de modifier des répertoires.
L’accès à cette page nécessite une autorisation. Vous pouvez essayer de modifier des répertoires.
Découvrez comment ajouter une interface réseau existante quand vous créez une machine virtuelle Azure, Découvrez également comment ajouter ou supprimer des interfaces réseau d’une machine virtuelle existante à l’état arrêté (libéré). Une interface réseau permet à une machine virtuelle Azure de communiquer avec des ressources sur Internet, sur Azure et locales. Une machine virtuelle a une ou plusieurs interfaces réseau.
Si vous devez ajouter, changer ou supprimer des adresses IP pour une interface réseau, consultez Configurer des adresses IP pour une interface réseau Azure. Pour gérer les interfaces réseau, consultez Créer, changer ou supprimer une interface réseau.
Prérequis
Si vous n’en avez pas, configurez un compte Azure avec un abonnement actif. Créez un compte gratuitement. Effectuez une des tâches suivantes avant de commencer les étapes décrites dans la suite de cet article :
Utilisateurs du portail : Connectez-vous au portail Azure avec votre compte Azure.
Utilisateurs de PowerShell : Exécutez les commandes dans Azure Cloud Shell ou exécutez PowerShell localement à partir de votre ordinateur. Azure Cloud Shell est un interpréteur de commandes interactif et gratuit que vous pouvez utiliser pour exécuter les étapes de cet article. Il contient des outils Azure courants préinstallés et configurés pour être utilisés avec votre compte. Sous l’onglet de navigateur Azure Cloud Shell, ouvrez la liste déroulante Sélectionner un environnement, puis choisissez PowerShell si ce n’est pas déjà fait.
Si vous exécutez PowerShell localement, utilisez le module Azure PowerShell version 1.0.0 ou ultérieure. Exécutez
Get-Module -ListAvailable Az.Networkpour rechercher la version installée. Si vous devez effectuer une mise à niveau, consultez Installer le module Azure PowerShell. ExécutezConnect-AzAccountpour vous connecter à Azure.Utilisateurs de Azure CLI : exécutez les commandes dans Azure Cloud Shell ou exécutez Azure CLI à partir de votre ordinateur. Azure Cloud Shell est un interpréteur de commandes interactif et gratuit que vous pouvez utiliser pour exécuter les étapes de cet article. Sous l’onglet de navigateur Azure Cloud Shell, ouvrez la liste déroulante Sélectionner un environnement, puis choisissez Bash si ce n’est pas déjà fait.
Si vous exécutez Azure CLI localement, utilisez Azure CLI version 2.0.26 ou ultérieure. Exécutez
az --versionpour rechercher la version installée. Si vous devez installer ou mettre à niveau, voir Installer Azure CLI. Exécutezaz loginpour créer une connexion avec Azure.
Ajouter des interfaces réseau existantes à une nouvelle machine virtuelle
Quand vous créez une machine virtuelle par le biais du portail, celui-ci crée une interface réseau avec des paramètres par défaut et l’attache à la machine virtuelle pour vous. Vous ne pouvez pas utiliser le portail pour ajouter des interfaces réseau existantes à une nouvelle machine virtuelle, ni pour créer une machine virtuelle avec plusieurs interfaces réseau. Vous pouvez en revanche effectuer ces deux opérations à l’aide de l’interface de ligne de commande ou de PowerShell. Veillez à vous familiariser avec les contraintes. Si vous créez une machine virtuelle avec plusieurs interfaces réseau, vous devez également configurer le système d’exploitation pour les utiliser correctement une fois la machine virtuelle créée. Découvrez comment configurer Linux ou Windows pour plusieurs interfaces réseau.
Créez une interface réseau avant de créer la machine virtuelle.
Création d’une machine virtuelle : Vous pouvez utiliser PowerShell ou l’interface de ligne de commande (CLI).
- Pour l’interface CLI, utilisez : az vm create. Consultez l’exemple
- Pour PowerShell, utilisez : New-AzNetworkInterface et New-AzVM. Consultez l’exemple
Ajouter une interface réseau à une machine virtuelle existante
Pour ajouter une interface réseau à votre machine virtuelle
Accédez au portail Azure pour trouver une machine virtuelle existante. Recherchez et sélectionnez Machines virtuelles.
Sélectionnez le nom de votre machine virtuelle. La machine virtuelle doit prendre en charge le nombre d’interfaces réseau que vous souhaitez ajouter. Pour connaître le nombre d’interfaces réseau prises en charge par chaque taille de machine virtuelle, consultez Tailles des machines virtuelles dans Azure.
Dans la page Vue d’ensemble de la machine virtuelle, sélectionnez Arrêter, puis Oui. Ensuite, attendez que la zone État de la machine virtuelle passe à Arrêté (désalloué) .
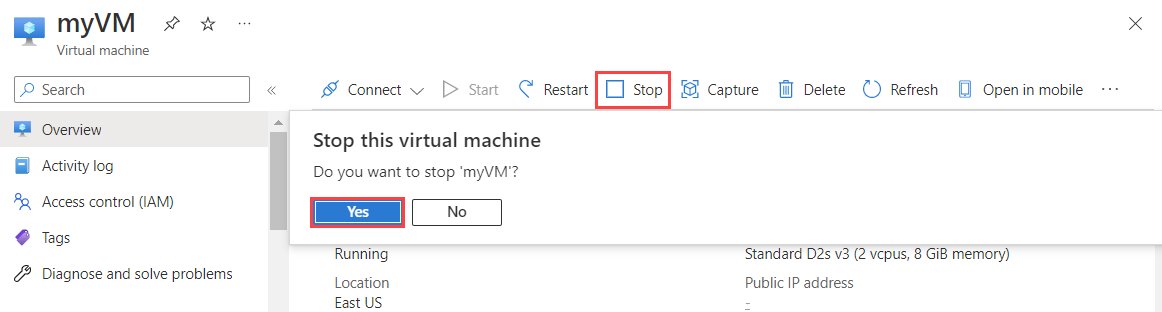
Sélectionnez Réseau>Attacher l’interface réseau. Dans Attacher l’interface réseau existante, sélectionnez ensuite l’interface réseau à rattacher, puis sélectionnez OK.
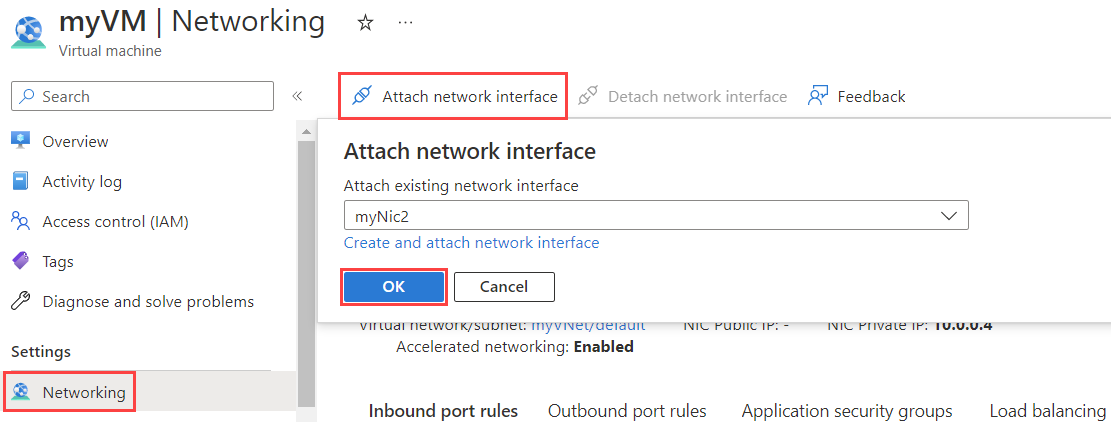
Notes
L’interface réseau que vous sélectionnez doit exister dans le même réseau virtuel que l’interface réseau attachée à la machine virtuelle.
Si vous ne disposez pas d’une interface réseau existante, vous devez d’abord en créer une. Pour ce faire, sélectionnez Créer une interface réseau. Pour plus d’informations sur la création d’une interface réseau, consultez Créer une interface réseau. Pour plus d’informations sur les contraintes supplémentaires qui s’appliquent à l’ajout d’interfaces réseau à des machines virtuelles, consultez Contraintes.
Sélectionnez Vue d’ensemble>Démarrer pour démarrer la machine virtuelle.
Vous pouvez maintenant configurer le système d’exploitation de la machine virtuelle de façon à utiliser correctement plusieurs interfaces réseau. Découvrez comment configurer Linux ou Windows pour plusieurs interfaces réseau.
Commandes
Outil Commande Interface de ligne de commande Az vm nic add. Consultez l’exemple PowerShell Add-AzVMNetworkInterface. Consultez l’exemple
Afficher les interfaces réseau d’une machine virtuelle
Vous pouvez afficher les interfaces réseau actuellement attachées à une machine virtuelle pour découvrir la configuration de chaque interface réseau et l’adresse IP qui lui est attribuée.
Accédez au portail Azure pour trouver une machine virtuelle existante. Recherchez et sélectionnez Machines virtuelles.
Notes
Connectez-vous à l’aide d’un compte disposant des autorisations associées au rôle Propriétaire, Collaborateur ou Collaborateur de réseau pour votre abonnement. Pour en savoir plus sur l’attribution de rôles à des comptes, consultez Rôles intégrés pour le contrôle d’accès en fonction du rôle Azure.
Sélectionnez le nom de la machine virtuelle pour laquelle vous voulez afficher les interfaces réseau attachées.
Sélectionnez Réseau pour voir les interfaces réseau attachées à la machine virtuelle. Sélectionnez une interface réseau pour voir sa configuration
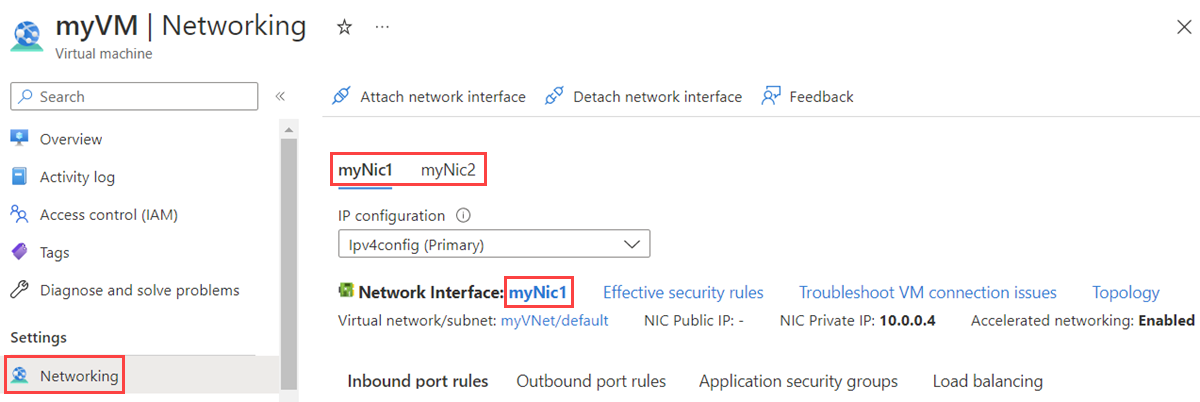
Pour plus d’informations sur les paramètres d’interface réseau et leur modification, consultez Gérer les interfaces réseau. Pour savoir comment ajouter, modifier ou supprimer des adresses IP pour une interface réseau, consultez la section sur la gestion des adresses IP des interfaces réseau.
Commandes
Outil Commande Interface de ligne de commande az vm nic list PowerShell Get-AzVM
Supprimer une interface réseau d’une machine virtuelle
Utiliser les étapes suivantes :
Accédez au portail Azure pour trouver une machine virtuelle existante. Recherchez et sélectionnez Machines virtuelles.
Sélectionnez le nom de la machine virtuelle dont vous souhaitez supprimer les interfaces réseau attachées.
Sélectionnez Arrêter.
Attendez que la zone État de la machine virtuelle passe à Arrêté (désalloué) .
Sélectionnez Réseau>Détacher l’interface réseau.
Dans Détacher l’interface réseau, sélectionnez l’interface réseau à détacher. Sélectionnez ensuite OK.
Notes
S’il n’y a qu’une seule interface réseau, vous ne pouvez pas la détacher, car une machine virtuelle doit toujours avoir au moins une interface réseau attachée.
Commandes
Outil Commande Interface de ligne de commande az vm nic remove. Consultez l’exemple PowerShell Remove-AzVMNetworkInterface. Consultez l’exemple
Contraintes
Vérifiez les points suivants :
Une machine virtuelle doit avoir au moins une interface réseau attachée.
Le nombre d’interfaces réseau d’une machine virtuelle est limité par ce que la taille de machine virtuelle prend en charge. Pour en savoir plus sur le nombre d’interfaces réseau prises en charge par chaque taille de machine virtuelle, consultez Tailles des machines virtuelles dans Azure. Toutes les tailles prennent en charge au moins deux interfaces réseau.
Actuellement, les interfaces réseau que vous ajoutez à une machine virtuelle ne peuvent pas être attachées à une autre machine virtuelle. Pour plus d’informations sur la création d’une interface réseau, consultez Créer une interface réseau.
Auparavant, vous pouviez ajouter des interfaces réseau uniquement aux machines virtuelles prenant en charge plusieurs interfaces réseau et créées avec au moins deux interfaces réseau. Vous ne pouviez pas ajouter une interface réseau à une machine virtuelle créée avec une seule interface réseau, même si la taille de machine virtuelle prenait en charge plusieurs interfaces réseau. À l’inverse, vous pouviez uniquement supprimer des interfaces réseau à partir d’une machine virtuelle comportant au moins trois interfaces réseau, car les machines virtuelles créées avec au moins deux interfaces réseau devaient toujours avoir au moins deux interfaces réseau. Ces contraintes ne s’appliquent plus. Vous pouvez désormais créer des machines virtuelles avec un nombre quelconque d’interfaces réseau (dans la limite du nombre pris en charge par la taille de machine virtuelle).
Par défaut, la première interface réseau attachée à une machine virtuelle est l’interface réseau principale. Toutes les autres interfaces réseau de la machine virtuelle sont des interfaces réseau secondaires.
Vous pouvez contrôler l’interface réseau vers laquelle vous envoyez le trafic sortant. Toutefois, par défaut une machine virtuelle envoie tout le trafic sortant à l’adresse IP affectée à la configuration IP principale de l’interface réseau principale.
Auparavant, toutes les machines virtuelles du même groupe à haute disponibilité étaient requises pour une seule ou plusieurs interfaces réseau. Des machines virtuelles comportant un nombre quelconque d’interfaces réseau peuvent désormais exister dans le même groupe à haute disponibilité, pour autant que ce nombre soit pris en charge par la taille de la machine virtuelle. Vous ne pouvez ajouter une machine virtuelle à un groupe à haute disponibilité qu’au moment de la création de celui-ci. Pour en savoir plus sur les groupes à haute disponibilité, consultez Options de disponibilité pour machines virtuelles Azure.
Vous pouvez connecter des interfaces réseau dans la même machine virtuelle à différents sous-réseaux au sein d’un réseau virtuel. Toutefois, les interfaces réseau doivent toutes être connectées au même réseau virtuel.
Vous pouvez ajouter n’importe quelle adresse IP pour n’importe quelle configuration IP d’une interface réseau principale ou secondaire à un pool principal Azure Load Balancer. Auparavant, seule l’adresse IP principale de l’interface réseau principale pouvait être ajoutée à un pool principal. Pour en savoir plus sur les adresses IP et les configurations, consultez Configurer des adresses IP pour une interface réseau Azure.
La suppression d’une machine virtuelle n’a pas pour effet de supprimer les interfaces réseau qui y sont attachées. Lorsque vous supprimez une machine virtuelle, les interfaces réseau sont détachées de la machine virtuelle. Vous pouvez attacher ces interfaces réseau à différentes machines virtuelles, ou les supprimer.
Pour obtenir des performances optimales, vous devez disposer d’une mise en réseau accélérée. Dans certains cas, vous devez activer explicitement la mise en réseau accélérée pour les machines virtuelles Windows ou Linux.
Notes
Azure fournit une adresse IP d’accès sortant par défaut pour les machines virtuelles qui n’ont pas d’adresse IP publique ou qui se trouvent dans le pool de back-ends d’un équilibreur de charge Azure de base interne. Le mécanisme d’adresse IP d’accès sortant par défaut fournit une adresse IP sortante qui n’est pas configurable.
L’adresse IP de l’accès sortant par défaut est désactivée quand l’un des événements suivants se produit :
- Une adresse IP publique est affectée à la machine virtuelle.
- La machine virtuelle est placée dans le pool principal d’un équilibreur de charge standard, avec ou sans règles de trafic sortant.
- Une ressource Azure NAT Gateway est attribuée au sous-réseau de la machine virtuelle.
Les machines virtuelles que vous avez créées, au moyen de groupes de machines virtuelles identiques en mode d’orchestration flexible, n’ont pas d’accès sortant par défaut.
Pour plus d’informations sur les connexions sortantes dans Azure, consultez Accès sortant par défaut dans Azure et Utiliser SNAT (Source Network Address Translation) pour les connexions sortantes.