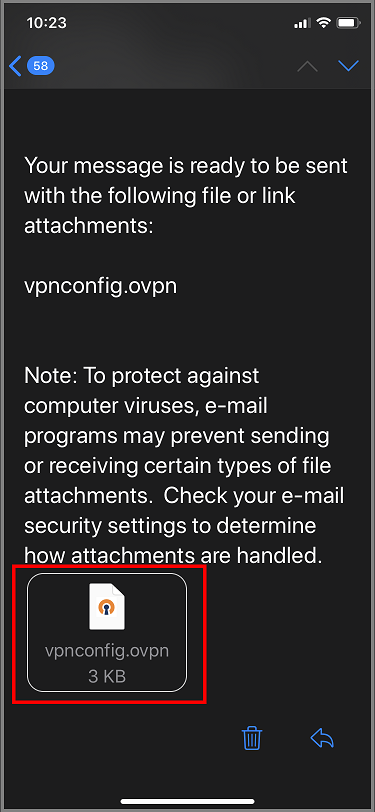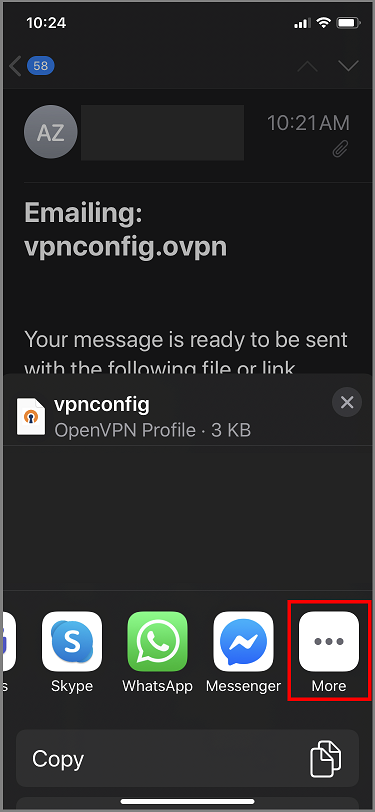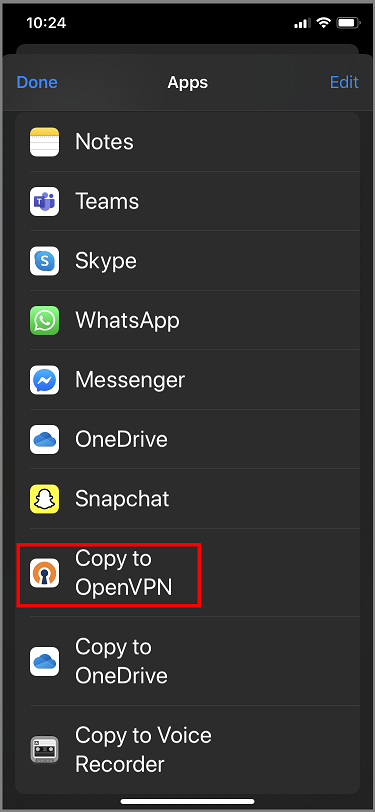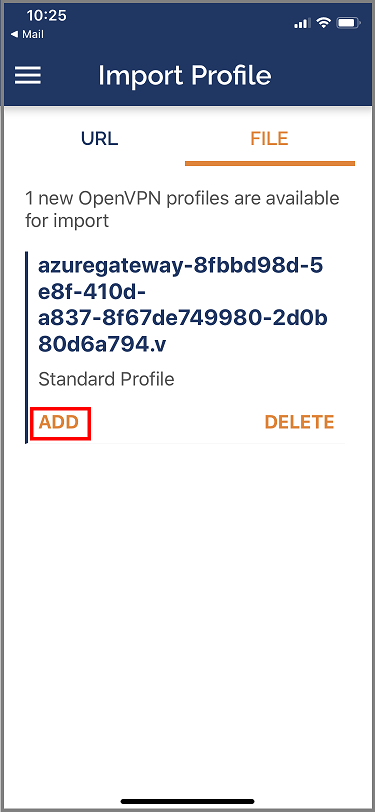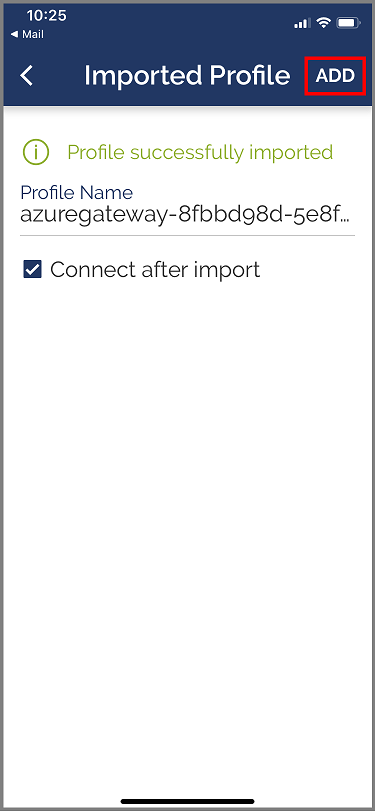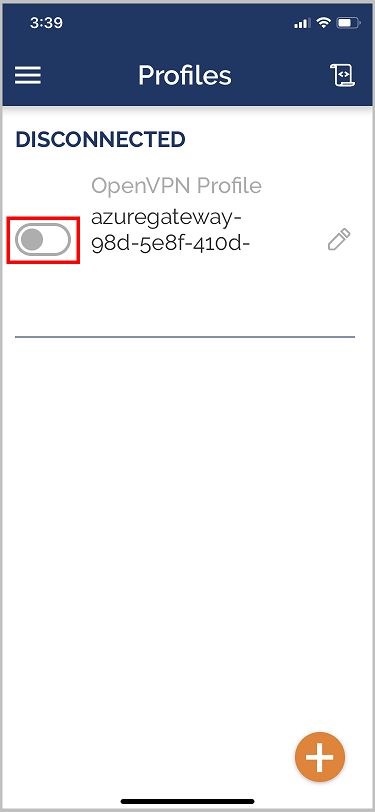Notes
L’accès à cette page nécessite une autorisation. Vous pouvez essayer de vous connecter ou de modifier des répertoires.
L’accès à cette page nécessite une autorisation. Vous pouvez essayer de modifier des répertoires.
Cet article vous aide à vous connecter à votre réseau virtuel Azure à l’aide d’une passerelle VPN point à site (P2S) et de l’authentification par certificat sur iOS avec un client OpenVPN.
Avant de commencer
Avant de commencer à configurer votre client, vérifiez que vous êtes bien sur le bon article. Le tableau suivant présente les articles de configuration disponibles pour les clients VPN P2S de la passerelle Azure VPN. Les étapes diffèrent selon le type d’authentification, le type de tunnel et le système d’exploitation client.
| Méthode d’authentification | Type de tunnel | Système d’exploitation client | Client VPN |
|---|---|---|---|
| Certificat | |||
| IKEv2, SSTP | Windows | Client VPN natif | |
| IKEv2 | macOS | Client VPN natif | |
| IKEv2 | Linux | strongSwan | |
| OpenVPN | Windows |
Client VPN Azure Version 2.x du client OpenVPN Version 3.x du client OpenVPN |
|
| OpenVPN | macOS | Client OpenVPN | |
| OpenVPN | iOS | Client OpenVPN | |
| OpenVPN | Linux |
Client VPN Azure Client OpenVPN |
|
| Microsoft Entra ID | |||
| OpenVPN | Windows | Client VPN Azure | |
| OpenVPN | macOS | Client VPN Azure | |
| OpenVPN | Linux | Client VPN Azure |
Prérequis
Cet article suppose que vous avez déjà effectué les étapes prérequises suivantes :
- Vous avez créé et configuré votre passerelle VPN pour l’authentification par certificat point à site et le type de tunnel OpenVPN. Pour connaître les étapes, consultez Configurer les paramètres du serveur pour les connexions de passerelle VPN P2S – Authentification par certificat.
- Vous avez généré et téléchargé les fichiers de configuration du client VPN. Consultez Générer les fichiers de configuration de profil du client VPN pour connaître les étapes.
- Vous pouvez générer des certificats clients ou acquérir les certificats clients appropriés nécessaires à l’authentification.
Exigences relatives aux connexions
Pour vous connecter à Azure à l’aide du client OpenVPN avec l’authentification par certificat, chaque client de connexion a besoin des éléments suivants :
- Le logiciel client Open VPN doit être installé et configuré sur chaque client.
- Le client doit disposer d’un certificat client installé localement.
Workflow
Cet article a été élaboré de la manière suivante :
- Installez le client OpenVPN.
- Affichez les fichiers de configuration de profil du client VPN contenus dans le package de configuration de profil du client VPN que vous avez généré.
- Configurez le client OpenVPN.
- Connexion à Azure.
Générer des certificats clients
Pour l’authentification par certificat, un certificat client doit être installé sur chaque ordinateur client. Le certificat client que vous souhaitez utiliser doit être exporté avec la clé privée et contenir tous les certificats dans le chemin de certification. En outre, pour certaines configurations, vous devez également installer les informations de certificat racine.
Pour plus d’informations sur l’utilisation des certificats, consultez Site de point à point : générer des certificats - Linux.
Configurez le client OpenVPN
L’exemple suivant utilise OpenVPN Connect à partir de l’App Store.
Important
Seul iOS 11.0 et versions ultérieures sont pris en charge avec le protocole OpenVPN.
Notes
Le client OpenVPN version 2.6 n’est pas encore pris en charge.
Installez le client OpenVPN (version 2.4 ou ultérieure) à partir de l’App Store. La version 2.6 n’est pas encore prise en charge.
Si vous ne l’avez pas déjà fait, téléchargez le package de profil client VPN à partir du Portail Azure.
Décompressez le profil. Ouvrez le fichier de configuration vpnconfig.ovpn à partir du dossier OpenVPN dans un éditeur de texte.
Renseignez la section du certificat client P2S avec la clé publique du certificat client P2S en base64. Dans un certificat au format PEM, vous pouvez ouvrir le fichier .cer et copier la clé base64 entre les en-têtes de certificat.
Renseignez la section de la clé privée avec la clé privée du certificat client P2S en base64. Pour plus d’informations sur la façon d’extraire une clé privée, consultez Exporter votre clé privée sur le site OpenVPN.
Ne modifiez aucun autre champ.
Envoyez par e-mail le fichier de profil (.ovpn) à votre compte de messagerie configuré dans l’application de messagerie sur votre iPhone.
Ouvrez l’e-mail dans l’application de messagerie sur l’iPhone, puis appuyez sur le fichier joint.
Appuyez sur Plus si vous ne voyez pas l’option Copier dans OpenVPN.
Appuyez sur Copier dans OpenVPN.
Appuyez sur AJOUTER dans la page Importer un profil.
Appuyez sur AJOUTER dans la page Profil importé.
Lancez l’application OpenVPN et faites glisser le commutateur vers la droite dans la page Profil pour vous connecter
Étapes suivantes
Poursuivez avec n’importe quel paramètre de serveur ou de connexion supplémentaire. Consultez Étapes de la configuration point à site.