Notes
L’accès à cette page nécessite une autorisation. Vous pouvez essayer de vous connecter ou de modifier des répertoires.
L’accès à cette page nécessite une autorisation. Vous pouvez essayer de modifier des répertoires.
À compter de BizTalk Server 2020 et versions ultérieures, vous pouvez envoyer et recevoir des messages entre BizTalk Server et stockage Blob Azure.
Le stockage Blob Azure est la solution de stockage d’objets de Microsoft pour le cloud, qui est optimisée pour stocker de grandes quantités de données non structurées. Pour plus d’informations, consultez Qu’est-ce que le stockage Blob Azure ?.
Conditions préalables
Créez un compte de stockage d’objets blob Azure avec un conteneur.
Envoyer des messages au stockage Blob Azure
Dans la console Administration de BizTalk Server, cliquez avec le bouton droit sur Envoyer les ports>nouveau>port d’envoi unidirectionnel statique.
Créer un port d’envoi fournit des conseils.
Saisissez un Nom. Dans Transport, définissez le type sur AzureBlobStorage, puis sélectionnez Configurer.
Configurez les propriétés du compte Azure .
Conseil / Astuce
La fenêtre de configuration de l’adaptateur peut remplir automatiquement vos ressources Azure après la connexion à votre abonnement Azure. Cela facilite la configuration. Se connecter à l’abonnement Azure est facultatif.
- Connexion : Connectez-vous à votre compte Azure.
- Abonnement : sélectionnez l’abonnement avec votre compte de stockage Azure.
- Groupe de ressources : sélectionnez le groupe de ressources qui possède votre compte de stockage Azure.
Configurez les propriétés Générales :
Authentification du stockage : sélectionnez une méthode d’authentification :
- La signature d’accès partagé est sélectionnée par défaut. Vous devez entrer la chaîne de connexion de signature d’accès partagé dans le champ Chaîne de connexion .
- Si vous utilisez clés d'accès, une collection de comptes de stockage est remplie dans la liste déroulante Compte. Une fois que vous avez sélectionné le compte de stockage, le champ chaîne de connexion est automatiquement rempli avec la clé d’accès primaire, également appelée key1.
Les liens suivants sont de bonnes ressources pour vous aider à déterminer la méthode d’authentification adaptée à votre scénario :
Nom du conteneur d’objets blob : sélectionnez le nom de votre conteneur d’objets blob dans la liste déroulante. La liste est renseignée automatiquement après l’entrée de la chaîne de connexion .
Nom de l’objet blob : veuillez entrer le nom de l’objet blob à utiliser par l’adaptateur. Les macros peuvent être utilisées dans le nom de l’objet blob. Pour connaître les macros disponibles, consultez Utilisation de macros dans les noms de fichiers.
Espace de noms pour les métadonnées d’objet blob : entrez l’espace de noms en tant que filtre. Les propriétés contextuelles du message sont écrites dans les métadonnées d’objet blob si l’espace de noms de la propriété correspond à ce champ.
Une fois terminées, vos propriétés ressemblent à ce qui suit :
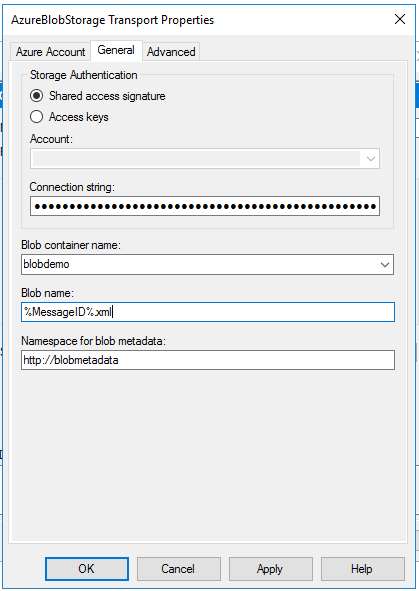
Configurez les propriétés avancées :
- Type d’objet blob : entrez le type d’objet blob à utiliser. Pour plus d’informations, consultez les types de blobs.
-
Mode d’écriture : utilisez ce paramètre pour spécifier le comportement de l’adaptateur lorsque le nom d’objet blob donné existe déjà.
- Créer nouveau : l’adaptateur tente toujours de créer un nouveau blob. Si un objet blob portant le même nom existe déjà, le message BizTalk est suspendu.
- Remplacement : l’adaptateur remplace si le nom du blob existe déjà. Les métadonnées sont également remplacées.
- Ajout : l’adaptateur ajoute le corps du message à un objet blob existant s’il existe déjà un objet blob. Les métadonnées ne changent pas.
Sélectionnez OK pour enregistrer vos modifications.
Tester votre port d’envoi
Vous pouvez utiliser un port et un emplacement de réception de fichiers simples pour envoyer des messages à votre stockage Blob Azure.
À l’aide de l’adaptateur de fichier, créez un port de réception nommé FileReceivePort. Dans votre emplacement de réception, définissez le dossier Receive à
C:\Temp\In\\, puis définissez le masque de fichier à\*.xml.Dans les propriétés de port d’envoi du stockage Blob Azure, définissez Filtres sur
BTS.ReceivePortName == FileReceivePort.Collez ce qui suit dans un éditeur de texte, puis enregistrez le fichier sous le nom de AzureBlobStorageMessage.xml. Ce fichier est votre exemple de message.
<Data> <DataID>DataID_0</DataID> <DataDetails>DataDetails_0</DataDetails> </Data>Activez l'emplacement de réception des fichiers et le port d'envoi de l'Azure Blob Storage.
Copiez le message d'exemple AzureBlobStorageMessage.xml dans le dossier de réception, tel que
C:\Temp\In\. Le port d'envoi transfert le fichier XML vers le stockage blob Azure. Vérifiez en examinant votre conteneur de stockage Azure et en consultant le fichier nouvellement créé ou mis à jour.
Recevoir des messages du stockage Blob Azure
Dans la console Administration de BizTalk Server, cliquez avec le bouton droit sur Ports de réception>Nouveau>One-Way port de réception.
Créer un port de réception fournit des conseils.
Entrez un nom, puis sélectionnez Emplacements de réception.
Sélectionnez Nouveau et nommez l’emplacement de réception. Dans Transport, sélectionnez AzureBlobStorage dans la liste déroulante Type . Sélectionnez Configurer.
Configurez les propriétés du compte Azure :
Conseil / Astuce
Similaire à l'adaptateur d'envoi, c'est facultatif.
- Connexion : Connectez-vous à votre compte Azure.
- Abonnement : sélectionnez l’abonnement avec votre compte de stockage Azure.
- Groupe de ressources : sélectionnez le groupe de ressources qui possède votre compte de stockage Azure.
Configurez les propriétés Générales :
Authentification du stockage : sélectionnez une méthode d’authentification :
- La signature d’accès partagé est sélectionnée par défaut. Vous devez entrer la chaîne de connexion de signature d’accès partagé dans le champ Chaîne de connexion .
- Si vous utilisez clés d'accès, un ensemble de comptes de stockage est renseigné dans la liste déroulante Compte. Une fois que vous avez sélectionné le compte de stockage, le champ chaîne de connexion est automatiquement rempli avec la clé d’accès primaire, également appelée key1.
Les liens suivants sont de bonnes ressources pour vous aider à décider qui convient à votre scénario :
Nom du conteneur d'objets blob : sélectionnez le nom de votre conteneur dans la liste déroulante. La liste est renseignée automatiquement après l’entrée de la chaîne de connexion .
Préfixe de nom d’objet blob : entrez un préfixe si nécessaire. Par exemple, si « order/ » est utilisé pour le préfixe de nom d’objet blob, l’emplacement de réception récupère uniquement les fichiers dans le dossier « order ».
Espace de noms pour les métadonnées d’objet blob : entrez un espace de noms pour l’adaptateur afin de créer des propriétés de contexte à partir de métadonnées d’objet blob personnalisées.
Promouvoir les propriétés des métadonnées : indiquez si les métadonnées d’objet blob personnalisées sont promues ou non.
Remarque
Par défaut, toutes les propriétés d’objet blob standard, telles que l’URI d’objet blob, le nom et BlobType, sont définies en tant que propriétés de contexte du message BizTalk avec l’espace
http://schemas.microsoft.com/BizTalk/Adapter/AzureStorage-propertiesde noms.Une fois terminées, vos propriétés ressemblent à ce qui suit :
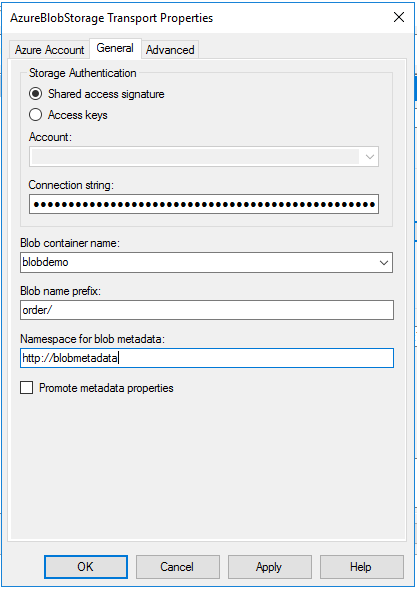
Configurez les propriétés avancées :
- Intervalle d’interrogation : entrez l’intervalle d’interrogation.
- Nombre maximal de messages par lot : entrez le nombre de messages par lots de l’adaptateur lors de l’envoi à BizTalk.
- Téléchargements parallèles : entrez le nombre maximal d’objets blob autorisés à être téléchargés en parallèle.
- Seuil d’erreur : entrez le seuil d’erreur. Lorsque l’emplacement de réception atteint ce nombre d’erreurs, l’emplacement de réception est désactivé.
Sélectionnez OK pour enregistrer vos modifications.
Tester vos paramètres de réception
Vous pouvez utiliser un port d’envoi de fichiers simple pour recevoir des messages de votre stockage Blob Azure.
- Créez un port d’envoi à l’aide de l’adaptateur de fichier. Dans les propriétés de votre port d’envoi, définissez le dossier de destination à
C:\Temp\Out\\, puis définissez le nom de fichier à%MessageID%.xml. - Dans vos propriétés de port d’envoi de fichiers, définissez Filtres sur
BTS.ReceivePortName == BlobReceivePort. - Créez un port de réception nommé BlobReceivePort et créez un emplacement de réception du stockage Blob Azure. Démarrez-le.
- Chargez un fichier dans le conteneur d’objets blob via le portail Azure. Attention au préfixe correspondant que vous avez configuré dans l’adaptateur. Recherchez les messages dans le dossier de destination (c :\temp\out).
Important
L’adaptateur de réception du stockage Blob Azure supprime l’objet blob une fois qu'il a été envoyé à la base de données BizTalk MessageBox.
Haute disponibilité de l’adaptateur de stockage Blob Azure
L’adaptateur de réception pour le stockage Blob Azure prend en charge la haute disponibilité. Vous pouvez ajouter plusieurs instances d'hôte à un même gestionnaire de réception de l'adaptateur de stockage Blob Azure pour recevoir simultanément du même conteneur d'objets blob. La location d’objets blob est utilisée comme un verrou pour éviter que le même objet blob soit reçu par plusieurs instances d’hôte. En conséquence:
- Les objets blob loués par d’autres processus ne seront pas reçus par l’adaptateur de stockage Blob Azure.
- Les objets blob reçus par l’adaptateur de stockage Blob Azure ne peuvent pas être mis à jour dans un état loué.
Pour plus d’informations sur la location d’objets blob Azure, consultez la concurrence pessimiste pour les objets blob.
L’adaptateur d’envoi pour le stockage Blob Azure, comme la plupart des adaptateurs d’envoi, assure une haute disponibilité à l’hôte d’envoi en configurant plusieurs instances dans le même hôte.