Notes
L’accès à cette page nécessite une autorisation. Vous pouvez essayer de vous connecter ou de modifier des répertoires.
L’accès à cette page nécessite une autorisation. Vous pouvez essayer de modifier des répertoires.
Les définitions de build et de mise en production sont des tâches Azure DevOps et doivent probablement être effectuées par un administrateur Azure DevOps. La définition de build génère votre projet dans votre dépôt Git, et les définitions de mise en production la déploient dans votre environnement BizTalk Server.
Avant de commencer
Étape 2 complète : créez un jeton Azure DevOps et installez l’agent.
Ajoutez les tâches de construction
Dans votre projet, sélectionnez Pipelines>Créer un pipeline :
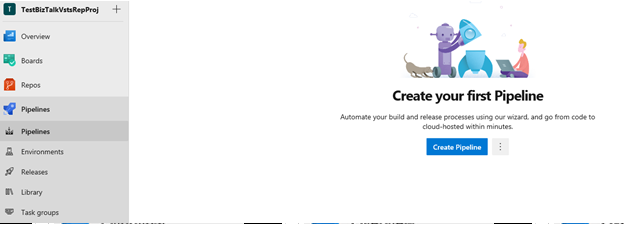
Utilisez l’éditeur classique pour créer un pipeline sans YAML :
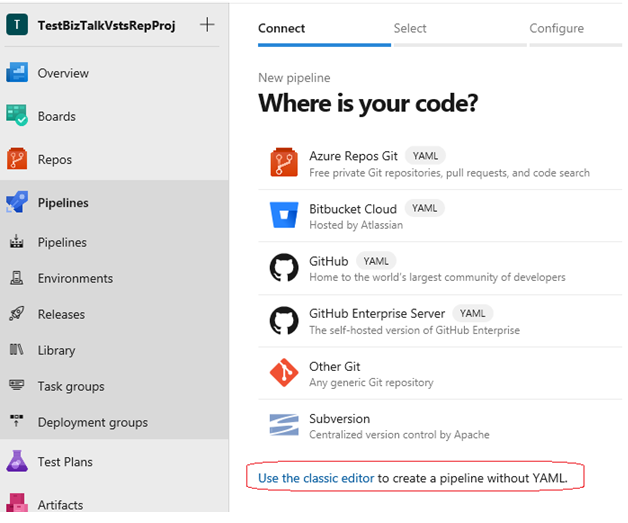
Sélectionnez Azure Repos Git>Continue :
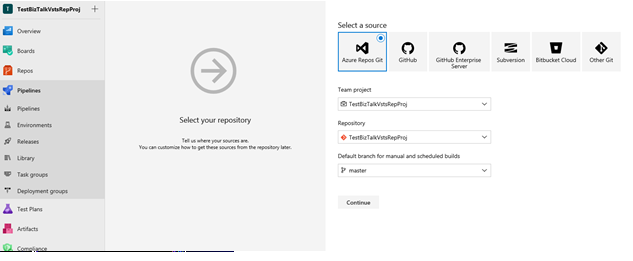
Sélectionnez le modèle >Appliquer :
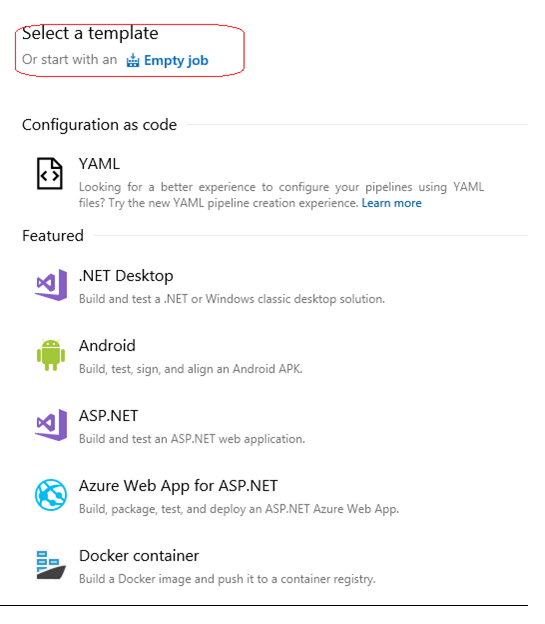
Définissez le pool d’agents. Les options disponibles sont les suivantes :
Azure Pipelines : sélectionnez cette option pour utiliser les agents > hébergés Azure windows-2019 :
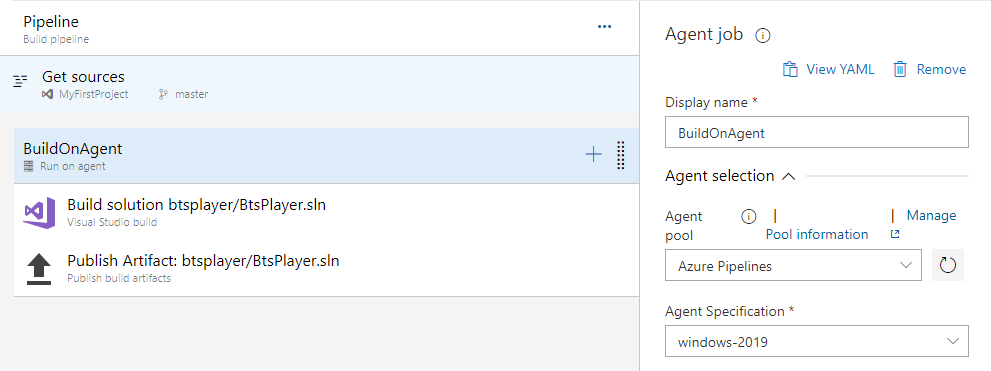
Par défaut : sélectionnez cette option pour utiliser votre propre pool d’agents défini :
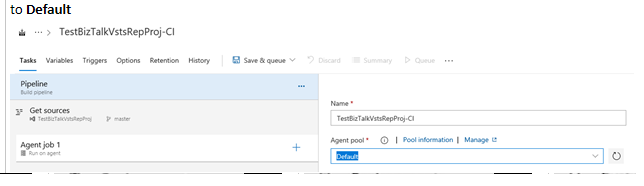
Dans la phase 1, ajoutez une tâche, sélectionnez Visual Studio Build>Add :
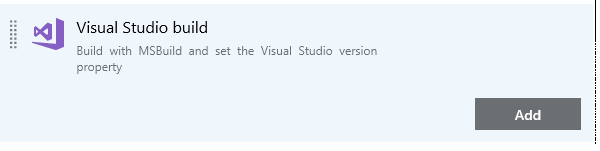
Sélectionnez la tâche De build Visual Studio que vous venez d’ajouter, puis définissez les propriétés suivantes :
-
Nom complet : entrez votre solution de génération, par exemple
YourProjectName/YourProjectName.sln. - Version de Visual Studio : sélectionnez au moins Visual Studio 2015. Vous pouvez également sélectionner Dernière version.
- Architecture MSBuild : sélectionnez MSBuild x86.
Vos propriétés ressemblent à ce qui suit :
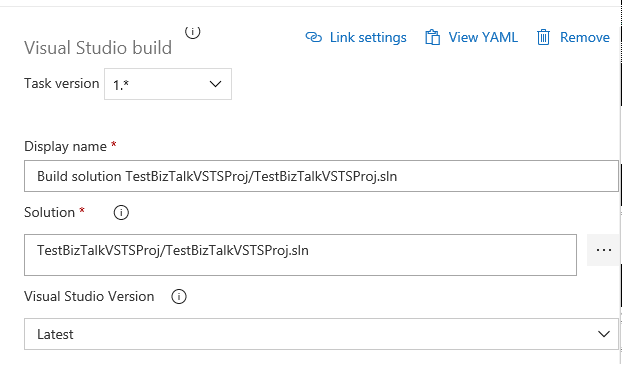
-
Nom complet : entrez votre solution de génération, par exemple
Dans la phase 1, ajoutez une tâche, sélectionnez Publier les artefacts de build>Ajouter :
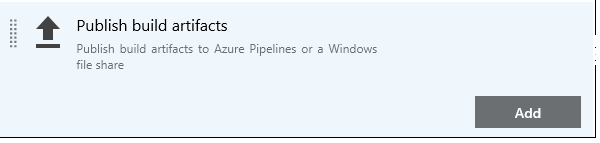
Sélectionnez la tâche Publier l’artefact , puis entrez votre nom d’affichage préféré. Pour le chemin d’accès à publier, sélectionnez le bouton ... et choisissez le dossier du projet d’application (par exemple, appProjectHelloWorld). Cliquez sur OK.
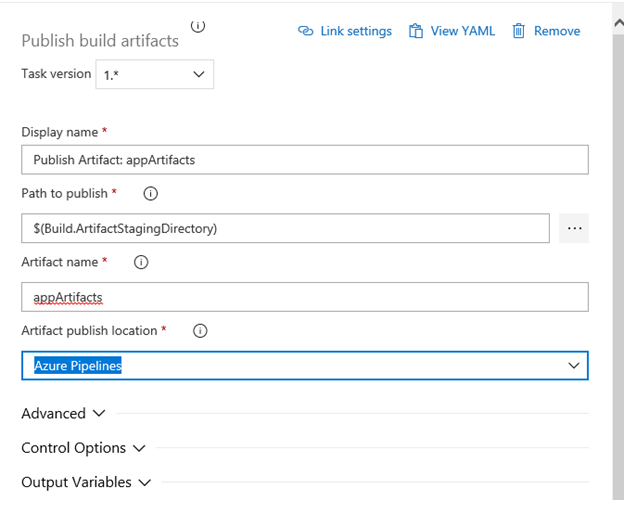
Le nom de l’artefact peut être tout ce que vous voulez. Cliquez sur Enregistrer.
Accédez aux déclencheurs et définissez l’état du déclencheursur Activé :
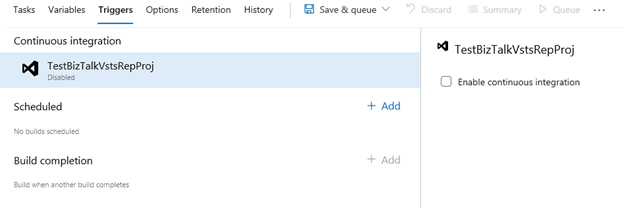
Enregistrer & Mettre en file d'attente pour tester votre définition de build. Lorsque vous vous inscrivez dans la file d'attente, vous êtes invité à entrer la file d'attente de l’agent et votre succursale. Sélectionnez la file d’attente de l’agent par défaut , puis choisissez votre branche. Sélectionnez File d’attente.
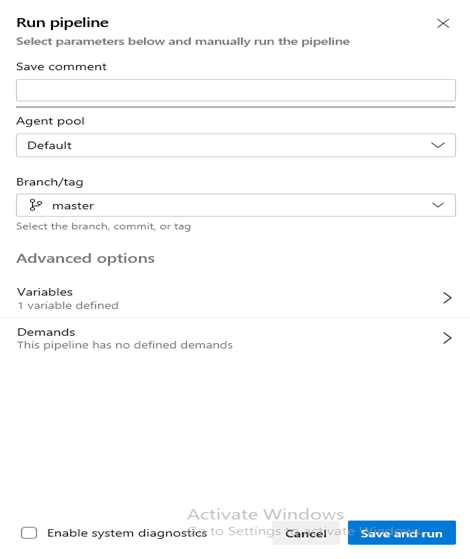
Une nouvelle build est démarrée et vous pouvez la sélectionner pour vérifier la réussite ou l’échec.
Ce que vous avez fait
Dans Azure DevOps, vous avez créé une définition de build qui génère votre application dans Git ou Team Foundation Version Control (ce que vous avez choisi). Lorsque des modifications sont apportées dans la gestion de version, elles sont automatiquement détectées et vous pouvez les valider.
Étapes suivantes
Étape 4 : Créer la définition de mise en production
Configurer des jetons et des variables d’environnement