Notes
L’accès à cette page nécessite une autorisation. Vous pouvez essayer de vous connecter ou de modifier des répertoires.
L’accès à cette page nécessite une autorisation. Vous pouvez essayer de modifier des répertoires.
Un jeton d’accès personnel (PAT) est créé dans Visual Studio Team Services. Ce jeton est votre mot de passe et est utilisé par l’agent de build VSTS pour s’authentifier. Le jeton est affiché uniquement lorsque vous le créez. Après cela, il n’est plus affiché. Une fois que vous l’avez créé, enregistrez-le dans un autre fichier à un emplacement mémorisé.
Plus d'informations sur PAT à authentifier l'accès avec des jetons d'accès personnels pour VSTS et TFS.
Après avoir créé le jeton, vous installez l’agent de build et configurez-le pour utiliser ce jeton.
Avant de commencer
Étape 1 complète : ajouter un projet d’application et mettre à jour json.
Connectez-vous à Azure DevOps et créez le jeton
Accédez à https://app.vsaex.visualstudio.com/go/profile, puis connectez-vous avec votre compte professionnel ou scolaire. Une fois connecté, votre compte VSTS est répertorié. Dans l’exemple suivant, le compte est
dev.azure.com/v-vabi:
Si vous n’avez pas de compte, sélectionnez Créer un compte, puis entrez un nom. Pour gérer votre code, choisissez votre préférence personnelle entre Git ou Team Foundation Version Control. Une fois terminé, votre nouveau compte est créé et un site similaire à celui-ci s’ouvre
https://dev.azure.com/v-vabi/BizTalkVSTS:
Ouvrez votre compte DevOps (
https://dev.azure.com/v-vabi/). Sélectionnez votre icône dans le coin supérieur droit, puis sélectionnez Paramètres utilisateur>Jetons d’accès personnels :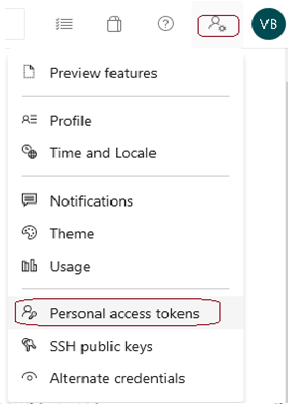
Tous les jetons d’accès personnels sont affichés.

Important
Vous devez connaître le jeton d’accès. Si ce n’est pas le cas et que vous ne l’avez pas noté n’importe où, il ne peut pas être récupéré. Dans ce cas, créez un agent.
Si vous n’avez pas d’agent existant, sélectionnez Ajouter, entrez une description, définissez la date d’expiration et sélectionnez votre compte. Dans les étendues sélectionnées, sélectionnez Pools d’agents (lecture, gestion) :

Sélectionnez Créer un jeton. Notez la valeur du jeton ; vous avez besoin dans les prochaines étapes.
Sélectionnez Repos>Clone dans Visual Studio :


Visual Studio s’ouvre. Dans Visual Studio, ouvrez votre solution BizTalk.
Installer l’agent de build
Remarque
L’agent de build est installé sur l’ordinateur de développement BizTalk. Si vous utilisez des groupes de déploiement, l’agent de build est installé sur tous les serveurs BizTalk à déployer. Utilisez également ces mêmes étapes pour ajouter un ordinateur de build, qui peut être différent de celui de l’ordinateur de développement BizTalk.
Si vous le souhaitez, vous pouvez générer des projets BizTalk à l’aide du pool d’agents Azure Pipelines, au lieu de l’agent de build. Pour utiliser le pool d’agents Azure Pipelines, ignorez cette section et accédez à l’étape 3 : Créer la définition de build.
Les étapes suivantes vous montrent comment installer l’agent de build sur un seul ordinateur. Pour plus d’informations sur l’utilisation de groupes de déploiement, consultez Groupes de déploiement.
Ouvrez votre compte Azure DevOps et votre projet, qui ressemble à
https://dev.azure.com/v-vabi/BizTalkVSTS. Sélectionnez l’icône paramètres du projet, puis sélectionnez Pools d’agents :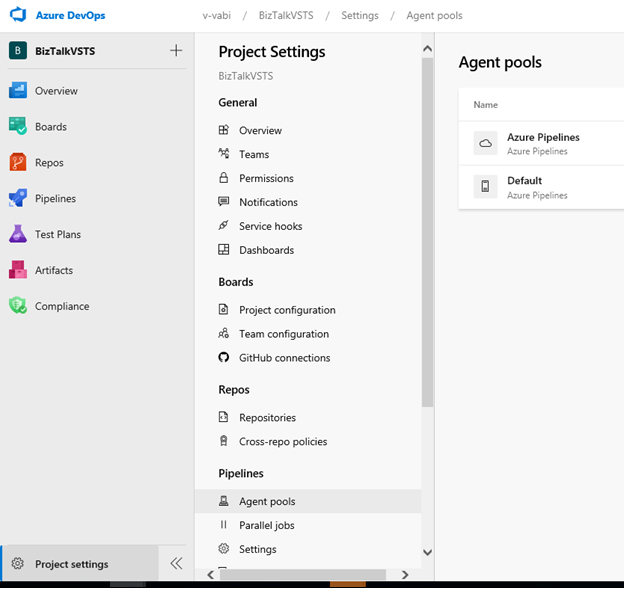
Sélectionnez l’agent par défaut, nouvel agent, télécharger. Enregistrez le fichier dans vos dossiers Téléchargements .
Les étapes d’installation s’ouvrent automatiquement. Suivez ces étapes pour connaître les détails les plus up-to-date. Voici quelques conseils :
Ouvrez Windows PowerShell en tant qu’administrateur.
Pour créer l’agent, entrez :
PS C:\> mkdir agent ; cd agent PS C:\agent> Add-Type -AssemblyName System.IO.Compression.FileSystem ; [System.IO.Compression.ZipFile]::ExtractToDirectory("$HOME\Downloads\vsts-agent-win7-x64-2.124.0.zip", "$PWD")La version du fichier vsts-agent change. Suivez donc les étapes d’installation de VSTS pour obtenir des détails spécifiques. Après avoir appuyé sur Entrée, il peut s'écouler quelques minutes avant que l'invite de commande ne réapparaisse.
Pour configurer l’agent, entrez :
PS C:\agent> .\config.cmdEntrez les informations suivantes :
-
URL du serveur : Entrez
https://{your-account}.visualstudio.com. -
Type d’authentification : Entrez
PAT. - Jeton d’accès personnel : collez votre jeton Azure DevOps.
- Pool d’agents : Entrez pour la valeur par défaut.
- Nom de l’agent : entrez la valeur par défaut.
- Remplacer : affiche uniquement si vous disposez d’un agent existant.
- Dossier de travail : entrez la valeur par défaut.
-
Exécuter l'agent en tant que service : Appuyez sur
Y. - Compte d’utilisateur : cette valeur est à vous, mais vous pouvez rencontrer un problème d’autorisations. Envisagez d’entrer votre compte connecté actuel, qui est un administrateur local.
-
URL du serveur : Entrez
Lorsque vous avez terminé, votre fenêtre PowerShell ressemble à ce qui suit :
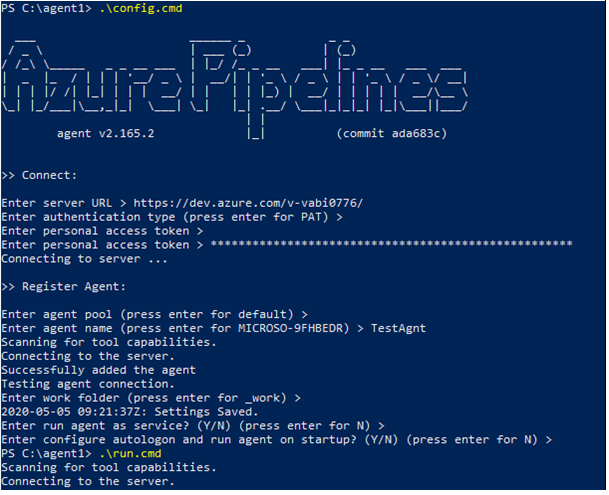
Ouvrez services.msc et recherchez le nouveau service Azure Pipeline Agent. Il devrait fonctionner.
Si le service ne parvient pas à démarrer, supprimez et reconfigurez un agent à l’aide d’un compte avec plus de privilèges.
Ce que vous avez fait
Vous vous êtes connecté à votre compte Azure DevOps et avez créé un jeton de sécurité. Ce jeton de sécurité est semblable à un mot de passe et vous donne accès à votre projet Azure DevOps. Il ne s’affiche qu’une seule fois. Veillez donc à l’enregistrer. Vous avez également cloné votre projet Azure DevOps dans Visual Studio et créé un agent qui s’exécute en tant que service sur votre ordinateur de développement BizTalk. Cet agent utilise le jeton de sécurité.
Étapes suivantes
Étape 3 : Créer la définition de build
Étape 4 : Créer la définition de mise en production
Configurer des jetons et des variables d’environnement