Utiliser des tunnels de développement dans Visual Studio pour déboguer vos API web
Pour déboguer et tester rapidement vos API web dans Microsoft Power Automate ou Power Apps, utilisez la fonctionnalité tunnels de développement dans Visual Studio. Les tunnels de développement permettent des connexions entre des machines qui ne peuvent pas se connecter directement les unes aux autres. Une fois cette fonctionnalité activée, vous verrez que le débogage (F5) crée automatiquement une URL de tunnel de développement que vous pouvez utiliser pour vous connecter à Power Apps ou Power Automate.
Conditions préalables
Télécharger Visual Studio 2022 version préliminaire version 17.6 ou ultérieure avec ASP.NET la charge de travail et développement Web installée. Vous devez vous connecter à Visual Studio pour créer et utiliser les tunnels de développement. Cette fonctionnalité n’est pas disponible dans Visual Studio pour Mac.
Un des environnements Power Platform suivants :
Notes
Si vous avez besoin d’aide pour démarrer avec Microsoft Power Platform, accédez à Créer un environnement de développeur.
Étape 1 : Configurez votre Projet ASP.NET Core en Visual Studio
Dans le menu déroulant de débogage, sélectionnez Tunnels de développement > Créer un tunnel.
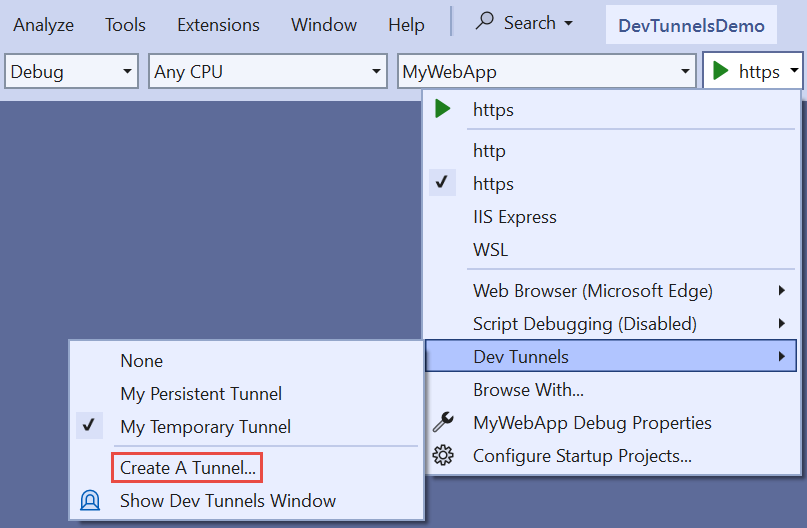
La boîte de dialogue de création de tunnel s’ouvre et vous pouvez configurer des tunnels de développement. Assurez-vous de définir le type d’authentification sur Public.
Pour en savoir plus, consultez Comment utiliser les tunnels de développement dans Visual Studio 2022 avec les applications ASP.NET Core.
Cliquez sur OK. Visual Studio affiche la confirmation de la création du tunnel. Le tunnel est maintenant activé et apparaît dans la liste déroulante de débogage Tunnels de développement.
Sélectionnez F5 (Déboguer > Démarrer le débogage) ou le bouton Démarrer le débogage pour voir l’URL du tunnel de développement.
URL avec et sans tunnels de développement
Pour en savoir plus, consultez Utiliser un tunnel.
Avant le débogage :
https://localhost:7223/swagger/index.htmlAprès le débogage :
https://50tt58xr-7223.usw2.devtunnels.ms/swagger/indexf.html
Étape 2 : Créer un connecteur personnalisé pour votre API web à l’aide de l’URL de tunnel de développement
Un connecteur personnalisé est un wrapper d’une API REST et permet au solutions Power Automate ou Power Apps de communiquer avec votre API web. Plusieurs moyens permettent de créer un connecteur personnalisé. Les sections suivantes expliquent comment utiliser l’URL de tunnel de développement et créer un connecteur personnalisé à partir de rien ou avec la gestion des API.
Créer un connecteur personnalisé de A à Z
Sur l’onglet Général, publiez l’URL de tunnel de développement dans le champ Héberger.
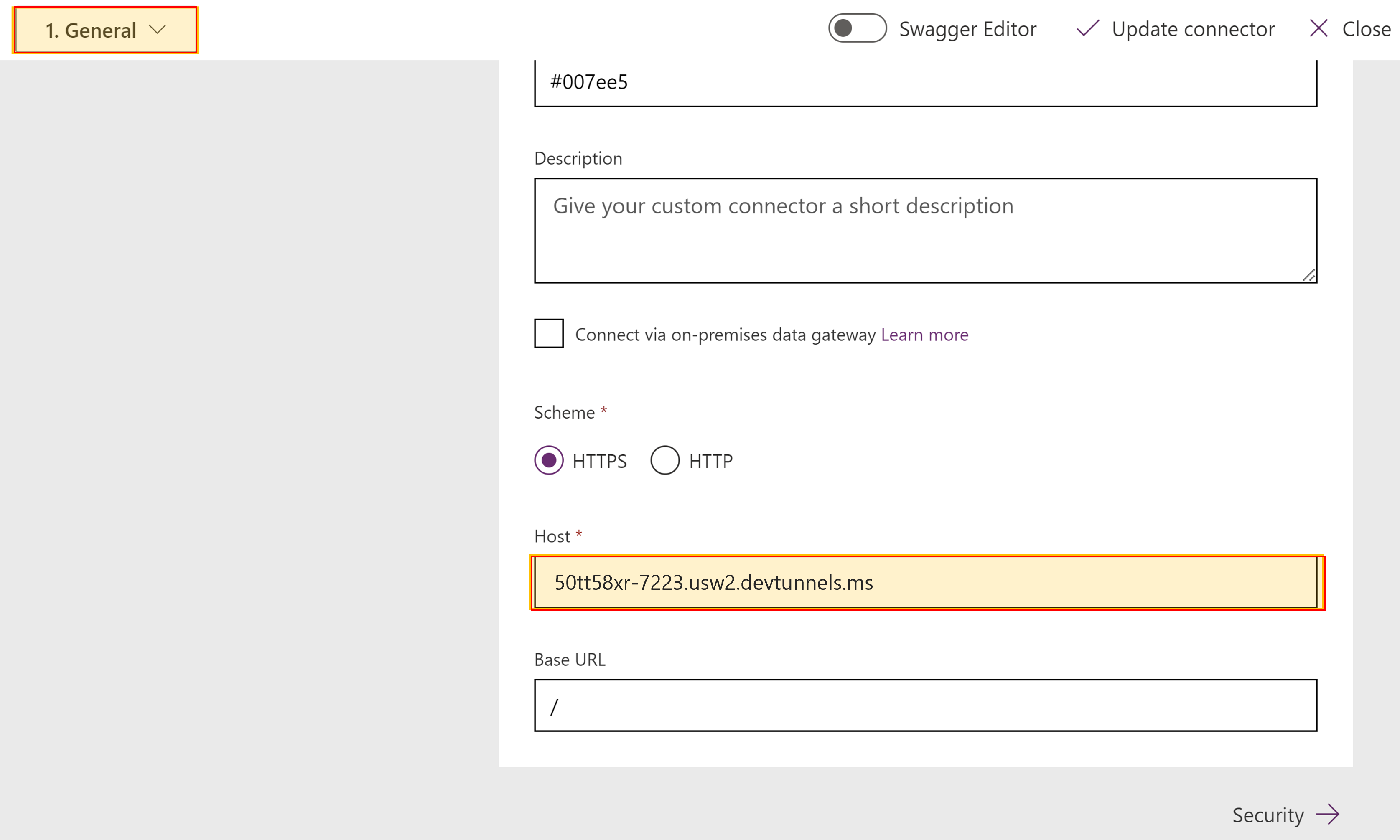
Sur l’onglet Sécurité, sélectionnez Pas d’authentification dans le menu déroulant.
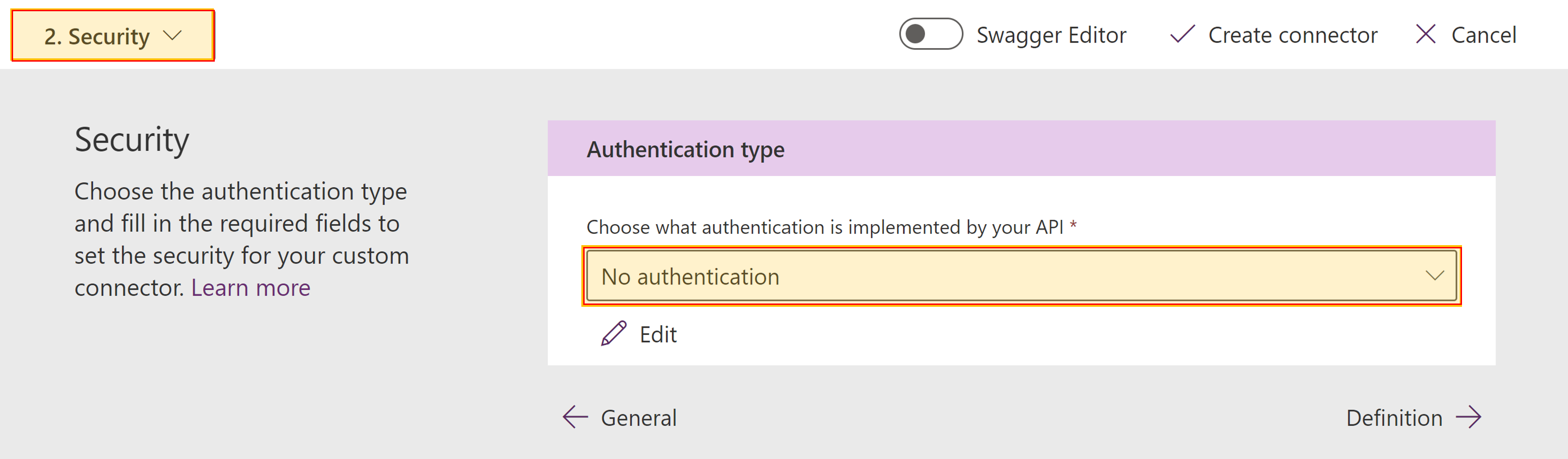
Sur l’onglet Définition, définissez vos méthodes HTTP en ajoutant des actions. Pour l’action d’URL, utilisez l’URL de base de tunnel de développement + /NomAction. Pour un exemple, consultez Comment utiliser les tunnels de développement.
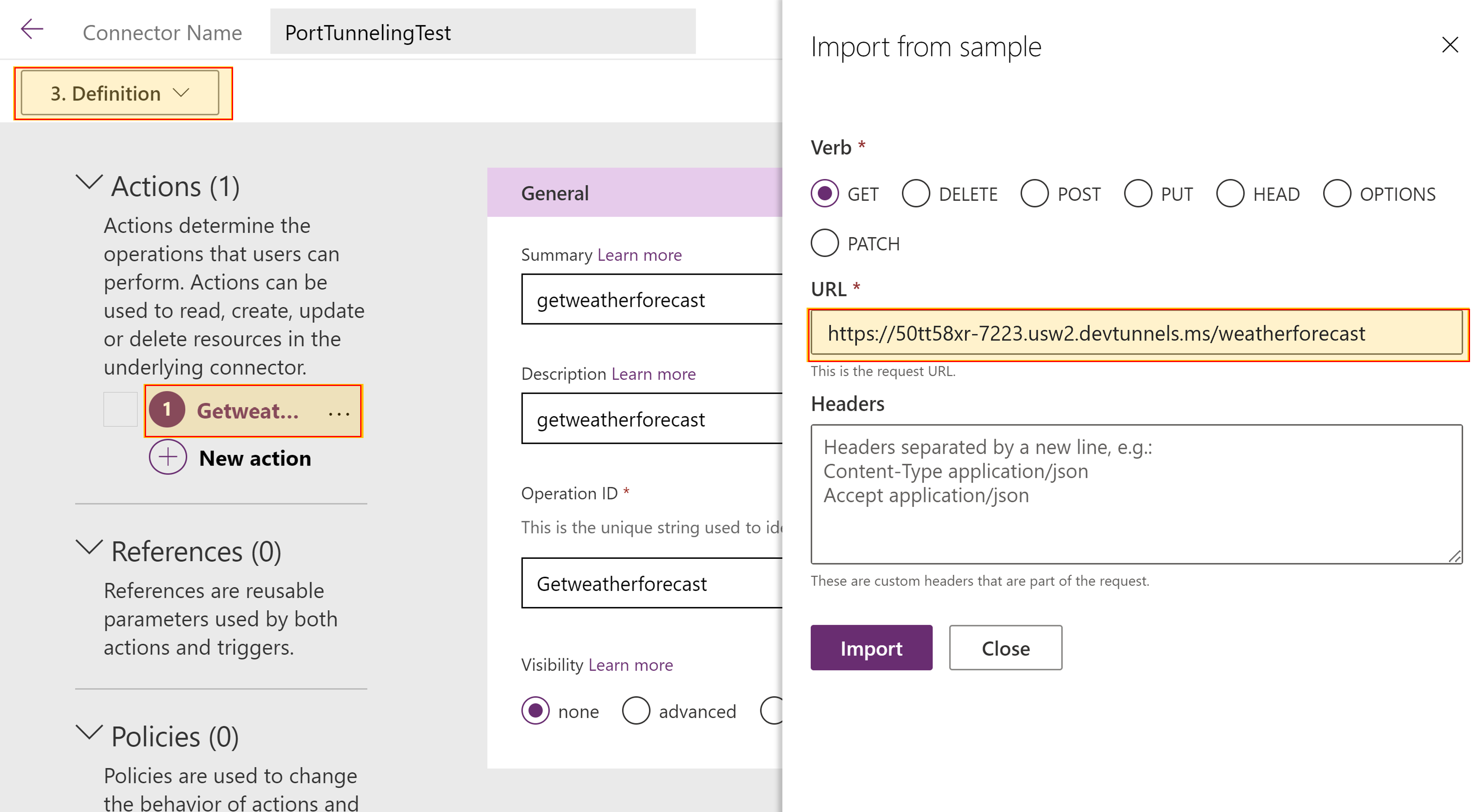
Vous pouvez maintenant tester votre connecteur personnalisé. Pour ce faire, sélectionnez l’onglet Test. Après avoir ajouté votre connexion, vous pouvez tester votre API web.
Pour plus d’instructions, consultez Créer un connecteur personnalisé de A à Z.
Création d’un connecteur personnalisé avec la gestion des API
Accédez à votre instance API Management Azure dans le portail Azure.
Modifiez l’URL d’exécution de votre API dans le menu sous Serveurs principaux et sélectionnez votre instance d’API.
Sur l’onglet Propriétés, remplacez l’URL d’exécution avec l’URL du tunnel de développement et sélectionnez Enregistrer.
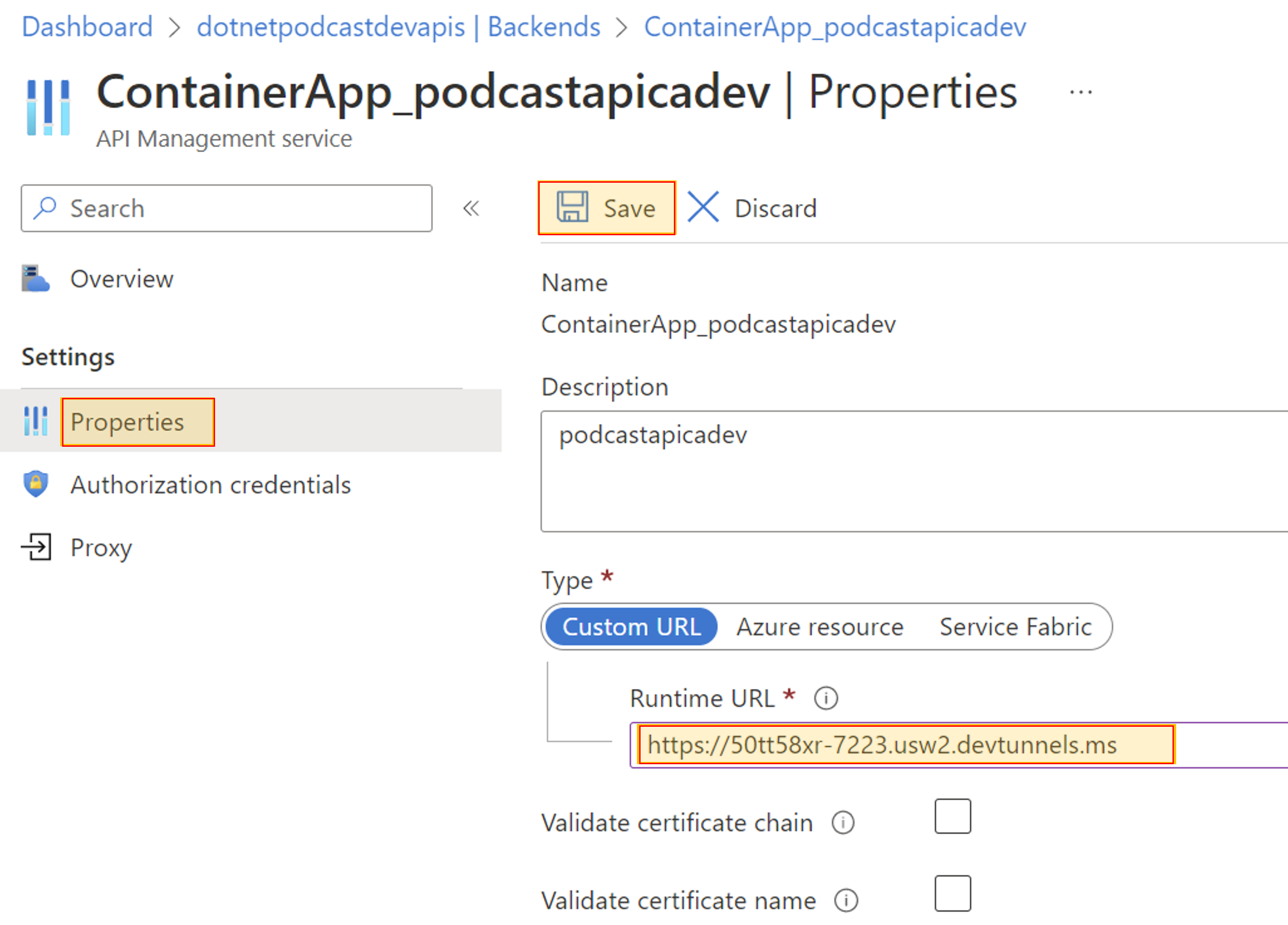
Sur l’onglet Power Platform, vous pouvez maintenant créer un connecteur personnalisé. Pour obtenir des instructions, rendez-vous sur Exporter les API d’Azure API Management vers Power Platform.
Étape 3 : Ajouter le connecteur personnalisé à Power Apps ou Power Automate
Pour déboguer votre API Web, utilisez un connecteur personnalisé à partir d’une application Power Apps ou d’un flux Power Automate.
Lorsque votre connecteur personnalisé est intégré dans votre solution Power Platform, vous pouvez définir un point d’arrêt, et déboguez votre application Power Apps ou flux Power Automate.
Notes
Les points d’arrêt sont la fonctionnalité la plus basique et la plus essentielle d’un débogage fiable. Un point d’arrêt indique où Visual Studio devrait suspendre votre code en cours d’exécution afin que vous puissiez examiner les valeurs des variables, le comportement de la mémoire ou si une branche de code est en cours d’exécution.
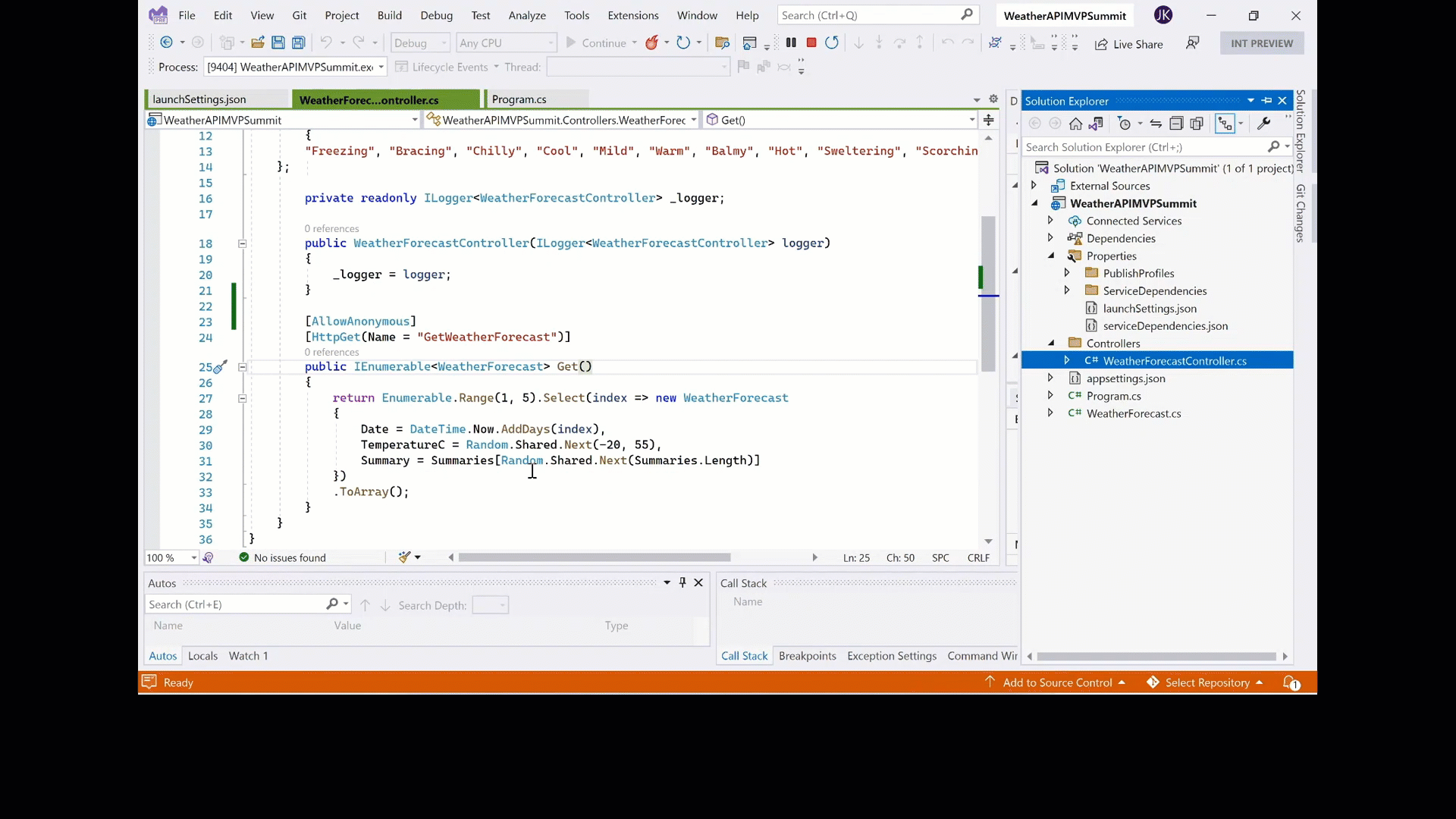
Fournir des commentaires
Nous apprécions grandement les commentaires sur les problèmes liés à notre plateforme de connecteurs ou les idées de nouvelles fonctionnalités. Pour fournir des commentaires, accédez à Soumettre des problèmes ou obtenir de l’aide avec les connecteurs et sélectionnez votre type de commentaire.