Notes
L’accès à cette page nécessite une autorisation. Vous pouvez essayer de vous connecter ou de modifier des répertoires.
L’accès à cette page nécessite une autorisation. Vous pouvez essayer de modifier des répertoires.
Vous pouvez rendre votre expérience de codage C++ plus pratique, productive et agréable en personnalisant Visual Studio. Vous pouvez :
- Personnalisez les menus et les barres d’outils.
- Organisez la disposition de la fenêtre.
- Définissez des thèmes de couleur.
- Spécifiez des règles de mise en forme C++, dont plusieurs styles de ClangFormat.
- Créez des raccourcis clavier personnalisés.
Vous pouvez synchroniser vos préférences sur plusieurs ordinateurs, ainsi que créer et stocker plusieurs ensembles de préférences et les partager avec vos collègues. Vous pouvez installer des extensions à partir de Visual Studio Marketplace, ce qui vous offre plus d’options de personnalisation du comportement. Pour plus d’informations, consultez Personnaliser l’IDE Visual Studio.
Organiser la disposition de la fenêtre
Dans la fenêtre de Visual Studio, l’espace est divisé entre le menu principal, la barre d’outils, l’éditeur de code (ou fenêtre de document) et les fenêtres d’outil (telles que Explorateur de solutions et Liste d’erreurs). Certaines fenêtres se chevauchent dans la même position. Par exemple, les fenêtre Explorateur de solutions, Affichage de classes, Affichage des ressources et Explorateur du contrôle de code source partagent la même position par défaut. Vous basculez entre elles en sélectionnant les onglets en bas du cadre. Pour rendre deux ou plusieurs de ces fenêtres visibles en même temps, faites simplement glisser l’une d’entre elles par sa barre de titre vers une nouvelle position. Vous pouvez l’ancrer sur l’une des bordures de la fenêtre principale de Visual Studio, ou vous la laisser flotter.
La capture d’écran suivante montre que la fenêtre Team Explorer est déplacée de sa position par défaut vers une nouvelle position ancrée sur le côté gauche de l’éditeur de code. La zone ombrée bleue indique où la fenêtre sera placée lorsque le bouton de la souris sera relâché.
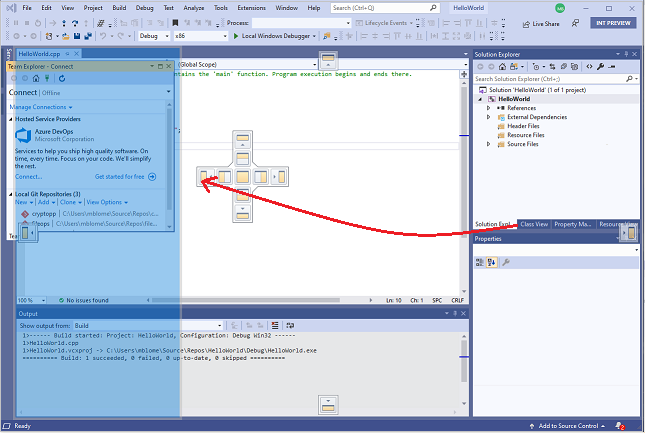
Dans la fenêtre de document, chaque fichier ouvert est contenu dans un cadre à onglet. Vous pouvez laisser flotter ou verrouiller ces onglets, tout comme les fenêtres d’outil. Pour plus d’informations, consultez Personnalisation des dispositions de fenêtres dans Visual Studio.
Pour masquer toutes les fenêtres d’outil et agrandir la fenêtre de l’Éditeur de code, appuyez sur Alt + Maj + Entrée afin d’activer mode plein écran.
Définir les styles de codage C++ et la mise en forme
Vous pouvez spécifier de nombreuses options de mise en forme de code individuelles, telles que la mise en retrait et les positions d’accolade. Pour ce faire, accédez à Outils>Options>Éditeur de texte>C/C++>Mise en forme (ou tapez Ctrl + Q et recherchez « Mise en forme »). Vous pouvez également spécifier l’un des styles ClangFormat (ou votre propre style ClangFormat personnalisé).
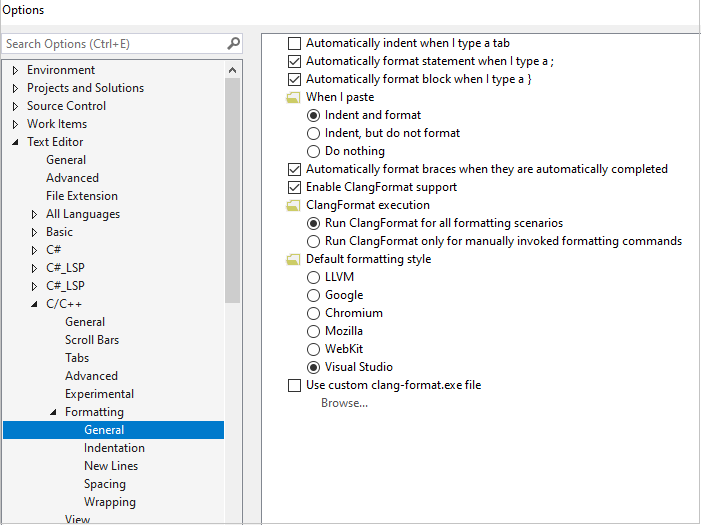
Pour plus d’informations sur toutes les options de mise en forme, consultez Options, Éditeur de texte, C/C++, Mise en forme.
Définir le thème de couleur
Pour définir un arrière-plan clair ou sombre, tapez Ctrl + Q, puis recherchez « Thème de couleur ». Vous pouvez également trouver cela en accédant à Outils>Options>Environnement, puis en choisissant Thème de couleur.
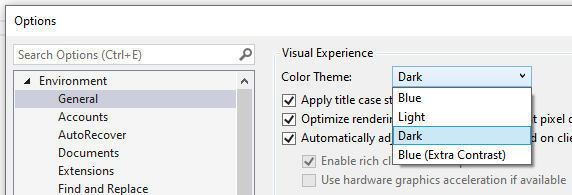
Par exemple, voici le thème sombre :
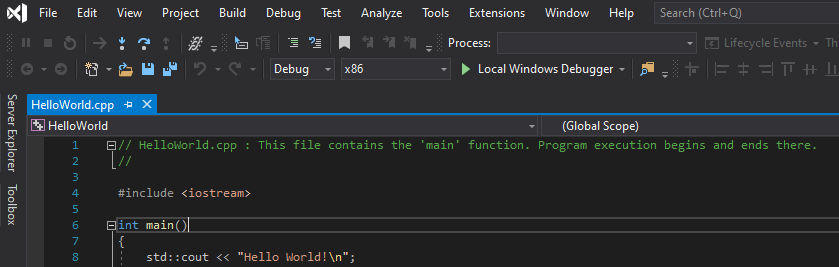
Personnaliser la colorisation du code
Dans Visual Studio 2019, vous pouvez choisir entre trois jeux de couleurs prédéfinis. Celles-ci spécifient la façon dont les éléments de code sont colorisés dans l’éditeur. Pour choisir un thème, accédez à Outils>Options>Éditeur de texte>C/C++>Afficher, puis sélectionnez Jeu de couleurs :
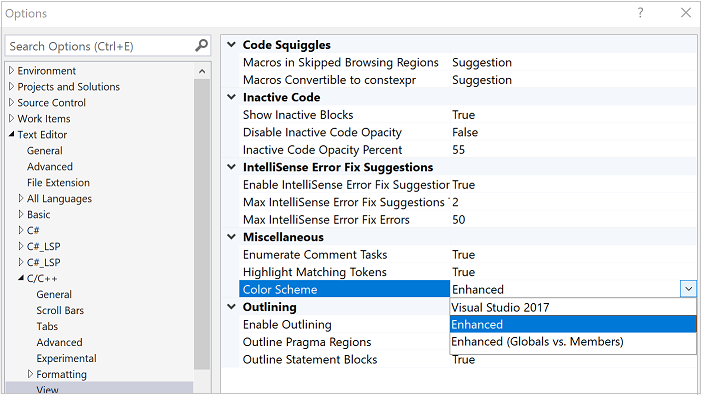
Dans le jeu de couleurs appelé Visual Studio 2017, la plupart des éléments de code sont noirs. Dans le jeu de couleurs Amélioré, les fonctions, les variables locales, les macros et d’autres éléments sont colorisés. Dans le jeu de couleur Amélioré (globales/membres), les fonctions et variables globales sont colorisées pour contraster avec les membres de classe. Le mode par défaut, Amélioré, présente comme suit :
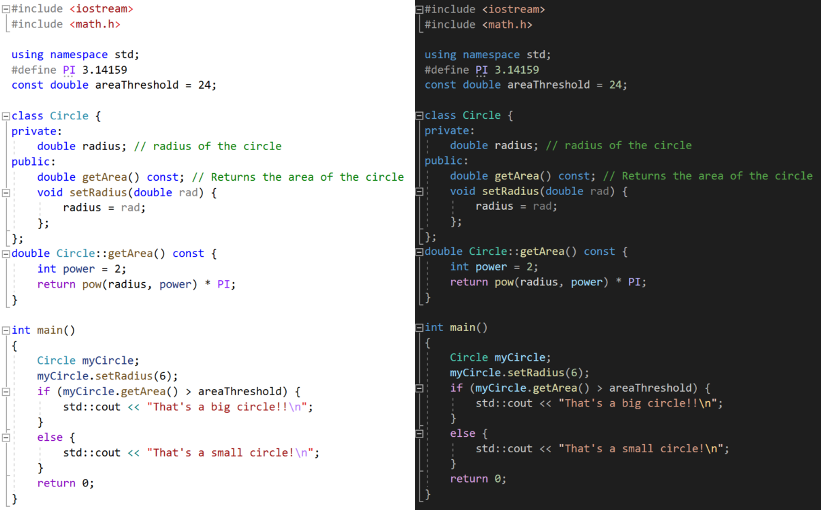
Quel que soit le thème ou le jeu de couleurs actif, vous pouvez personnaliser la police et les couleurs des éléments de code individuels. Pour ce faire, accédez à Outils>Options>Environnement>Polices et couleurs (ou tapez Ctrl + Q, puis recherchez « Polices »). Faites défiler la liste des éléments d’affichage jusqu’à ce que les options C++ s’affichent.
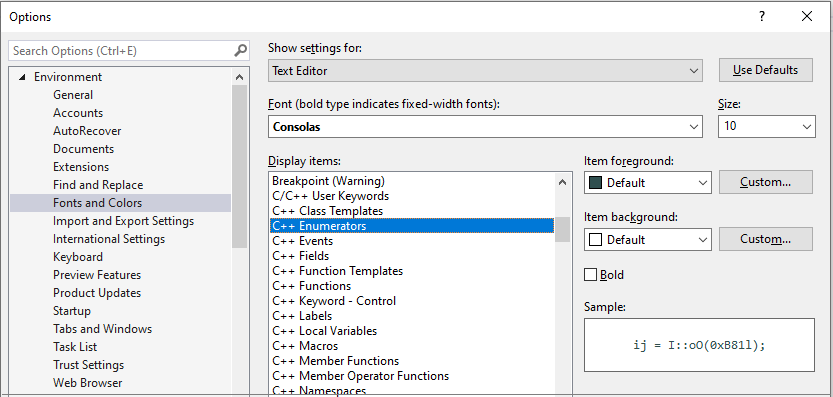
Les couleurs que vous définissez ici remplacent les valeurs définies pour les jeux de couleurs. Si vous souhaitez revenir aux couleurs par défaut du jeu de couleurs, rétablissez un couleur Par défaut.
Personnaliser les barres d’outils
Les barres d’outils offrent un moyen pratique d’émettre des commandes en un seul clic, plutôt qu’en utilisant les menus ou les raccourcis clavier. Visual Studio inclut un ensemble standard de barres d’outils. Pour le développement C++ standard, les barres d’outils les plus utiles sont probablement Standard, Éditeur de texte, Générer, Déboguer, Contrôle de code source et Comparer des fichiers. Pour le développement Windows, l’Éditeur de boîtes de dialogue et l’Éditeur d’images sont utiles pour la disposition des boîtes de dialogue et la modification d’icônes.
Pointez sur les icônes de la barre d’outils pour voir quelle commande elles représentent :
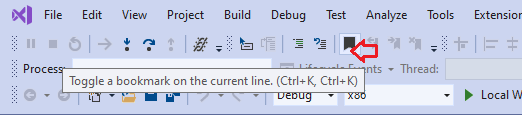
Vous pouvez ajouter ou supprimer des commandes, ou créer une barre d’outils personnalisée, en sélectionnant la flèche vers le bas. Pour déplacer la barre d’outils vers un nouvel emplacement, faites-la glisser par la barre en pointillés à gauche.
 .
.
Pour plus d’informations, consultez Guide pratique pour personnaliser des menus et des barres d’outils dans Visual Studio.
Afficher ou masquer les numéros de ligne
Vous pouvez spécifier si les numéros de ligne s’affichent à gauche des fenêtres de l’éditeur. Dans Options, sous C/C++, sélectionnez Général. Dans la section Paramètres , sélectionnez ou désactivez Numéros de ligne, en fonction de vos préférences.
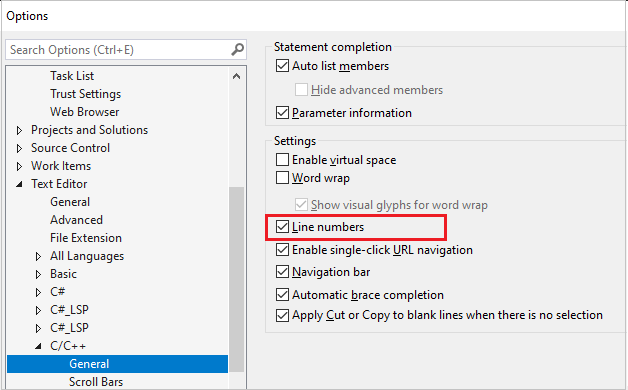
Créer des raccourcis clavier
De nombreuses commandes dans Visual Studio ont des raccourcis clavier, c’est-à-dire des combinaisons de touches avec les touches Ctrl, Alt et Maj. Vous pouvez modifier ces raccourcis clavier ou en créer d’autres dans Visual Studio. Accédez à Outils>Options>Environnement>Clavier (ou tapez Ctrl + Q et recherchez « raccourcis »). Pour plus d’informations, consultez Identifier et personnaliser les raccourcis clavier dans Visual Studio.