Notes
L’accès à cette page nécessite une autorisation. Vous pouvez essayer de vous connecter ou de modifier des répertoires.
L’accès à cette page nécessite une autorisation. Vous pouvez essayer de modifier des répertoires.
Remarque
DocuSign App Connector nécessite un abonnement DocuSign et DocuSign Monitor actif et payant pour accéder aux événements et les récupérer.
DocuSign aide les organisations à gérer les contrats électroniques, de sorte que votre environnement DocuSign conserve des informations sensibles pour vos organization. Tout abus de DocuSign par un acteur malveillant ou toute erreur humaine peut exposer vos ressources les plus critiques à des attaques potentielles.
La connexion de votre environnement DocuSign à Defender for Cloud Apps vous donne des insights améliorés sur vos activités d’administrateur DocuSign et les connexions des utilisateurs gérés, et fournit une détection des menaces pour les comportements anormaux.
Utilisez ce connecteur d’application pour accéder aux fonctionnalités de gestion de la posture de sécurité SaaS (SSPM), via des contrôles de sécurité reflétés dans le niveau de sécurité Microsoft. En savoir plus.
Principales menaces
- Comptes compromis et menaces internes
- Fuite de données
- Sensibilisation à la sécurité insuffisante
- ByOD (Apportez votre propre appareil) non géré
Comment Defender for Cloud Apps contribue à protéger votre environnement
Détecter les menaces cloud, les comptes compromis et les insiders malveillants
Utiliser la piste des activités d’audit pour les enquêtes en cours
Gestion de la posture de sécurité SaaS
Pour afficher les recommandations en matière de posture de sécurité pour DocuSign dans Microsoft Secure Score, créez un connecteur d’API via l’onglet Connecteurs . Si un connecteur existe déjà et que vous ne voyez pas encore de recommandations GitHub, actualisez la connexion en déconnectant le connecteur d’API, puis en le reconnectant.
Dans Degré de sécurité, sélectionnez Actions recommandées et filtrez par Product = DocuSign. DocuSign prend en charge les recommandations de sécurité pour les exigences de délai d’expiration de session et de mot de passe.
Pour plus d’informations, reportez-vous aux rubriques suivantes :
- Connecter DocuSign à Microsoft Defender for Cloud Apps
- Gestion de la posture de sécurité pour les applications SaaS
- Niveau de sécurité Microsoft
Contrôler DocuSign avec des stratégies
| Type | Name |
|---|---|
| Stratégie de détection d’anomalie intégrée |
Activité provenant d’adresses IP anonymes Activité à partir de pays/régions peu fréquents Activité à partir d’adresses IP suspectes Temps de trajet impossible Activité effectuée par l’utilisateur arrêté (nécessite Microsoft Entra ID en tant que fournisseur d’identité) Plusieurs tentatives de connexion infructueuses |
| Stratégie d’activité | Créer une stratégie personnalisée par le journal d’audit DocuSign |
Pour plus d’informations sur la création de stratégies, consultez Créer une stratégie.
Automatiser les contrôles de gouvernance
Outre la surveillance des menaces potentielles, vous pouvez appliquer et automatiser les actions de gouvernance DocuSign suivantes pour corriger les menaces détectées :
| Type | Action |
|---|---|
| Gouvernance des utilisateurs | Notifier l’utilisateur sur l’alerte (via Microsoft Entra ID) Demander à l’utilisateur de se reconnecter (via Microsoft Entra ID) Suspendre l’utilisateur (via Microsoft Entra ID) |
Pour plus d’informations sur la correction des menaces des applications, consultez Gouvernance des applications connectées.
Protéger DocuSign en temps réel
Passez en revue nos meilleures pratiques pour sécuriser et collaborer avec des utilisateurs externes , ainsi que pour bloquer et protéger le téléchargement de données sensibles sur des appareils non gérés ou à risque.
Connecter DocuSign à Microsoft Defender for Cloud Apps
Cette section fournit des instructions pour connecter Microsoft Defender for Cloud Apps à votre environnement DocuSign existant à l’aide des API App Connector. Cette connexion vous donne une visibilité et un contrôle sur l’utilisation de DocuSign de votre organization.
Utilisez ce connecteur d’application pour accéder aux fonctionnalités de gestion de la posture de sécurité SaaS (SSPM), via des contrôles de sécurité reflétés dans le niveau de sécurité Microsoft. En savoir plus.
Configuration requise
Plan de compte DocuSign Enterprise Pro avec l’API Monitor activée.
- Pour plus d’informations sur l’API DocuSign Monitor, consultez Comment obtenir des données de supervision | DocuSign et activer DocuSign Monitor pour votre organization | DocuSign.
Les domaines DNS utilisés dans votre organization doivent être revendiqués et validés dans votre organization DocuSign. Pour plus d’informations sur la revendication et la validation des domaines, consultez Domaines | DocuSign
L’utilisateur DocuSign utilisé pour la connexion à DocuSign doit être mappé au rôle d’utilisateur « Administrateur Docusign » et doit être administrateur organization d’un seul organization. Pour plus d’informations, consultez le rôle prérequis dans Comment obtenir des données de surveillance | DocuSign et administrateurs d’organisation - DocuSign Administration pour la gestion de l’organisation | Centre d’aide et de support DocuSign.
En raison de la limitation de l’API de DocuSign, pour que la gestion de la posture de sécurité SaaS (SSPM) soit prise en charge, il est nécessaire de la reconnecter avec des autorisations supplémentaires : account_read account_write et user_read organization_read.
Le compte DocuSign doit être mappé à un organization. Pour plus d’informations, reportez-vous aux rubriques suivantes :
Créer des organization : Organisations - DocuSign Administration pour la gestion de l’organisation | Centre d’aide et de support DocuSign
Lier un compte à un organization existant : Gestion des comptes - DocuSign Administration pour la gestion de l’organisation | Centre d’aide et de support DocuSign
Guide de Administration de l’organisation DocuSign : DocuSign Administration pour la gestion de l’organisation (PDF) | Centre d’aide et de support DocuSign.
Configurer DocuSign
Connectez-vous à un compte DocuSign mappé à votre organization (vous devez être un compte Administration pour ce compte).
Accédez à Paramètres , puis Applications et clés.
Copiez l’ID utilisateur et l’URI de base du compte. Vous en aurez besoin plus tard.
Configurer Defender for Cloud Apps
Dans le portail Microsoft Defender, sélectionnez Paramètres. Choisissez ensuite Cloud Apps. Sous Applications connectées, sélectionnez Connecteurs d’application.
Dans la page Connecteurs d’application, sélectionnez +Connecter une application, puis DocuSign.
Dans la fenêtre qui s’affiche, donnez au connecteur un nom descriptif, puis sélectionnez Suivant.
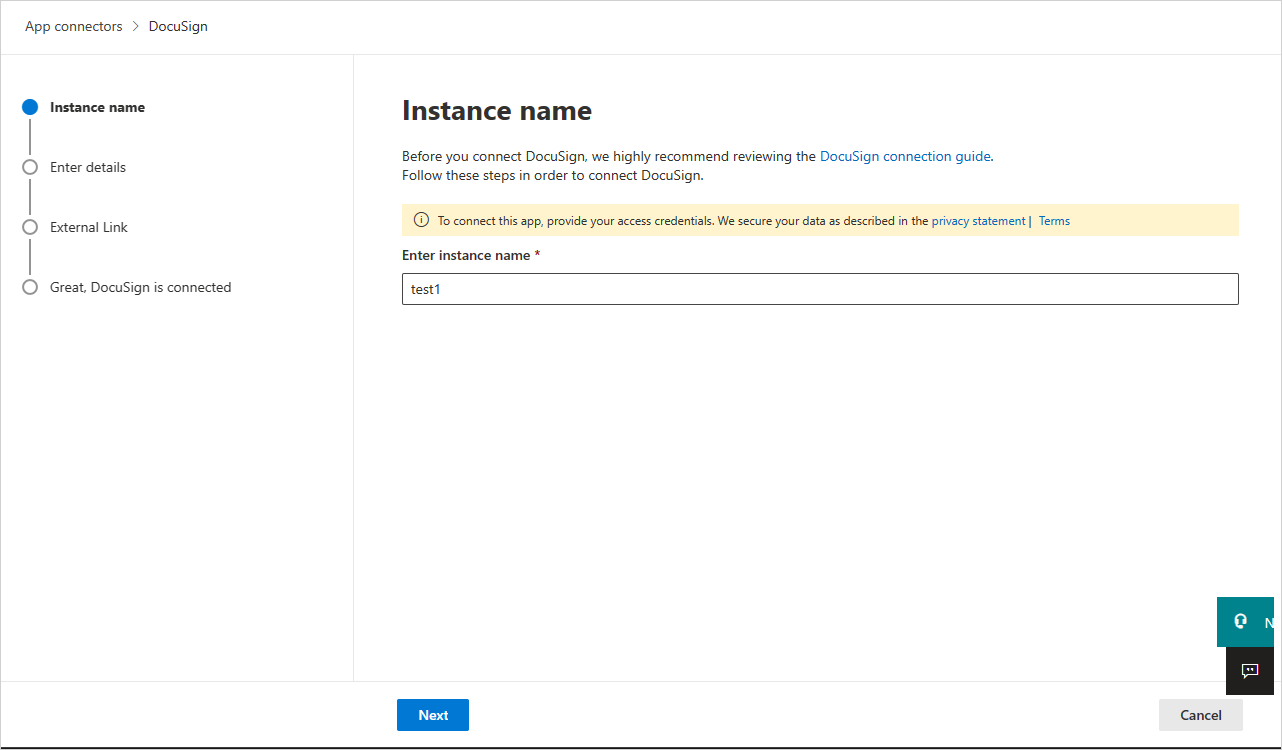
Dans l’écran suivant, entrez ce qui suit :
- ID d’utilisateur : ID d’utilisateur que vous avez copié précédemment.
- Point de terminaison : URI de base du compte que vous avez copié précédemment.

Sélectionnez Suivant.
Dans l’écran suivant, sélectionnez Connecter DocuSign.
Dans le portail Microsoft Defender, sélectionnez Paramètres. Choisissez ensuite Cloud Apps. Sous Applications connectées, sélectionnez Connecteurs d’application. Vérifiez que le status du connecteur d’application connecté est Connecté.
Remarque
Les données de la gestion de la posture de sécurité SaaS (SSPM) s’affichent dans le portail Microsoft Defender sur la page Degré de sécurisation. Pour plus d’informations, consultez Gestion de la posture de sécurité pour les applications SaaS.
Limitations
- Seuls les utilisateurs DocuSign actifs sont affichés dans Defender for Cloud Apps.
- Si un utilisateur n’est pas actif dans tous les comptes DocuSign mappés à l’organization DocuSign connecté, l’utilisateur apparaît comme supprimé dans Defender for Cloud Apps.
- Pour la prise en charge de la gestion de la posture de sécurité SaaS (SSPM), les informations d’identification fournies doivent disposer des autorisations suivantes : account_read account_write et user_read organization_read.
- Defender for Cloud Apps n’indique pas si un utilisateur est administrateur ou non.
- Les activités DocuSign qui seront affichées dans Defender for Cloud Apps sont les activités au niveau du compte (de chaque compte mappé à la organization DocuSign connectée) et au niveau organization.
Étapes suivantes
Si vous rencontrez des problèmes, nous sommes là pour vous aider. Pour obtenir de l’aide ou du support pour votre problème de produit, ouvrez un ticket de support.