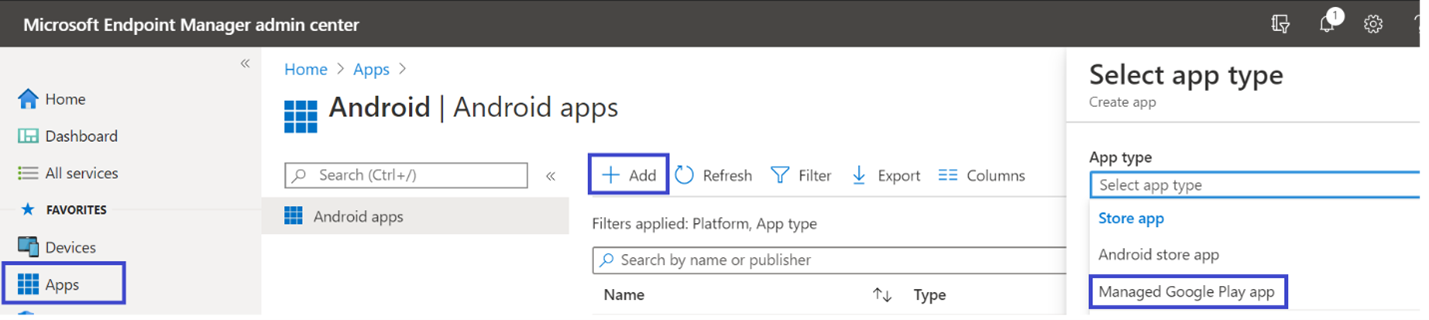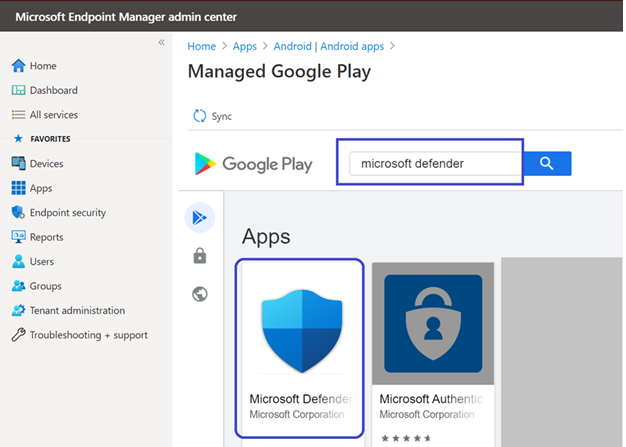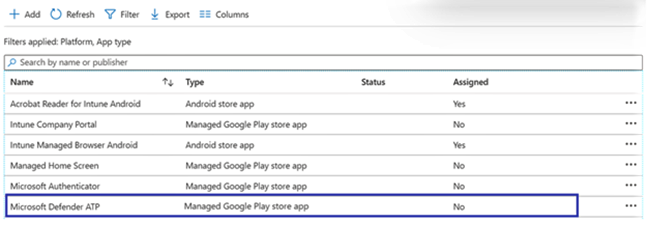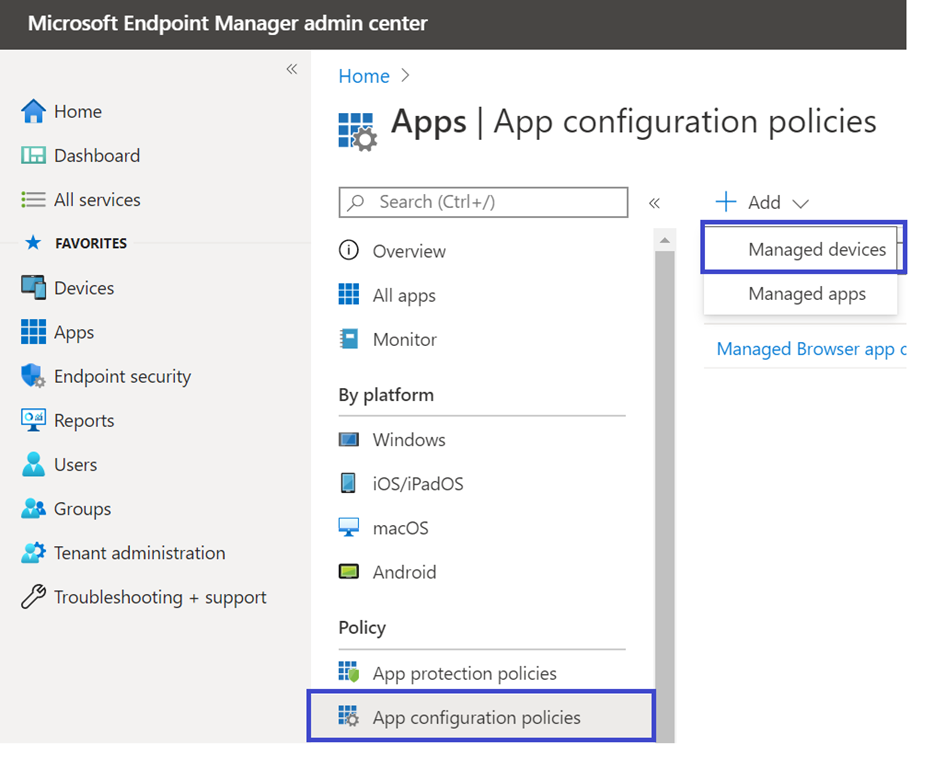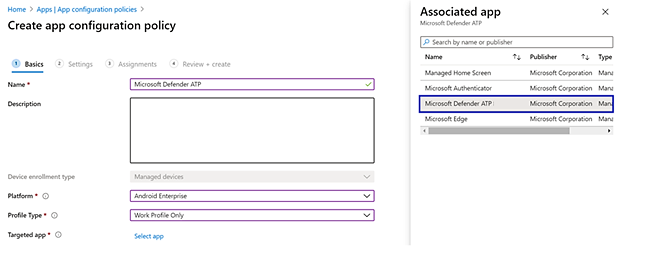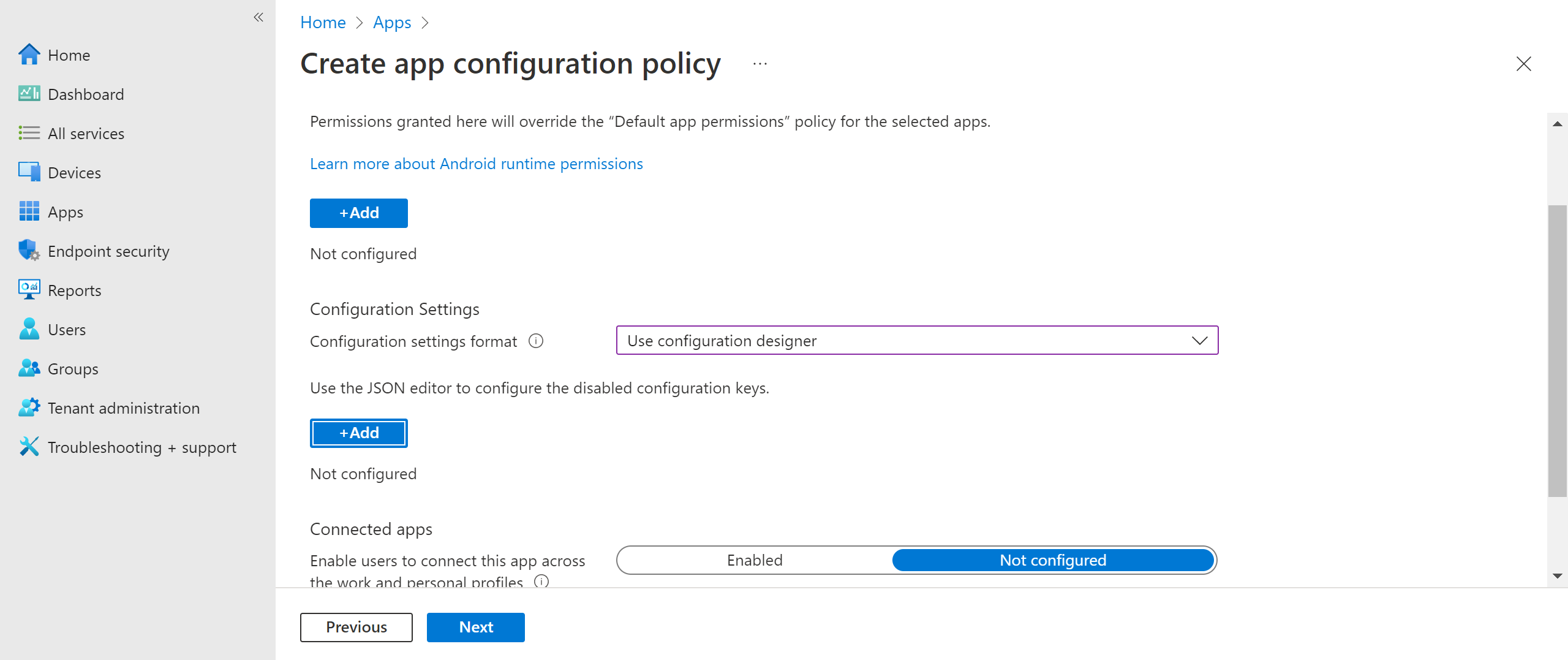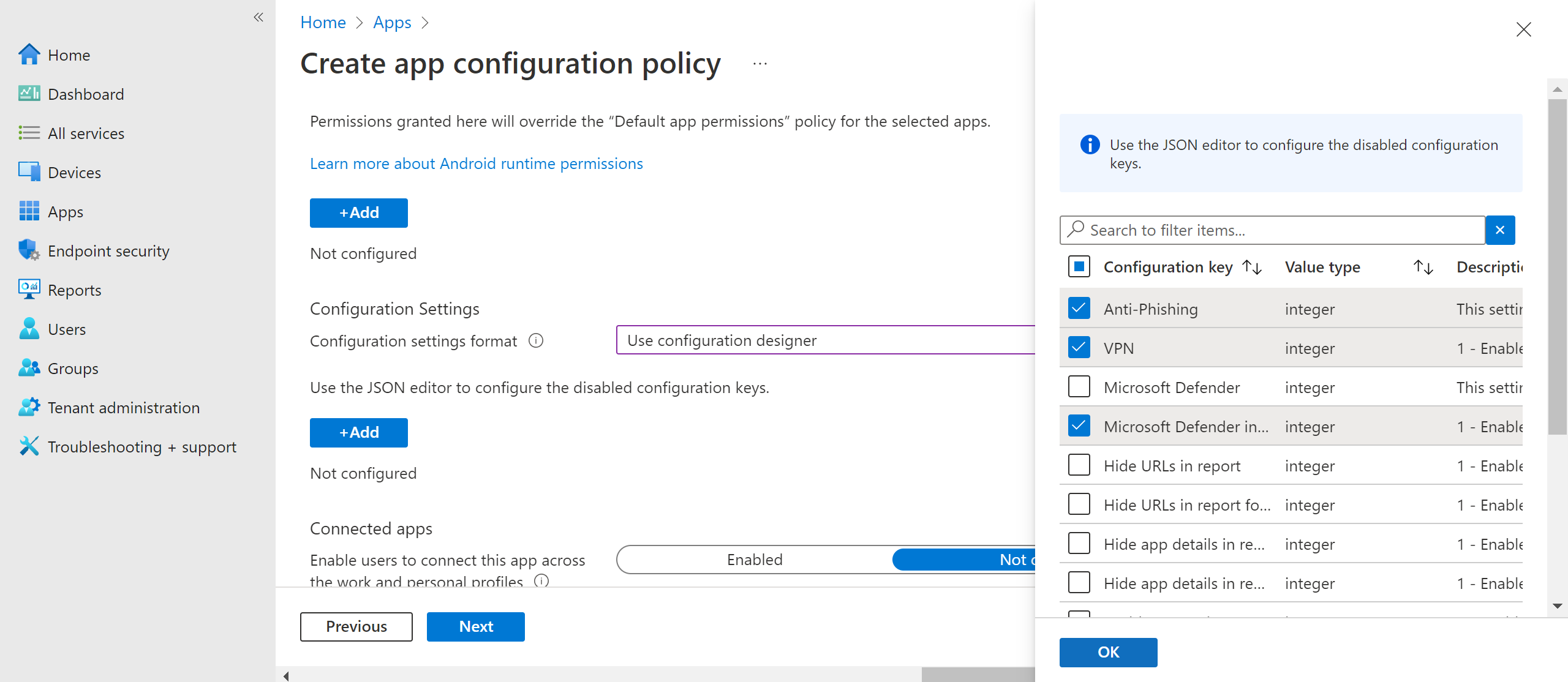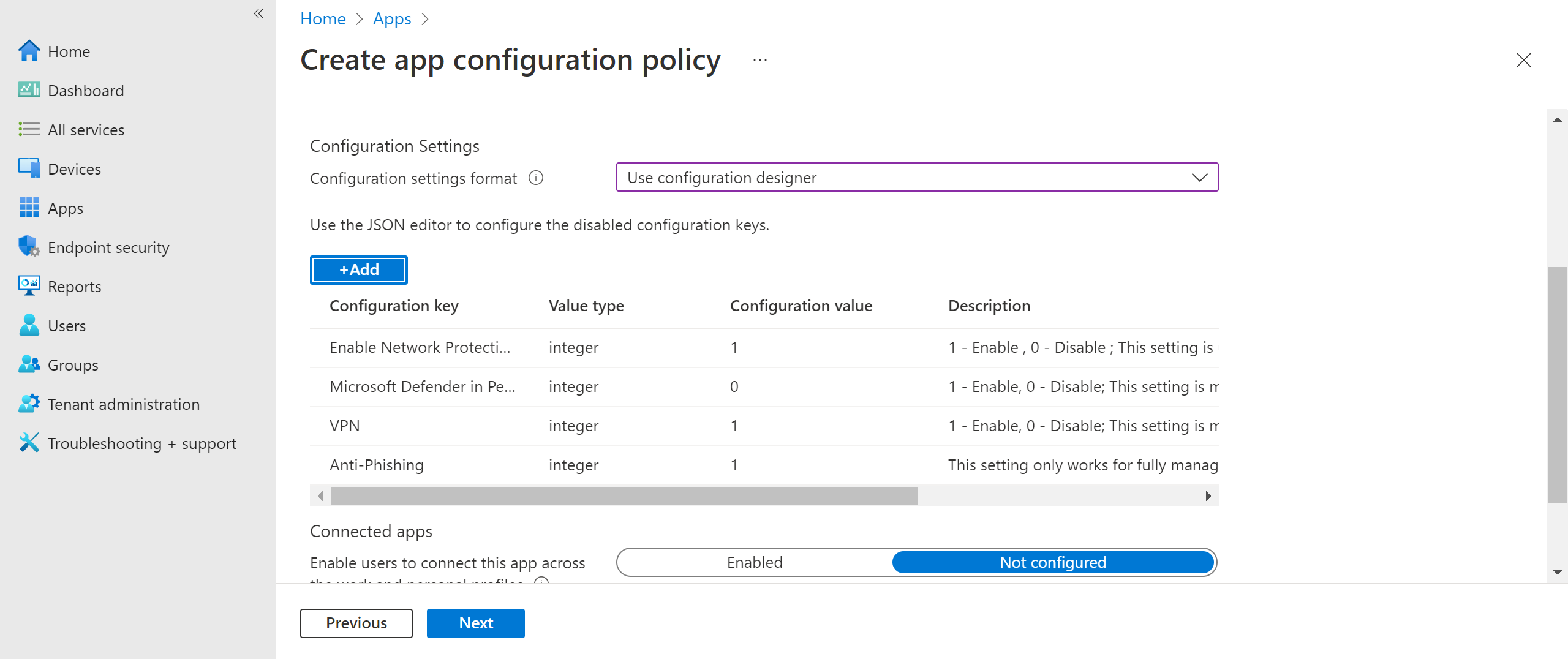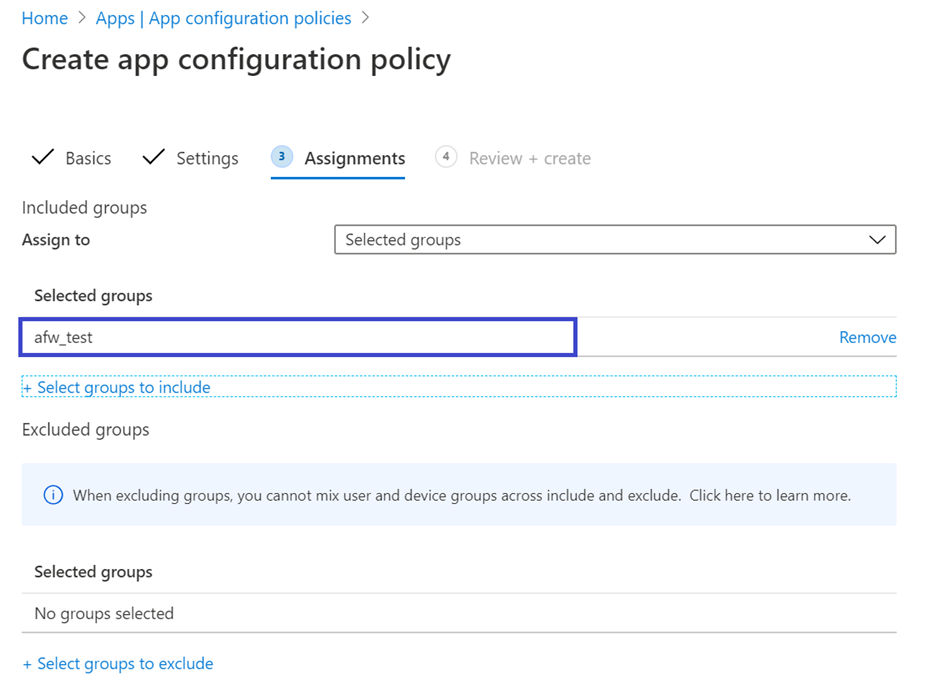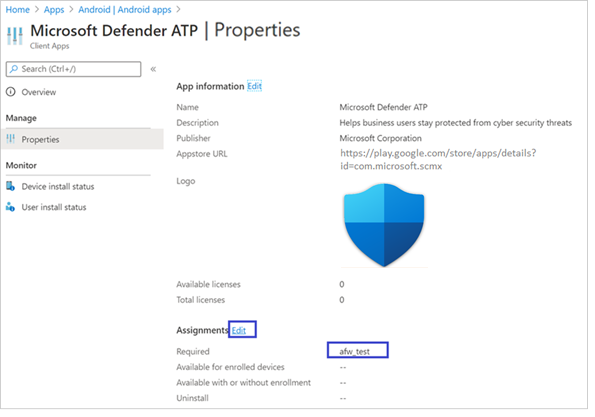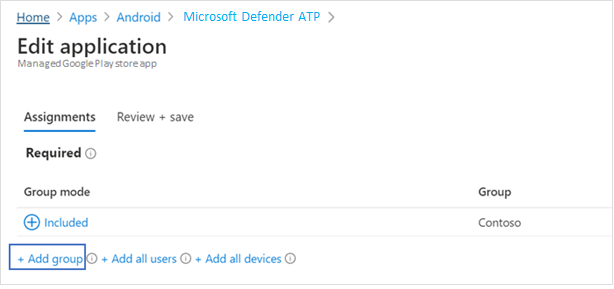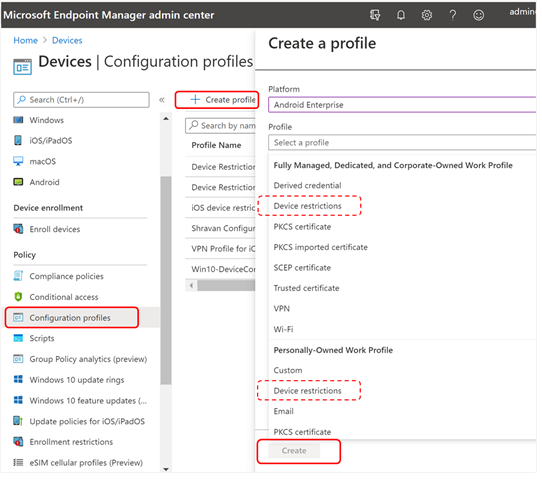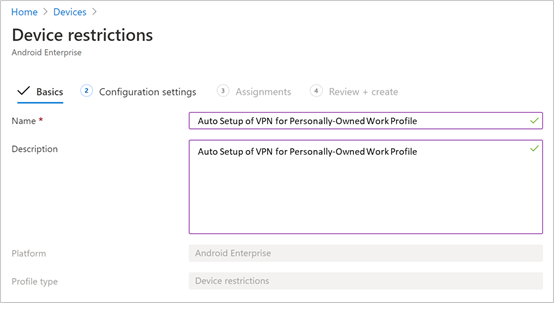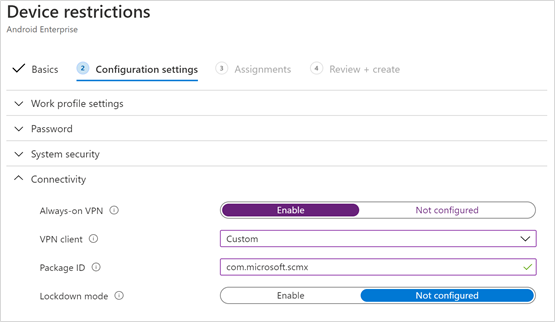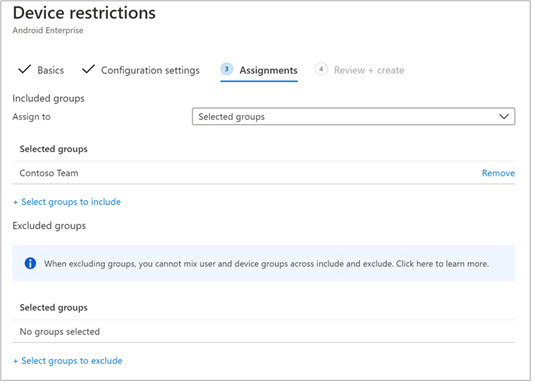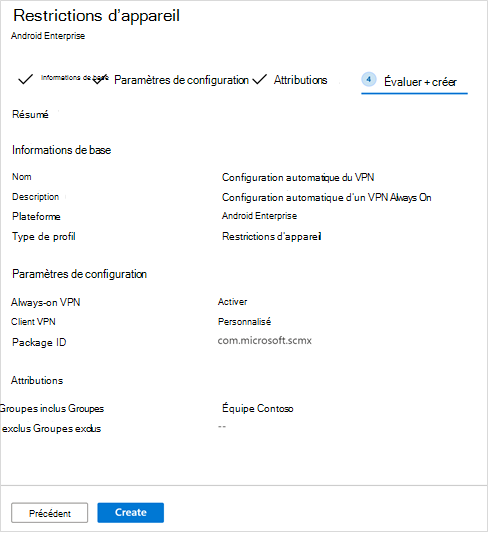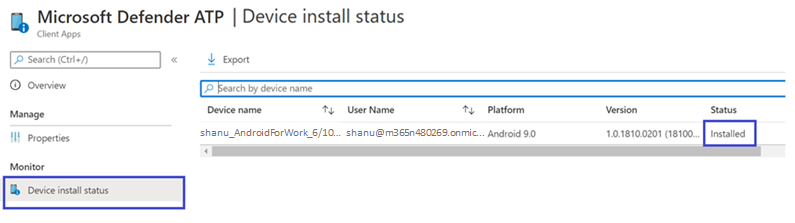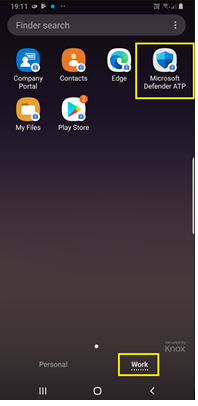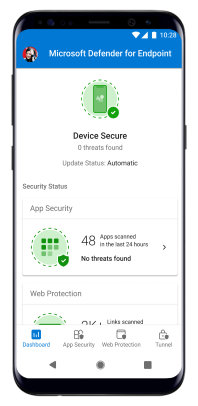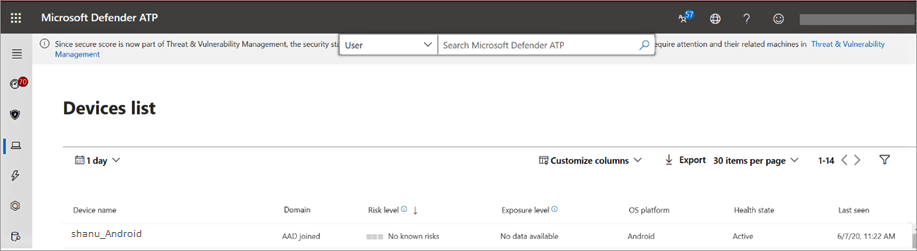Notes
L’accès à cette page nécessite une autorisation. Vous pouvez essayer de vous connecter ou de modifier des répertoires.
L’accès à cette page nécessite une autorisation. Vous pouvez essayer de modifier des répertoires.
S’applique à :
- Microsoft Defender pour point de terminaison Plan 1
- Microsoft Defender pour point de terminaison Plan 2
- Microsoft Defender XDR
Vous voulez découvrir Microsoft Defender pour point de terminaison ? Inscrivez-vous pour bénéficier d’un essai gratuit.
Découvrez comment déployer Defender pour point de terminaison sur Android sur Microsoft Intune Portail d'entreprise appareils inscrits. Pour plus d’informations sur Microsoft Intune’inscription des appareils, consultez Inscrire votre appareil.
Remarque
Defender pour point de terminaison sur Android est désormais disponible sur Google Play
Vous pouvez vous connecter à Google Play à partir de Microsoft Intune pour déployer l’application Defender pour point de terminaison sur les modes d’inscription Administrateur d’appareil et Android Enterprise. Mises à jour à l’application sont automatiques via Google Play.
Déployer sur des appareils Inscrits Android Enterprise
Defender pour point de terminaison sur Android prend en charge les appareils Android Enterprise inscrits.
Pour plus d’informations sur les options d’inscription prises en charge par Microsoft Intune, consultez Options d’inscription.
Actuellement, les appareils appartenant à l’utilisateur avec un profil professionnel, les appareils appartenant à l’entreprise avec un profil professionnel et les inscriptions d’appareils utilisateur entièrement managés appartenant à l’entreprise sont pris en charge dans Android Entreprise.
Ajouter Microsoft Defender pour point de terminaison sur Android en tant qu’application Google Play gérée
Pour ajouter l’application Microsoft Defender pour point de terminaison à votre Google Play Store géré, procédez comme suit :
Dans Microsoft Intune centre d’administration , accédez à Applications>Android Applications>Ajouter et sélectionnez Application Google Play gérée.
Sur votre page Google Play gérée qui se charge, accédez à la zone de recherche et tapez
Microsoft Defender. Votre recherche doit afficher l’application Microsoft Defender pour point de terminaison dans votre Google Play Store géré. Sélectionnez l’application Microsoft Defender pour point de terminaison dans la liste des résultats de la recherche.Dans la page Description de l’application, vous devez être en mesure de voir les détails de l’application Defender pour point de terminaison. Passez en revue les informations de la page, appuyez sur Sélectionner pour sélectionner l’application, puis sélectionnez Synchroniser en haut du panneau pour synchroniser l’application.
La synchronisation se termine en quelques minutes.
Sélectionnez le bouton Actualiser dans l’écran des applications Android. Microsoft Defender pour point de terminaison doit être visible dans la liste des applications.
Defender pour point de terminaison prend en charge les stratégies de configuration d’application pour les appareils gérés à l’aide de Microsoft Intune. Cette fonctionnalité peut être utilisée pour sélectionner différentes configurations pour Defender pour point de terminaison.
Dans la page Applications, accédez à Stratégie Stratégies> deconfiguration> des applicationsAjouter des>appareils gérés.
Dans la page Créer une stratégie de configuration d’application , spécifiez les détails suivants :
Nom : Microsoft Defender pour point de terminaison.
Choisissez Android Enterprise comme plateforme.
Choisissez Profil professionnel appartenant à l’utilisateur uniquement ou Profil professionnel entièrement managé, Dédié et Professionnel appartenant à l’entreprise uniquement comme Type de profil.
Sélectionnez Sélectionner l’application, choisissez Microsoft Defender, sélectionnez OK, puis Suivant.
Sélectionnez Autorisations>Ajouter. Dans la liste, sélectionnez les autorisations d’application disponibles >OK.
Sélectionnez une option pour chaque autorisation à accorder avec cette stratégie :
- Invite : Requêtes l’utilisateur d’accepter ou de refuser.
- Octroi automatique : approuve automatiquement sans avertir l’utilisateur.
- Refus automatique : refuse automatiquement sans en informer l’utilisateur.
Accédez à la section Paramètres de configuration, puis choisissez Utiliser le concepteur de configuration.
Sélectionnez Ajouter pour afficher la liste des configurations prises en charge. Sélectionnez la configuration requise, puis sélectionnez OK.
Vous devez voir toutes les configurations sélectionnées répertoriées. Vous pouvez modifier la valeur de configuration en fonction des besoins, puis sélectionner Suivant.
Dans la page Affectations , sélectionnez le groupe d’utilisateurs auquel cette stratégie de configuration d’application est affectée. Sélectionnez Sélectionner les groupes à inclure, sélectionnez un groupe, puis sélectionnez Suivant. Le groupe sélectionné ici est généralement le même groupe que celui auquel vous attribuez Microsoft Defender pour point de terminaison’application Android.
Dans la page Vérifier + créer qui s’affiche ensuite, passez en revue toutes les informations, puis sélectionnez Créer.
La stratégie de configuration d’application pour Defender pour point de terminaison est désormais affectée au groupe d’utilisateurs sélectionné.
Sélectionnez Microsoft Defender’application dans la liste >Propriétés>Affectations>Modifier.
Affectez l’application en tant qu’application requise à un groupe d’utilisateurs. Il est automatiquement installé dans le profil professionnel lors de la synchronisation suivante de l’appareil via Portail d'entreprise’application. Accédez à la section Obligatoire , sélectionnez Ajouter un groupe, sélectionnez le groupe d’utilisateurs approprié, puis sélectionnez Sélectionner.
Dans la page Modifier l’application , passez en revue toutes les informations spécifiées précédemment. Sélectionnez Vérifier + enregistrer, puis Enregistrer pour commencer l’affectation.
Configuration automatique d’un VPN always-on
Defender pour point de terminaison prend en charge les stratégies de configuration des appareils gérés avec Microsoft Intune. Cette fonctionnalité vous permet d’utiliser la configuration automatique du VPN always-on sur les appareils inscrits Android Enterprise, de sorte que l’utilisateur final n’a pas besoin de configurer un service VPN lors de l’intégration.
Sur Appareils, sélectionnez Profils> de configurationCréer uneplateforme de> profil >Android Enterprise. Sélectionnez Restrictions d’appareil sous l’une des options suivantes, en fonction du type d’inscription de votre appareil :
- Profil professionnel entièrement managé, dédié et Corporate-Owned
- Profil professionnel appartenant à l’utilisateur
Sélectionnez ensuite Créer.
Paramètres de configuration. Fournissez un nom et une description pour identifier de façon unique le profil de configuration.
Sélectionnez Connectivité, puis configurez votre VPN.
Activez le VPN Always On. Configurez un client VPN dans le profil professionnel pour vous connecter automatiquement et vous reconnecter au VPN dans la mesure du possible. Un seul client VPN peut être configuré pour le VPN always-on sur un appareil donné. Veillez donc à n’avoir pas plus d’une stratégie VPN always on déployée sur un seul appareil.
Dans la liste des clients VPN , sélectionnez Personnalisé. Dans ce cas, le VPN personnalisé est le VPN Defender pour point de terminaison, qui fournit la protection web.
Remarque
L’application Microsoft Defender pour point de terminaison doit être installée sur l’appareil de l’utilisateur pour que la configuration VPN automatique se produise.
Spécifiez l’ID de package de l’application Microsoft Defender pour point de terminaison dans Google Play Store. Pour l’URL de l’application Microsoft Defender, l’ID de package est
com.microsoft.scmx.Définissez Mode de verrouillage sur Non configuré (par défaut).
Affectation. Dans la page Affectations , sélectionnez le groupe d’utilisateurs auquel cette stratégie de configuration d’application est affectée. Choisissez Sélectionner les groupes à inclure, sélectionnez le groupe applicable, puis sélectionnez Suivant.
Le groupe à sélectionner est généralement le même que celui auquel vous attribuez Microsoft Defender pour point de terminaison’application Android.
Dans la page Vérifier + créer qui s’affiche ensuite, passez en revue toutes les informations, puis sélectionnez Créer. Le profil de configuration de l’appareil est maintenant attribué au groupe d’utilisateurs sélectionné.
Vérifier status et terminer l’intégration
Confirmez la status d’installation de Microsoft Defender pour point de terminaison sur Android en appuyant sur État d’installation de l’appareil. Vérifiez que l’appareil est affiché ici.
Sur l’appareil, vous pouvez valider le status d’intégration en accédant au profil professionnel. Vérifiez que Defender pour point de terminaison est disponible et que vous êtes inscrit à l’aide des appareils personnels avec profil professionnel. Si vous êtes inscrit à l’aide d’un appareil utilisateur entièrement géré appartenant à l’entreprise, vous disposez d’un seul profil sur l’appareil où vous pouvez vérifier que Defender pour point de terminaison est disponible.
Une fois l’application installée, ouvrez l’application, puis acceptez les autorisations. L’intégration doit se terminer correctement.
Vérifiez les status d’intégration dans le portail Microsoft Defender. Accédez à la page Inventaire des appareils .
Configurer l’intégration à faible interaction tactile
Remarque
L’intégration d’Android low touch est désormais en disponibilité générale.
Les administrateurs peuvent configurer Microsoft Defender pour point de terminaison en mode d’intégration tactile. Dans ce scénario, les administrateurs créent un profil de déploiement et l’utilisateur doit fournir un ensemble réduit d’autorisations pour terminer l’intégration. L’intégration d’Android low-touch est désactivée par défaut. Les administrateurs peuvent l’activer via des stratégies de configuration d’application sur Intune en procédant comme suit :
Poussez l’application Microsoft Defender pour cibler des groupes d’utilisateurs en suivant les étapes de la section Ajouter Microsoft Defender pour point de terminaison sur Android en tant qu’application Google Play gérée (dans cet article).
Envoyez un profil VPN à l’appareil de l’utilisateur en suivant les instructions de la section Configuration automatique du VPN Always On (dans cet article).
Dans Applications>Stratégies de configuration d’application, sélectionnez Appareils gérés.
Fournissez un nom pour identifier la stratégie de manière unique.
- Pour Plateforme, sélectionnez
Android Enterprise. - Sélectionnez le type de profil requis.
- Pour l’application ciblée, sélectionnez
Microsoft Defender: Antivirus.
Ensuite, sélectionnez Suivant.
- Pour Plateforme, sélectionnez
Ajouter des autorisations d’exécution. Sélectionnez Accès à l’emplacement (fin), POST_NOTIFICATIONS et remplacez l’état Autorisation par
Auto grant. (Cette autorisation n’est pas prise en charge pour Android 13 et versions ultérieures.)Sous Paramètres de configuration, sélectionnez
Use Configuration designer, puis Ajouter.Sélectionnez Intégration tactile faible et UPN utilisateur. Pour l’UPN utilisateur, remplacez le type de valeur par
Variableet définissez la valeur de configuration surUser Principal Name. Activez l’intégration à faible interaction tactile en remplaçant sa valeur1de configuration par .Une fois la stratégie créée, ces types de valeurs s’affichent en tant que valeurs de chaîne.
Affectez la stratégie au groupe d’utilisateurs cible.
Passez en revue et créez la stratégie.
Configurer Microsoft Defender dans un profil personnel sur Android Entreprise en mode BYOD
Configurer Microsoft Defender dans le profil personnel
Les administrateurs peuvent utiliser le centre d’administration Microsoft Intune pour configurer Microsoft Defender prise en charge dans les profils personnels en procédant comme suit :
Accédez à Applications Stratégies>de configuration des applications, puis sélectionnez Ajouter. Sélectionnez Appareils gérés.
- Spécifiez un nom et une description pour identifier la stratégie de configuration de manière unique.
- Pour Plateforme, sélectionnez Plateforme comme Android Enterprise.
- Pour Type de profil, sélectionnez Profil professionnel appartenant à l’utilisateur uniquement.
- Pour Application ciblée, sélectionnez Microsoft Defender.
Dans la page des paramètres, dans Le format Paramètres de configuration, sélectionnez Utiliser le concepteur de configuration, puis Ajouter. Dans la liste des configurations affichées, sélectionnez Microsoft Defender dans Profil personnel.
La configuration sélectionnée est répertoriée. Remplacez la valeur de configuration par
1pour activer Microsoft Defender prendre en charge les profils personnels. Une notification s’affiche pour informer l’administrateur. Sélectionnez Suivant.Affectez la stratégie de configuration à un groupe d’utilisateurs. Passez en revue et créez la stratégie.
Les administrateurs peuvent également configurer des contrôles de confidentialité dans le centre d’administration Microsoft Intune pour contrôler les données envoyées par l’application Microsoft Defender au portail Microsoft Defender. Pour plus d’informations, consultez Configurer les contrôles de confidentialité.
Les organisations peuvent communiquer avec leurs utilisateurs pour protéger leur profil personnel à l’aide de l’application Microsoft Defender sur leurs appareils BYOD inscrits. L’application Microsoft Defender doit être installée et active, à l’aide de son profil professionnel pour Microsoft Defender être activée dans les profils personnels.
Terminer l’intégration d’un appareil
Installez l’application Microsoft Defender dans un profil personnel avec un compte Google Play Store personnel.
Installez l’application Portail d’entreprise sur le profil personnel. Aucune connexion n’est requise.
Lorsqu’un utilisateur lance l’application, il voit l’écran de connexion. Connectez-vous à l’aide d’un compte d’entreprise uniquement.
Une fois connectés, les utilisateurs voient les écrans suivants :
- Écran CLUF : présenté uniquement si l’utilisateur n’a pas déjà donné son consentement dans son profil professionnel.
- Écran de notification : les utilisateurs doivent donner leur consentement sur cet écran pour aller de l’avant avec l’intégration de l’application. Cela n’est nécessaire que lors de la première exécution de l’application.
Fournissez les autorisations requises pour terminer l’intégration.
Remarque
Conditions préalables :
- Le portail d’entreprise doit être activé sur le profil personnel.
- Microsoft Defender doit être déjà installé et actif dans le profil professionnel.
Articles connexes
- Vue d’ensemble de Microsoft Defender pour point de terminaison Android
- Configurer Microsoft Defender pour point de terminaison pour des fonctionnalités Android
Conseil
Voulez-vous en savoir plus ? Engage avec la communauté Microsoft Security dans notre communauté technique : Microsoft Defender pour point de terminaison Tech Community.