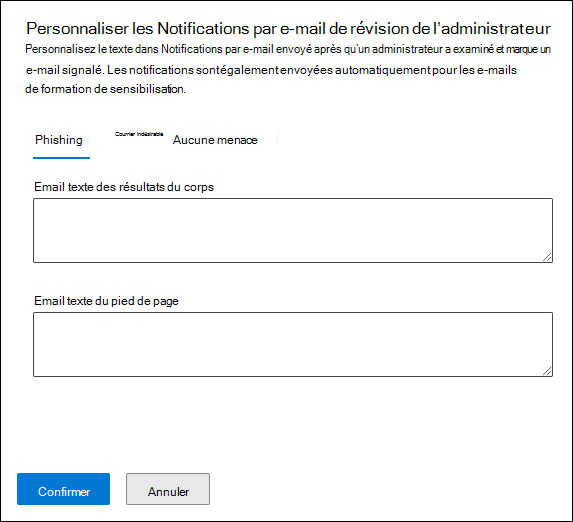Notes
L’accès à cette page nécessite une autorisation. Vous pouvez essayer de vous connecter ou de modifier des répertoires.
L’accès à cette page nécessite une autorisation. Vous pouvez essayer de modifier des répertoires.
Conseil
Saviez-vous que vous pouvez essayer gratuitement les fonctionnalités de Microsoft Defender pour Office 365 Plan 2 ? Utilisez la version d’évaluation Defender for Office 365 de 90 jours sur le hub d’essais du portail Microsoft Defender. Découvrez qui peut s’inscrire et les conditions d’essai sur Try Microsoft Defender pour Office 365.
Dans les organisations Microsoft 365 avec des boîtes aux lettres et des Microsoft Defender pour Office 365 Exchange Online, les administrateurs peuvent renvoyer des messages de résultats avec modèle aux utilisateurs après avoir examiné les messages signalés par l’utilisateur. Les administrateurs peuvent personnaliser le modèle de message de notification utilisé pour le organization.
La fonctionnalité est conçue pour envoyer des commentaires aux utilisateurs sans modifier les verdicts des messages dans le système. Pour aider Microsoft à mettre à jour et à améliorer ses filtres, les administrateurs doivent envoyer des messages signalés par l’utilisateur à Microsoft à des fins d’analyse lorsque les paramètres signalés par l’utilisateur sont configurés pour envoyer des messages signalés par l’utilisateur uniquement à la boîte aux lettres de création de rapports. Pour plus d’informations, consultez Paramètres signalés par l’utilisateur.
Les administrateurs peuvent marquer des messages et informer les utilisateurs des résultats de révision uniquement si l’utilisateur a signalé le message comme un faux positif ou un faux négatif.
Ce qu'il faut savoir avant de commencer
Vous ouvrez le portail Microsoft Defender à l’adresse https://security.microsoft.com. Pour accéder directement à la page Soumissions , utilisez https://security.microsoft.com/reportsubmission. Pour accéder directement à la page Paramètres signalés par l’utilisateur , utilisez https://security.microsoft.com/securitysettings/userSubmission.
Si l’utilisateur a signalé des paramètres dans le organization envoyer des messages signalés par l’utilisateur (e-mail et Microsoft Teams) à Microsoft (exclusivement ou en plus de la boîte aux lettres de création de rapports), nous effectuons les mêmes vérifications que lorsque les administrateurs envoient des messages à Microsoft pour analyse à partir de la page Soumissions :
- Email case activée d’authentification (messages électroniques uniquement) : indique si l’authentification par e-mail a réussi ou échoué lors de sa remise.
- Accès à la stratégie : informations sur les stratégies ou les remplacements qui ont pu autoriser ou bloquer le courrier entrant dans le organization, ce qui a remplacé nos verdicts de filtrage.
- Réputation/détonation de charge utile : examen à jour des URL et pièces jointes du message.
- Analyse de l’indicateur de notation : examen effectué par les vérificateurs humains pour vérifier si les messages sont malveillants ou non.
Pour plus d’informations, consultez En savoir plus sur le traitement des soumissions en arrière-plan pour générer le résultat.
Par conséquent, l’envoi ou la soumission de messages à Microsoft est utile aux administrateurs uniquement pour les messages qui n’ont jamais été envoyés à Microsoft, ou lorsque vous n’êtes pas d’accord avec le verdict d’origine.
Vous devez disposer d’autorisations pour pouvoir effectuer les procédures décrites dans cet article. Vous avez le choix parmi les options suivantes :
Microsoft Defender XDR le contrôle d’accès en fonction du rôle unifié (RBAC) (si Email & collaboration>Defender for Office 365 autorisations est
 Active. Affecte uniquement le portail Defender, et non PowerShell) : Autorisation et paramètres/Paramètres système/gérer ou Autorisation et paramètres/Paramètres système/Lecture seule.
Active. Affecte uniquement le portail Defender, et non PowerShell) : Autorisation et paramètres/Paramètres système/gérer ou Autorisation et paramètres/Paramètres système/Lecture seule.Email & les autorisations de collaboration dans le portail Microsoft Defender : Appartenance aux groupes de rôles Gestion de l’organisation ou Administrateur de la sécurité.
Exchange Online autorisations : appartenance au groupe de rôles Gestion de l’organisation.
autorisations Microsoft Entra : l’appartenance aux rôles Administrateur* général, Administrateur de la sécurité ou Lecteur général donne aux utilisateurs les autorisations et autorisations requises pour d’autres fonctionnalités dans Microsoft 365.
Importante
* Microsoft vous recommande d’utiliser des rôles avec le moins d’autorisations. L’utilisation de comptes avec autorisation inférieure permet d’améliorer la sécurité de vos organization. Le rôle d’administrateur général dispose de privilèges élevés. Il doit être limité aux scénarios d’urgence lorsque vous ne pouvez pas utiliser un rôle existant.
Vous devez accéder à Exchange Online PowerShell. Si votre compte n’a pas accès à Exchange Online PowerShell, vous obtenez l’erreur suivante : Spécifiez une adresse e-mail dans votre domaine. Pour plus d’informations sur l’activation ou la désactivation de l’accès à Exchange Online PowerShell, consultez les articles suivants :
Notifier les utilisateurs à partir du portail
Dans le portail Microsoft Defender à l’adresse https://security.microsoft.com, accédez à la page Soumissions à l’emplacement Actions & Soumissions>. Ou, pour accéder directement à l’onglet Soumissions , utilisez https://security.microsoft.com/reportsubmission.
Dans la page Soumissions , sélectionnez l’onglet Utilisateur signalé .
Sous l’onglet Utilisateur signalé , sélectionnez le message signalé par l’utilisateur à l’aide de l’une des méthodes suivantes :
- Sélectionnez le message dans la liste en sélectionnant la zone case activée en regard de la première colonne, puis sélectionnez
 Marquer comme et notifier.
Marquer comme et notifier. - Sélectionnez le message dans la liste en cliquant n’importe où dans la ligne autre que la zone case activée. Dans le menu volant de détails qui s’ouvre, sélectionnez
 Marquer comme et notifier ou
Marquer comme et notifier ou  Autres options>
Autres options> Marquer comme et notifier.
Marquer comme et notifier.
- Sélectionnez le message dans la liste en sélectionnant la zone case activée en regard de la première colonne, puis sélectionnez
Dans la liste déroulante Marquer comme et notifier , sélectionnez l’une des valeurs suivantes :
Verdicts disponibles pour les messages électroniques :
- Aucune menace détectée
- Hameçonnage
- Courrier indésirable
Verdicts disponibles pour les messages Microsoft Teams :
- Aucune menace détectée
- Hameçonnage
Le message signalé est marqué avec le verdict sélectionné, et un message électronique est automatiquement envoyé pour avertir l’utilisateur qui a signalé le message.
Pour personnaliser l’e-mail de notification, consultez la section suivante.
Personnaliser les messages utilisés pour notifier les utilisateurs
Dans le portail Microsoft Defender à l’adresse https://security.microsoft.com, accédez à la page Utilisateur signalé sous Paramètres>Email & collaboration>Onglet Paramètres signalés par l’utilisateur. Ou, pour accéder directement à la page Paramètres signalés par l’utilisateur, utilisez https://security.microsoft.com/securitysettings/userSubmission.
Dans la page Paramètres signalés par l’utilisateur , vérifiez que l’option Surveiller les messages signalés dans Outlook est sélectionnée dans la section Outlook en haut de la page.
Recherchez la section notifications Email et configurez un ou plusieurs des paramètres suivants :
Section e-mail des résultats : sélectionnez Personnaliser l’e-mail des résultats. Dans le menu volant Personnaliser la révision de l’administrateur Notifications par e-mail qui s’ouvre, configurez les paramètres suivants sous les onglets Hameçonnage, Courrier indésirable et Aucune menace trouvée :
- Email texte des résultats du corps : entrez le texte personnalisé à utiliser. Vous pouvez utiliser un texte différent pour Hameçonnage, Courrier indésirable et Aucune menace trouvée.
- Email texte du pied de page : entrez le texte du pied de page de message personnalisé à utiliser. Le même texte est utilisé pour le hameçonnage, le courrier indésirable et l’absence de menaces trouvées.
Lorsque vous avez terminé dans le menu volant Personnaliser la révision de l’administrateur Notifications par e-mail, sélectionnez Confirmer pour revenir à la page Paramètres signalés par l’utilisateur.
Personnaliser l’expéditeur et la section de personnalisation :
-
Spécifiez une boîte aux lettres Microsoft 365 pour utiliser des publicités l’adresse de Notifications par e-mail : sélectionnez cette option et entrez l’adresse e-mail de l’expéditeur dans la zone qui s’affiche. Si vous ne sélectionnez pas cette option, l’expéditeur par défaut est
submissions@messaging.microsoft.com. - Remplacez le logo Microsoft par le logo de mon organization dans toutes les expériences de création de rapports : sélectionnez cette option pour remplacer le logo Microsoft par défaut utilisé dans les notifications. Avant d’effectuer cette étape, suivez les instructions fournies dans Personnaliser le thème Microsoft 365 pour votre organization de charger votre logo personnalisé.
-
Spécifiez une boîte aux lettres Microsoft 365 pour utiliser des publicités l’adresse de Notifications par e-mail : sélectionnez cette option et entrez l’adresse e-mail de l’expéditeur dans la zone qui s’affiche. Si vous ne sélectionnez pas cette option, l’expéditeur par défaut est
Lorsque vous avez terminé d’accéder à la page Paramètres signalés par l’utilisateur , sélectionnez Enregistrer.