Notes
L’accès à cette page nécessite une autorisation. Vous pouvez essayer de vous connecter ou de modifier des répertoires.
L’accès à cette page nécessite une autorisation. Vous pouvez essayer de modifier des répertoires.
Cet article décrit les options et les étapes de gestion des extensions à l’aide de stratégies de groupe. Ces options supposent que Microsoft Edge est déjà géré pour vos utilisateurs. Si vous n’avez pas encore configuré Microsoft Edge pour qu’il soit géré pour vos utilisateurs, suivez le lien ci-dessous pour le faire maintenant.
Remarque
Le service de gestion Microsoft Edge, un outil de gestion dédié et simplifié dans le Centre d’administration Microsoft 365, est en cours de déploiement. Si vous souhaitez en savoir plus.
Bloquer les extensions en fonction de leurs autorisations
Vous pouvez contrôler les extensions que vos utilisateurs peuvent installer en fonction des autorisations à l’aide de la stratégie ExtensionSettings. Si une extension installée a besoin d’une autorisation bloquée, elle ne s’exécute tout simplement pas. L’extension n’est pas supprimée, mais simplement désactivée.
Remarque
Le paramètre d’autorisations bloquées peut uniquement être définie dans la stratégie de paramètres d’extension.
Utilisez les étapes suivantes comme guide pour bloquer une extension.
Ouvrez l’éditeur de gestion des stratégies de groupe et accédez à Modèles > d’administration Extensions Microsoft Edge>, puis sélectionnez Configurer les paramètres de gestion des extensions.
Activez la stratégie, puis entrez les autorisations que vous souhaitez autoriser ou bloquer, à l’aide d’une chaîne JSON qui est compressée. La capture d’écran suivante montre comment bloquer une extension qui utilise l’autorisation « usb ».
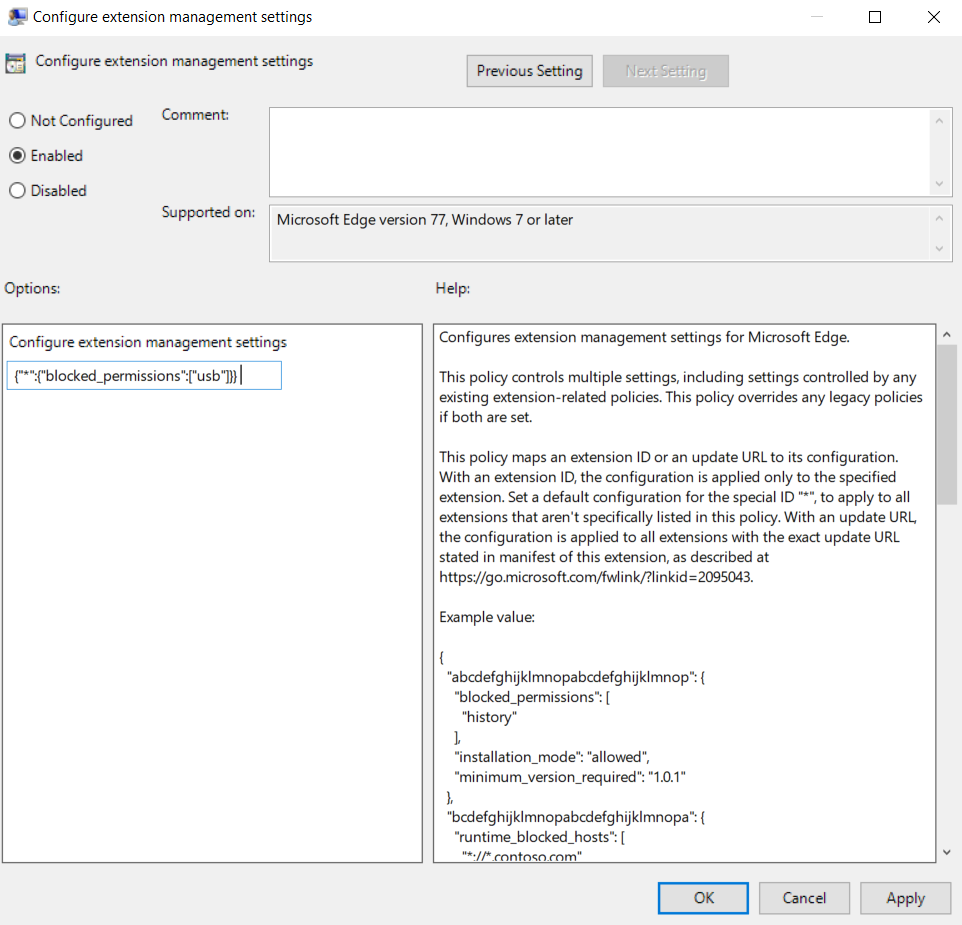
L’exemple suivant montre le JSON pour bloquer toute extension qui nécessite l’utilisation de l’autorisation « usb » et de sa chaîne compressée.
Exemple JSON
{
"*": {
"blocked_permissions": ["usb"]
}
}
{"*":{"blocked_permissions":["usb"]}}
Remarque
Pour bloquer toutes les extensions qui utilisent l’autorisation, utilisez un astérisque pour l’ID d’extension, comme illustré dans l’exemple précédent. Si vous spécifiez un ID d’extension, la stratégie s’applique uniquement à cette extension. Vous pouvez en bloquer plusieurs, mais il doit s’y trouver des entrées distinctes.
Empêcher les extensions de modifier les pages web
Ce paramètre empêche les extensions de lire et de modifier des données à partir de sites web et de domaines sensibles. Le blocage des actions indésirables s’effectuera en bloquant des actions telles que l’injection de scripts dans vos sites web, la lecture des cookies ou les modifications de demande web. Ce paramètre n’empêche pas vos utilisateurs d’installer ou de supprimer des extensions, il empêche uniquement les extensions de modifier les sites web spécifiés.
Remarque
Le paramètre Hôtes autorisés/bloqués runtime peut uniquement être défini dans la stratégie de paramètres d’extension.
Vous pouvez configurer les paramètres suivants dans la stratégie ExtensionSettings pour empêcher (ou autoriser) les modifications de sites web ou de domaines :
Runtime_blocked_hosts. Ce paramètre empêche les extensions d’apporter des modifications ou de lire des données à partir des sites web que vous spécifiez.
Runtime_allowed_hosts. Ce paramètre permet aux extensions d’apporter des modifications ou de lire des données à partir des sites web que vous spécifiez. Le format suivant est utilisé pour spécifier vos sites dans la chaîne JSON de la stratégie :
[http|https|ftp|*]://[subdomain|*].[hostname|*].[eTLD|*] [http|https|ftp|*],Remarque
[hostname|*], and [eTLD|*]les sections sont obligatoires, mais[subdomain|*]la section est facultative.
Le tableau suivant présente des exemples de modèles d’hôte valides et de modèles correspondants.
| Modèles d’hôte valides | Correspond | Ne correspond pas |
|---|---|---|
*://*.example.* |
http://example.comhttps://test.example.co.uk |
https://example.microsoft.comhttp://example.microsoft.co.uk |
http://example.* |
http://example.comhttp://example.ly |
https://example.comhttp://test.example.com |
http://example.com |
http://example.com |
https://example.comhttp://test.example.co.uk |
*://* |
Toutes les URL |
Utilisez les étapes suivantes comme guide pour bloquer ou autoriser les extensions à accéder à un site web ou un domaine.
- Ouvrez l’éditeur de gestion des stratégies de groupe, accédez à Modèles > d’administration Extensions Microsoft Edge>, puis sélectionnez Configurer les paramètres de gestion des extensions.
- Activez la stratégie, puis entrez les autorisations que vous souhaitez autoriser ou bloquer, en compressant les autorisations sur une seule chaîne JSON.
Les exemples suivants montrent comment bloquer des extensions sur un nom d’hôte et comment bloquer des extensions sur le même domaine.
Exemple JSON pour bloquer le nom d’hôte
Cet exemple illustre le JSON et la chaîne JSON compressée pour empêcher toute extension d’accéder au nom d’hôte www.microsoft.com.
{
"*":{
"runtime_blocked_hosts":["www.microsoft.com"]
}
}
{"*":{"runtime_blocked_hosts":["www.microsoft.com"]}}
Remarque
Pour empêcher toutes les extensions d’accéder à une page web, utilisez un astérisque pour l’ID d’extension, comme illustré dans l’exemple précédent. Si vous spécifiez un ID d’extension au lieu d’un astérisque, la stratégie s’applique uniquement à cette extension. Vous pouvez bloquer plusieurs extensions, mais elles doivent être des entrées distinctes.
Exemple JSON pour bloquer les extensions sur le même domaine
Cet exemple montre la chaîne JSON et JSON compressée pour empêcher l’exécution d’extensions spécifiques sur le même domaine, « importantwebsite ».
{
"aapbdbdomjkkjkaonfhkkikfgjllcleb": {
"runtime_blocked_hosts": ["*://*.importantwebsite"]
},
"bfbmjmiodbnnpllbbbfblcplfjjepjdn": {
"runtime_blocked_hosts": ["*://*.importantwebsite"]
}
}
{"aapbdbdomjkkjkaonfhkkikfgjllcleb": {"runtime_blocked_hosts": ["*://,*.importantwebsite"]},"bfbmjmiodbnnpllbbbfblcplfjjepjdn": {"runtime_blocked_hosts": ["*://*.importantwebsite"]}}
Autoriser ou bloquer les extensions dans la stratégie de groupe
Vous pouvez utiliser les stratégies ExtensionInstallBlocklist et ExtensionInstallAllowlist pour contrôler les extensions bloquées ou autorisées. Utilisez les étapes suivantes comme guide pour autoriser toutes les extensions à l’exception de celles que vous souhaitez bloquer.
Ouvrez l’éditeur de gestion des stratégies de groupe et accédez à Modèles > d’administration Extensions >Microsoft Edge>, puis sélectionnez Contrôler les extensions qui ne peuvent pas être installées.
Sélectionnez Activé.
Cliquez sur Afficher.
Entrez l’ID d’application des extensions que vous souhaitez bloquer. Lorsque vous ajoutez plusieurs ID d’application, utilisez une ligne distincte pour chaque ID.
Pour bloquer toutes les extensions, tapez * dans la stratégie pour empêcher l’installation des extensions. Vous pouvez utiliser cette commande avec la stratégie « Autoriser l’installation d’extensions spécifiques » pour autoriser uniquement l’installation de certaines extensions. La capture d’écran suivante montre une extension qui sera bloquée en fonction de l’ID d’application fourni.

Astuce
Si vous ne trouvez pas l’ID d’application d’une extension, consultez l’extension dans le site web des modules complémentaires Microsoft Edge. Recherchez l’extension spécifique et l’ID de l’application s’affichera à la fin de l’URL dans l’omnibox.
Remarque
Vous pouvez ajouter une extension à la liste de blocage qui est déjà installée sur l’ordinateur d’un utilisateur. Cela désactive l’extension et empêche l’utilisateur de la réactiver. Elle ne sera pas désinstallée, mais simplement désactivée.
Forcer l’installation d’une extension
Utilisez la stratégie ExtensionInstallForcelist pour contrôler les extensions bloquées ou autorisées. Utilisez les étapes suivantes comme guide pour forcer l’installation d’une extension.
- Dans la stratégie de groupe Rédacteur, accédez à Modèles d’administration Extensions>>Microsoft Edge>, puis sélectionnez Contrôler les extensions installées en mode silencieux.
- Sélectionnez Activé.
- Cliquez sur Afficher.
- Entrez l’ID d’application ou les ID de l’extension ou des extensions pour lesquelles vous souhaitez forcer l’installation.
L’extension est installée en mode silencieux sans intervention de l’utilisateur. En outre, l’utilisateur ne pourra pas désinstaller ou désactiver l’extension. Ce paramètre remplace toute stratégie de liste de blocage activée.
Remarque
Pour les extensions hébergées dans le Chrome Web Store, utilisez une chaîne telle que : pckdojakecnhhplcgfflhndiffaohfah;https://clients2.google.com/service/update2/crx.
Pour les extensions auto-hébergées, utilisez le modèle extension_id ;update_url où update_url pointe vers l’emplacement du fichier XML du manifeste de mise à jour. Exemple : mfjlfjaknfckffgjgmdfeheeealceoak;https://file_location.azurewebsites.net/picture_of_the_day.xml.
Bloquer les extensions à partir d’une URL de mise à jour ou de magasin spécifique
Pour bloquer les extensions d’un magasin ou d’une URL spécifique, vous devez uniquement bloquer la stratégie update_url pour ce magasin à l’aide de la stratégie ExtensionSettings.
Utilisez les étapes suivantes comme guide pour bloquer les extensions à partir d’un magasin ou d’une URL spécifique.
- Ouvrez l’éditeur de gestion des stratégies de groupe et accédez à Modèles > d’administration Extensions >Microsoft Edge>, puis sélectionnez Configurer les paramètres de gestion des extensions.
- Activez la stratégie, puis entrez les autorisations que vous souhaitez autoriser ou bloquer, en la compressant en une seule chaîne JSON.
L’exemple suivant montre JSON et la chaîne JSON compressée à bloquer à partir du Chrome Web Store à l’aide de son URL de mise à jour (https://clients2.google.com/service/update2/crx).
Exemple JSON pour le blocage sur l’URL de mise à jour
{
"update_url:https://clients2.google.com/service/update2/crx":{
" installation_mode":"blocked"
}
}
{"update_url:https://clients2.google.com/service/update2/crx":{"installation_mode":"blocked"}}
Remarque
Vous pouvez toujours utiliser ExtensionInstallForceList et ExtensionInstallAllowList pour autoriser/forcer l’installation d’extensions spécifiques, même si le magasin est bloqué à l’aide du JSON dans l’exemple précédent.