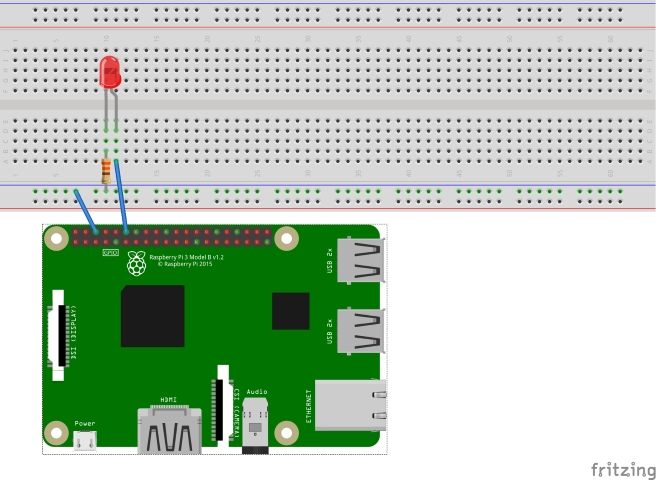Notes
L’accès à cette page nécessite une autorisation. Vous pouvez essayer de vous connecter ou de modifier des répertoires.
L’accès à cette page nécessite une autorisation. Vous pouvez essayer de modifier des répertoires.
Les broches d’E/S à usage général (GPIO) peuvent être contrôlées individuellement. Cette approche est utile pour contrôler les LED, les relais et d’autres appareils avec état. Dans cette rubrique, vous allez utiliser .NET et les broches GPIO de Raspberry Pi pour alimenter une LED et clignoter à plusieurs reprises.
Conditions préalables
- Ordinateur monocarte (SBC) basé sur ARM (ARMv7 ou supérieur)
- LED de 5 mm
- Résistance 330 Ω
- Platine d’expérimentation
- Câbles de liaison
- Carte d’évaluation GPIO Raspberry Pi (facultative/recommandée)
- SDK .NET 8 ou version ultérieure
Remarque
Ce tutoriel est écrit en supposant que l’appareil cible est Raspberry Pi. Toutefois, ce tutoriel peut être utilisé pour n’importe quel SBC linux qui prend en charge .NET, comme Orange Pi, ODROID, etc.
Vérifiez que SSH est activé sur votre appareil. Pour Raspberry Pi, reportez-vous à la configuration d’un serveur SSH dans la documentation Raspberry Pi.
Préparer le matériel
Utilisez les composants matériels pour générer le circuit comme illustré dans le diagramme suivant :
L’image ci-dessus illustre les connexions suivantes :
- Broche GPIO 18 vers anode LED (fil positif plus long)
- Cathode LED (file négatif plus court) à résistance de 330 Ω (à l’une ou l’autre extrémité)
- Résistance de 330 Ω (autre extrémité) à la terre
Si nécessaire, reportez-vous au schéma de raccordement suivant :
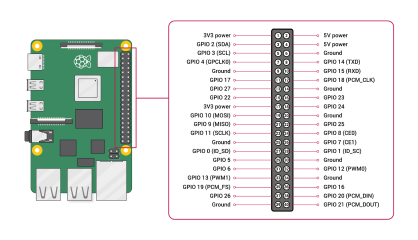
Image courtesy Raspberry Pi Foundation.
Conseil / Astuce
Un circuit imprimé GPIO conjointement avec un tableau de navigation est recommandé pour simplifier les connexions à la tête du GPIO.
Créer l’application
Effectuez les étapes suivantes dans votre environnement de développement préféré :
Créez une application console .NET à l’aide de l’interface CLI .NET ou de Visual Studio. Nommez-le BlinkTutorial.
dotnet new console -o BlinkTutorial cd BlinkTutorialAjoutez le package System.Device.Gpio au projet. Utilisez l’interface CLI .NET à partir du répertoire du projet ou de Visual Studio.
dotnet add package System.Device.Gpio --version 3.2.0-*Remplacez le contenu du fichier Program.cs par le code suivant :
using System; using System.Device.Gpio; using System.Threading; Console.WriteLine("Blinking LED. Press Ctrl+C to end."); int pin = 18; using var controller = new GpioController(); controller.OpenPin(pin, PinMode.Output); bool ledOn = true; while (true) { controller.Write(pin, ((ledOn) ? PinValue.High : PinValue.Low)); Thread.Sleep(1000); ledOn = !ledOn; }Dans le code précédent :
- Une déclaration using crée une instance de
GpioController. Lausingdéclaration garantit que l’objet est supprimé et que les ressources matérielles sont correctement libérées. - La broche GPIO 18 est ouverte pour la sortie
- Une
whileboucle s’exécute indéfiniment. Chaque itération :- Écrit une valeur sur le pin GPIO 18. Si
ledOnc’est vrai, il écritPinValue.High(activé). Sinon, il écritPinValue.Low. - Mise en veille pendant 1 000 ms.
- Bascule la valeur de
ledOn.
- Écrit une valeur sur le pin GPIO 18. Si
- Une déclaration using crée une instance de
Générez l'application. Si vous utilisez l’interface CLI .NET, exécutez
dotnet build. Pour générer dans Visual Studio, appuyez sur Ctrl+Maj+B.Déployez l’application sur le SBC en tant qu’application autonome. Pour obtenir des instructions, consultez Déployer des applications .NET sur Raspberry Pi. Veillez à accorder à l’exécutable l’autorisation d’exécution en utilisant
chmod +x.Exécutez l’application sur Raspberry Pi en basculant vers le répertoire de déploiement et en exécutant l’exécutable.
./BlinkTutorialLa LED clignote et se déclenche toutes les secondes.
Terminez le programme en appuyant sur Ctrl+C.
Félicitations! Vous avez utilisé GPIO pour clignoter une LED.
Obtenir le code source
La source de ce didacticiel est disponible sur GitHub.