Ajout d’un onglet Business Central dans Microsoft Teams
S’APPLIQUE À : Business Central Online
Dans Teams, les onglets apparaissent en haut des canaux et des conversations instantanées, permettant aux participants d’accéder rapidement aux informations pertinentes. Cet article explique différentes façons d’ajouter un onglet qui affiche les données Business Central.
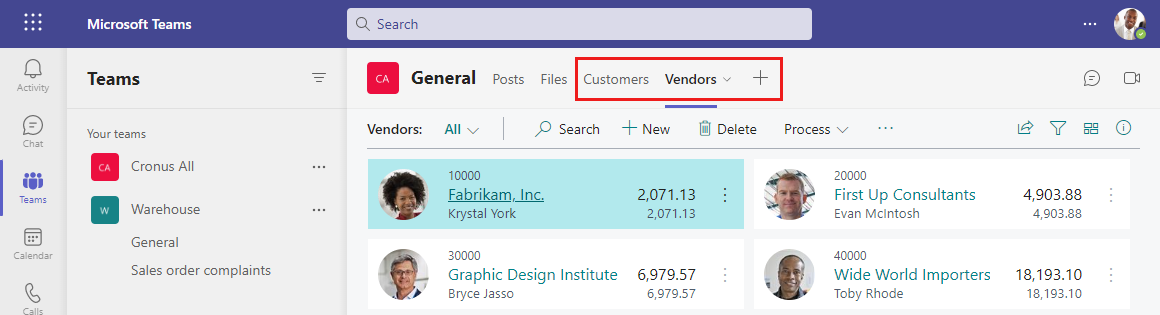
À propos des onglets Business Central
Un onglet Business Central fournit une vue ciblée de des pages de liste et de carte Business Central. L’onglet n’affiche pas le client web Business Central complet. Il n’y a pas de bordure de navigateur, de bannière Business Central (par exemple avec Tell Me, recherche, aide) ou du contenu de la page uniquement avec menu de navigation supérieur et ses actions. Le contenu est interactif, ce qui signifie que vous pouvez sélectionner des actions et des liens, modifier des données, etc. Vous êtes limité à ce que vous voyez et pouvez faire avec les mêmes autorisations attribuées à votre compte dans Business Central.
Pour savoir qui peut voir le contenu d’un onglet Business Central, voir Qui peut voir le contenu d’un onglet ?.
Conseil
Vous êtes développeur ? Vous pouvez également ajouter des onglets par programmation à l’aide de l’API Microsoft Graph. Pour plus d’informations, voir Ajout d’onglets Business Central dans Teams.
Conditions préalables
Pour ajouter un onglet Business Central, les conditions suivantes doivent être remplies :
- Vous avez accès à Microsoft Teams.
- Vous devez disposer d’une licence Business Central.
- Vous avez installé l’application Business Central dans Teams. Pour plus d’informations, voir Installer l’application Business Central pour Microsoft Teams.
Pour afficher un onglet Business Central ajouté par un autre participant dans le canal ou la conversation instantanée, les conditions suivantes doivent être remplies :
- Vous avez accès à Microsoft Teams.
- Vous avez une licence Business Central ou un accès limité à Business Central avec une licence Microsoft 365 uniquement. Pour plus d’informations, voir Accès à Business Central avec des licences Microsoft 365.
- Vous avez installé l’application Business Central dans Teams.
Ajout d’un onglet en utilisant le contenu recommandé
Utilisez ces étapes pour ajouter un onglet en choisissant ce qu’il faut afficher à partir d’une liste facilement disponible de contenu recommandé basé sur votre centre de rôle, sans quitter Teams. Pour en savoir plus sur le contenu que vous pouvez choisir, consultez D’où vient le contenu recommandé ?.
En haut d’un canal ou d’une conversation instantanée dans Teams, sélectionnez + Ajouter un onglet.
Dans la case Rechercher, saisissez Business Central, puis sélectionnez l’icône Business Central et attendez que la fenêtre de configuration de l’onglet Business Central s’affiche.
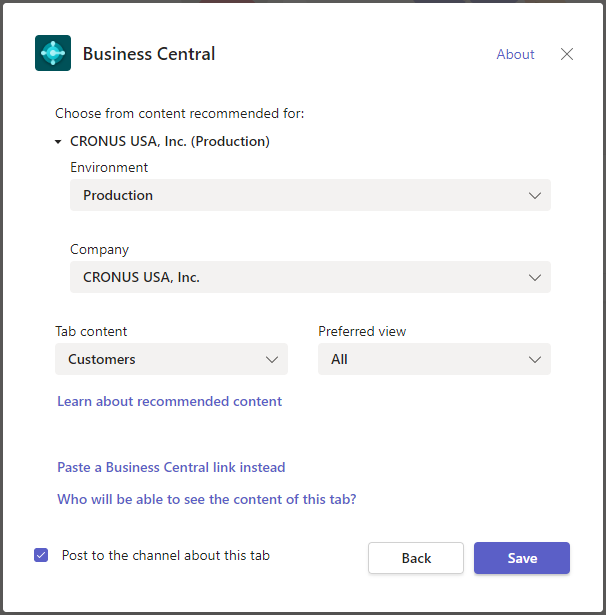
L’option Choisir parmi les contenus recommandés pour affiche la société dans Business Central avec qui vous travaillez. Si vous souhaitez afficher le contenu d’une autre société, sélectionnez la société actuelle, puis utilisez les options Environnement et Société pour spécifier la société avec laquelle vous souhaitez travailler.
Sélectionnez la flèche vers le bas dans l’option Contenu de l’onglet et choisissez le contenu à afficher.
Certaines pages peuvent inclure différentes vues, qui sont des variantes de la page filtrée pour afficher des données spécifiques. Pour modifier l’affichage du contenu, sélectionnez la flèche vers le bas pour l’option Vue préférée et choisissez la vue dans la liste.
Pour plus d’informations sur les vues, voir Enregistrer et personnaliser les vues.
Sélectionnez Publier sur le canal à propos de cet onglet pour publier automatiquement une annonce dans le canal ou la conversation instantanée Teams pour informer les participants que vous avez ajouté cet onglet.
Sélectionnez Enregistrer.
Ajoute d’un onglet à l’aide d’un lien de page
Une autre façon d’ajouter un onglet en utilisant un lien (URL) vers la page que vous souhaitez afficher. Cette méthode est utile quand vous souhaitez afficher un enregistrement ou une page de liste Business Central qui n’est pas mise en signet sur votre tableau de bord.
En haut d’un canal ou d’une conversation instantanée dans Teams, sélectionnez + Ajouter un onglet.
Dans la zone Recherche, tapez Business Central et sélectionnez l’icône Business Central.
Attendez que la fenêtre de configuration de l’onglet Business Central s’affiche, puis sélectionnez Coller un lien Business Central à la place.
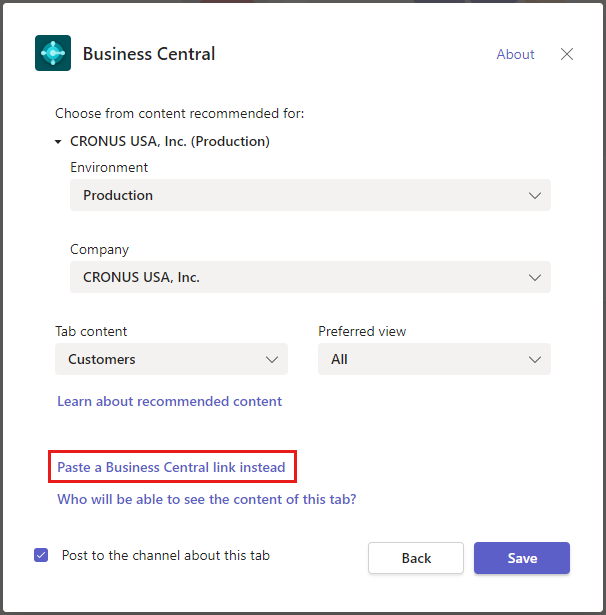
Allez à Business Central, et ouvrez la page à afficher dans l’onglet.
Copiez le lien vers la page.
Vous pouvez copier le lien de deux manières. La manière la plus simple et préférée consiste à sélectionner Partager
 > Copier le lien. L’autre manière consiste à copier l’URL entière à partir de la barre d’adresse du navigateur. Pour en savoir plus sur cette étape, voir Partage d’enregistrements Business Central et de liens de page.
> Copier le lien. L’autre manière consiste à copier l’URL entière à partir de la barre d’adresse du navigateur. Pour en savoir plus sur cette étape, voir Partage d’enregistrements Business Central et de liens de page.Revenez à Teams et collez le lien dans la case URL.
Dans la case Nom de l’onglet, entrez un nom qui s’affiche sur l’onglet.
Sélectionnez Publier sur le canal à propos de cet onglet pour publier automatiquement une annonce dans le canal ou la conversation instantanée Teams pour informer les participants que vous avez ajouté cet onglet.
Sélectionnez Enregistrer.
Ajout d’un onglet en épinglant les détails de la carte
Utilisez ces étapes pour ajouter un onglet pour un enregistrement qui a été partagé ou collé dans un canal ou une conversation instantanée Teams. Pour savoir comment partager des enregistrements et des liens de page dans Teams, voir Partager des enregistrements et des liens de page dans Teams.
- Dans Teams, sélectionnez le bouton Détails sur la carte.
- Dans le coin supérieur droit des détails de la carte, sélectionnez l’icône Épingler en haut de la conversation instantanée
 .
.
Modifier un onglet et son contenu
Une fois qu’un onglet a été ajouté, vous pouvez apporter certaines modifications à l’onglet. Par exemple, vous pouvez renommer l’onglet, le déplacer et le supprimer. Vous trouverez ces actions dans les options d’onglet disponibles en sélectionnant la flèche vers le bas de l’onglet.
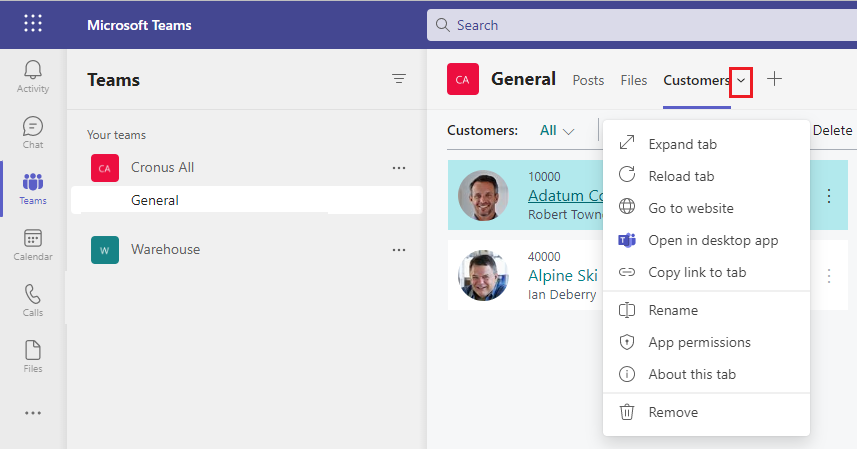
Quant au contenu d’un onglet, vous pouvez modifier les données, si vous en avez l’autorisation. Si vous modifiez les données, les autres ne verront pas les modifications jusqu’à ce qu’ils quittent l’onglet et reviennent. Il en va de même pour vous si quelqu’un d’autre apporte des modifications aux données. Vous ne pouvez pas modifier la page qui s’affiche sur l’onglet, il vous suffit donc de supprimer l’onglet et d’en ajouter un autre aux couleurs.
Vous pouvez également modifier votre vue de la page et de ses données, comme le tri et le basculement de la disposition entre les vues de liste et de vignettes. Quand vous effectuez ce type de modifications, elles n’affectent pas ce que les autres voient. Ils voient ce que vous avez initialement publié, jusqu’à ce qu’ils apportent eux-mêmes des modifications similaires.
Voir aussi
Vue d’ensemble de l’intégration de Business Central et Microsoft Teams
Installation de l’application Business Central pour Microsoft Teams
Partage d’enregistrements et de liens de page Business Central dans Microsoft Teams.
FAQ Teams
Recherche de clients, de fournisseurs et autres contacts dans Microsoft Teams
Modification de la société et d’autres paramètres dans Teams
Résolution des incidents dans Teams
Développement pour l’intégration de Teams
Démarrer une évaluation gratuite
Trouvez des modules d’apprentissage en ligne gratuits pour Business Central ici
Commentaires
Bientôt disponible : Tout au long de 2024, nous allons supprimer progressivement GitHub Issues comme mécanisme de commentaires pour le contenu et le remplacer par un nouveau système de commentaires. Pour plus d’informations, consultez https://aka.ms/ContentUserFeedback.
Envoyer et afficher des commentaires pour