Notes
L’accès à cette page nécessite une autorisation. Vous pouvez essayer de vous connecter ou de modifier des répertoires.
L’accès à cette page nécessite une autorisation. Vous pouvez essayer de modifier des répertoires.
Cet article décrit comment coupler un ou plusieurs enregistrements dans Business Central avec des enregistrements dans Dataverse ou Dynamics 365 Sales. Le couplage d’enregistrements permet d’afficher les informations Dataverse depuis Business Central, et vice-versa. Le couplage vous permet également de synchroniser les données entre les enregistrements. Vous pouvez coupler des enregistrements existants, ou créer et coupler de nouveaux enregistrements.
Noter
Le couplage et la synchronisation des données sont disponibles seulement si votre administrateur système a créé une connexion entre Business Central et Dataverse ou Dynamics 365 Sales. Une façon de vérifier consiste à ouvrir la fiche Client et à rechercher l’action Configurer le couplage. Si l’action est disponible, les applications sont connectées.
Pour coupler un enregistrement
Dans Business Central, ouvrez la fiche de l’enregistrement que vous souhaitez coupler. Par exemple, les pages Fiche client ou Fiche contact.
Vous pouvez également ouvrir la page de liste et sélectionner l’enregistrement à coupler.
Choisissez l’action Configurer le couplage.
Renseignez les champs, puis cliquez sur OK.
Pour synchroniser un enregistrement unique
- Dans Business Central, ouvrez la fiche de l’enregistrement que vous souhaitez coupler. Par exemple, les pages Fiche client ou Fiche contact.
- Choisissez l’action Synchroniser maintenant.
- Si un enregistrement peut être synchronisé dans une direction, sélectionnez l’option qui affiche la direction de la mise à jour des données, puis cliquez sur OK.
Pour synchroniser un seul enregistrement à partir de Dynamics 365 Sales
Dans Dynamics 365 Sales, ouvrez le formulaire de l’enregistrement que vous souhaitez coupler. Par exemple, les pages Fiche Compte ou Fiche Contact.
Choisissez l’action Business Central dans le ruban pour ouvrir et coupler les enregistrements automatiquement.
Remarque
Vous pouvez synchroniser automatiquement un enregistrement unique depuis Dynamics 365 Sales seulement si l’option Synch. uniquement les enregistrements couplés est désactivée et si la direction de synchronisation est définie sur Bidirectionnelle ou À partir de la table d’intégration sur la page Mappage de table d’intégration pour l’enregistrement. Pour en savoir plus, accédez à Mappage des tables et des champs à synchroniser.
Pour coupler plusieurs enregistrements à l’aide du couplage par correspondance
Spécifiez les données à synchroniser pour une entité, telle qu’un client ou un contact, en couplant des enregistrements par correspondance. Affinez les correspondances en rendant la recherche sensible à la casse et en attribuant une priorité à chaque correspondance. Si aucune correspondance n’est trouvée, vous pouvez également spécifier que vous souhaitez créer l’entité dans Dataverse. Pour plus d’informations, accédez à Personnaliser le couplage par correspondance.
Remarque
Le processus de couplage basé sur les correspondances ignore les enregistrements qui sont déjà mis en correspondance. Pour inclure ces enregistrements lorsque vous exécutez le couplage basé sur les correspondances, découplez les enregistrements, puis réessayez. Pour en savoir plus sur le découplage des enregistrements, accédez à Découpler des enregistrements.
- Dans Business Central, ouvrez la page de liste pour l’enregistrement, telle que Clients ou Contacts.
- Choisissez l’action Couplage par correspondance.
- Renseignez les champs selon vos besoins. Positionnez le curseur sur un champ pour lire une brève description.
Pour synchroniser plusieurs enregistrements
- Dans Business Central, ouvrez la page de liste pour l’enregistrement, telle que Clients ou Contacts.
- Sélectionnez l’enregistrement à synchroniser, puis l’action Synchroniser maintenant.
- Si des enregistrements peuvent être synchronisés dans une direction, sélectionnez l’option qui affiche la direction, puis cliquez sur OK.
Insertion en bloc et couplage d’enregistrements
Si vous avez plusieurs entités Dataverse qui correspondent à des enregistrements dans Business Central, vous pouvez les insérer et les coupler en bloc. Par exemple, vous souhaiterez peut-être insérer et coupler des enregistrements en bloc lorsque vous configurez la synchronisation pour la première fois.
Utilisez l’assistant d’importation de données dans le centre d’administration Microsoft Power Platform.
L’exemple suivant décrit comment insérer en masse et coupler des clients avec des comptes dans Dataverse. Suivez le même processus pour les autres types d’entités, telles que les fournisseurs, les articles et les ressources.
Sélectionnez l’icône
 , saisissez Clients, puis sélectionnez le lien associé.
, saisissez Clients, puis sélectionnez le lien associé.Sélectionnez l’action Ouvrir dans Excel pour ouvrir les données client dans Excel.
Pour mapper et importer des données vers l’entité Compte dans Dataverse, suivez les étapes décrites dans Importer des données (tous les types d’enregistrement ) à partir de plusieurs sources.
Si l’entité Compte a une colonne bcbi_companyid, lorsque vous mappez les colonnes de données, assurez-vous que l’importation attribue l’ID de société approprié dans la colonne pour chaque enregistrement importé. Pour trouver l’ID de l’entreprise dans Business Central, procédez comme suit suivre :
- Ouvrez la page Mappages de table d’intégration.
- Sélectionez le mappage CLIENT, puis Modifier la liste.
- Cliquez sur le bouton d’assistance à l’édition
 dans le champ Filtre de la table d’intégration. Cela montre le filtre par défaut pour le mappage client, et il contient l’ID de la société. L’ID de la société est la première partie de la valeur. Ne copiez que cette partie et ignorez les 0. L’exemple suivant met en évidence la partie à copier.
dans le champ Filtre de la table d’intégration. Cela montre le filtre par défaut pour le mappage client, et il contient l’ID de la société. L’ID de la société est la première partie de la valeur. Ne copiez que cette partie et ignorez les 0. L’exemple suivant met en évidence la partie à copier.
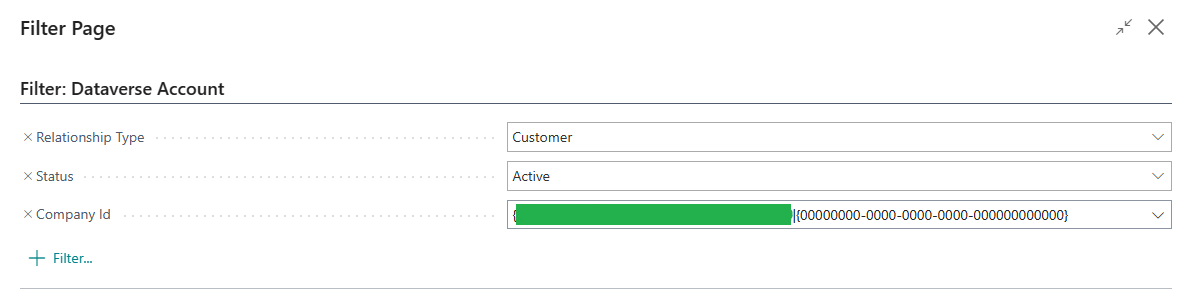
Remarque
Tous les noms des entités Dataverse et des enregistrements Business Central ne correspondent pas. En fonction de ce que vous importez, vérifiez que les colonnes suivantes contiennent les valeurs suivantes après l’importation :
- Pour les clients, la colonne CustomerTypeCode doit contenir Client.
- Pour les fournisseurs, la colonne CustomerTypeCode doit contenir Fournisseurs.
- Pour les articles, la colonne ProductTypeCode doit contenir Stock de vente.
- Pour les ressources, la colonne ProductTypeCode doit contenir Service.
Après avoir importé des données dans l’environnement Dataverse, dans Business Central, suivez les étapes Pour coupler plusieurs enregistrements à l’aide du couplage par correspondance pour coupler les entités Dataverse avec les enregistrements Business Central.
Découplage des enregistrements
Vous pouvez découpler un ou plusieurs enregistrements des pages de liste ou sur la page Erreurs de synchronisation de données couplées en choisissant une ou plusieurs lignes et en choisissant Supprimer le couplage. Vous pouvez également supprimer tous les couplages pour un ou plusieurs mappages de table sur la page Mappages de table d’intégration.
Informations connexes
Utiliser Dynamics 365 Sales depuis Business Central
Afficher le statut des projets de synchronisation
Utiliser Dynamics 365 Sales depuis Business Central
Trouvez des modules d’apprentissage en ligne gratuits pour Business Central ici