Configuration d’imprimantes à impression universelle
Remarque
Azure Active Directory est maintenant Microsoft Entra ID. Apprendre encore plus
L′impression universelle est un service basé sur un abonnement Microsoft 365 qui s′exécute entièrement sur Microsoft Azure. Il vous offre une gestion centralisée des imprimantes via le portail Impression universelle. Business Central met les imprimantes configurées dans l′impression universelle à la disposition des utilisateurs clients via l′extension Intégration d′impression universelle.
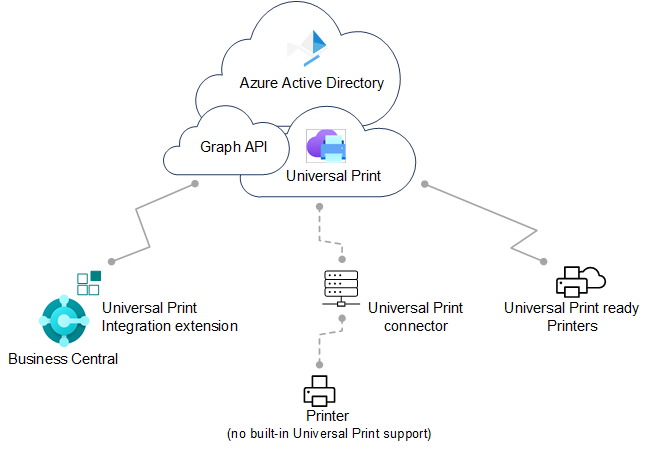
La configuration complète nécessite que vous travailliez dans Microsoft Azure, en utilisant le Portail Azure, et dans Business Central. La configuration est divisée en deux tâches principales, comme décrit dans cet article :
- Dans Microsoft Azure, configurez l’Impression universelle et ajoutez les imprimantes que vous souhaitez utiliser dans Business Central dans un partage d’impression. Accédez à cette section.
- Dans Business Central, ajoutez les imprimantes à partir des partages d’impression dans Universal Print. Accédez à cette section pour une consultation en ligne ou ici pour une consultation sur site.
Conditions préalables
Imprimantes prises en charge
Business Central prend en charge les mêmes imprimantes que l′impression universelle, qui peuvent être des imprimantes compatibles ou non compatibles avec l′impression universelle. Les imprimantes non compatibles ne peuvent pas communiquer directement avec l′impression universelle, elles nécessitent donc un logiciel de connecteur supplémentaire, fourni par l′impression universelle. Certaines imprimantes plus anciennes peuvent ne pas être prises en charge.
Impression universelle :
Un abonnement/licence à l′impression universelle pour votre organisation.
En savoir plus sur l’Licence d’impression universelle.
Vous disposez au moins du rôle Administrateur d’imprimante dans Microsoft Entra ID.
Pour gérer Universal Print, votre compte doit avoir au moins le rôle Administrateur d’imprimante dans Microsoft Entra ID. Ces rôles ne sont nécessaires que pour gérer l′impression universelle. Ils ne sont pas nécessaires aux personnes qui effectuent la configuration et aux imprimantes de Business Central.
Business Central en ligne et sur site :
1ère vague de lancement 2021 de Business Central ou ultérieure.
L’extension Universal Print Integration est installée.
Cette extension est publiée et installée par défaut dans le cadre de Business Central Online et sur site. Vous pouvez vérifier s′il est installé sur la page Gestion des extensions. En savoir plus sur Installation et désinstallation d’extensions dans Business Central.
Business Central sur site uniquement :
L’authentification NavUserPassword ou Microsoft Entra ID est configurée.
Remarque
L’extension Universal Print ne prend pas en charge l’authentification de service à service (S2S). Il nécessite un utilisateur connecté pour envoyer des travaux d’impression au service Universal Print via l’API Graph.
Une demande pour Business Central est enregistrée dans votre locataire et dans Business Central. Microsoft Entra
Comme d’autres services Azure qui fonctionnent avec Business Central, Universal Print nécessite une inscription d’application pour Business Central dans Microsoft Entra ID. L’enregistrement de l’application fournit des services d’authentification et d’autorisation entre Business Central et l′impression universelle.
Votre déploiement utilise peut-être déjà une inscription d′application pour d′autres services Azure, comme Power BI. Si tel est le cas, utilisez également l′enregistrement d′application existant pour l′impression universelle, au lieu d′en ajouter un nouveau. La seule chose que vous devrez faire, dans ce cas, est de modifier l’enregistrement de l’application pour inclure les autorisations d’impression pertinentes pour l’API Microsoft Graph : PrinterShare.ReadBasic.All, PrintJob.Create et PrintJob.ReadBasic.
Pour enregistrer une application et définir les autorisations appropriées, suivez les étapes décrites dans Enregistrer une application dans Microsoft Entra ID.
Configurer l′impression universelle et des imprimantes dans Microsoft Azure
Avant de pouvoir commencer à gérer les imprimantes de l′impression universelle dans Business Central, vous devez effectuer plusieurs tâches pour que l′impression universelle soit opérationnelle dans Azure avec les imprimantes que vous souhaitez utiliser.
Pour obtenir des instructions détaillées sur la configuration, consultez Premiers pas : configurer l′impression universelle dans la documentation de l′impression universelle. Voici un aperçu des étapes à suivre. La plupart de ces étapes sont effectuées dans le portail Azure.
Attribuez des licences de l′impression universelle à vous-même et aux autres utilisateurs.
La manière dont vous attribuez la licence varie selon que vous intégrez à Business Central Online ou sur site.
Avec Business Central Online, vous attribuez des licences à l’aide du centre d’administration Microsoft 365.
En savoir plus sur Aide du Centre d′administration Microsoft – Attribuer des licences aux utilisateurs.
Avec Business Central sur site, vous attribuez des licences à votre locataire à l’aide du portail Azure.
Pour en savoir plus, consultez Attribuer ou supprimer des licences dans le portail Azure.
Installez le connecteur de l′impression universelle pour enregistrer les imprimantes qui ne peuvent pas communiquer directement avec l′impression universelle.
La plupart des imprimantes du marché ne peuvent pas communiquer directement avec l′impression universelle. Aussi, vous devez installer le connecteur d’impression universelle. Pour plus d′informations, consultez Installation du connecteur d′impression universel.
Enregistrez vos imprimantes dans l′impression universelle.
L′enregistrement d′une imprimante permet à l′imprimante universelle de détecter l′imprimante.
Pour les imprimantes qui peuvent communiquer directement avec l′impression universelle, suivez les étapes fournies par le fabricant de l′imprimante.
Pour les autres imprimantes, enregistrez les imprimantes à l′aide du connecteur d′impression universelle.
En savoir plus sur l’enregistrement de l’imprimante.
Modifier les propriétés de l′imprimante (facultatif)
Une fois l′imprimante enregistrée, vous pouvez afficher et modifier les propriétés de l′imprimante, comme les préférences par défaut.
Pour en savoir plus, consultez la section Gestion des paramètres de l’imprimante à l’aide du portail d’impression universel.
Partagez les imprimantes avec les utilisateurs.
Toute imprimante que vous souhaitez utiliser dans Business Central devra être ajoutée à une imprimante Partager dans Universal Print. Tout utilisateur ayant besoin d’accéder à l’imprimante doit être ajouté en tant que membre du partage d’imprimante. Pour en savoir plus, consultez Partager un imprimeur.
Pourboire
Vous pouvez toujours ajouter ou supprimer des utilisateurs ultérieurement. Pour en savoir plus, consultez Configurer les autorisations utilisateur pour l’imprimante Partager.
Activez la conversion de documents.
L′impression universelle rend le contenu pour l′impression au format XPS. Certaines imprimantes existantes sur le marché ne prennent pas en charge le rendu du contenu XPS ; dans de nombreux cas, uniquement au format PDF. L′impression sur ces imprimantes échouera à moins que l′impression universelle ne soit configuré pour convertir les documents au format pris en charge par l′imprimante.
Pour en savoir plus, consultez Conversion de documents.
Vous êtes maintenant prêt à ajouter les imprimantes à Business Central, configurez les imprimantes par défaut pour les états et imprimez.
Ajouter des imprimantes dans Business Central Online
Une fois les imprimantes configurées et partagées dans l′impression universelle, vous êtes prêt à les utiliser dans Business Central. Il existe deux façons d′ajouter des imprimantes à impression universelle. Vous pouvez ajouter les imprimantes toutes à la fois ou individuellement, une à la fois.
L′ajout d′imprimantes individuellement vous permet de configurer plusieurs fois la même imprimante d′impression universelle dans Business Central. Ensuite, pour chaque imprimante ajoutée, vous pouvez modifier les paramètres d′impression, tels que le bac à papier, le format et l′orientation. De cette façon, vous pouvez configurer des imprimantes pour différents états et documents qui ont des exigences de sortie spéciales.
Remarque
Utilisez-vous Business Central sur site ? Si c’est le cas, passez à la section suivante, la première configuration est légèrement différente.
Choisissez l’icône
 , entrez Gestion de l’imprimante, puis Sélectionner le lien associé.
, entrez Gestion de l’imprimante, puis Sélectionner le lien associé.Sélectionnez l′impression universelle, puis l’une des options suivantes :
- Ajoutez toutes les imprimantes Universal Print pour ajouter toutes les imprimantes qui ne sont pas déjà ajoutées. Vous pouvez utiliser cette option même si des imprimantes ont déjà été ajoutées.
- Ajouter une imprimante d’impression universelle pour ajouter une imprimante spécifique.
Suivez les instructions à l’écran.
Si vous avez choisi Ajouter toutes les imprimantes à l′impression universelle, la configuration Ajouter des imprimantes universelles démarre.
Si vous avez choisi Ajouter une imprimante à l′impression universelle, la page Paramètre de l′imprimante universelle s′affiche. Remplissez le champ Nom , puis Sélectionner ... à côté du champ Imprimer Partager dans Impression universelle pour Sélectionner l’imprimante Partager qui contient l’imprimante Impression universelle. Renseignez les champs restants le cas échéant. Positionnez le curseur sur un champ pour lire une brève description.
Une fois qu′une imprimante a été ajoutée, vous pouvez afficher et modifier ses paramètres à partir de la page Gestion des imprimantes. Sélectionnez simplement l′imprimante, puis choisissez Modifier les paramètres de l′imprimante.
Ajouter des imprimantes dans Business Central sur site
Avant qu’un utilisateur ne puisse ajouter ou utiliser des imprimantes Impression universelle dans Business Central, il doit autoriser l’accès aux services Azure utilisés par l’Impression universelle et lui accorder l’autorisation d’accéder à des données et à des opérations telles que :
- Connexion et lecture du profil utilisateur
- Lecture des informations de base sur les travaux d’impression
- Création de travaux d’impression
Cela se fait généralement la première fois qu’il se connecte à l’application inscrite dans Azure utilisée pour l’Impression universelle. Dans Business Central Online, ce flux d’autorisation s’effectue de manière transparente, sans interaction de l’utilisateur. Mais Business Central sur site fonctionne différemment. Cela nécessite que vous, ou tout autre utilisateur souhaitant utiliser des imprimantes Universal Print, initiez le flux d’authentification, généralement une seule fois. La manière la plus directe est décrite dans les étapes suivantes. Un moyen moins direct consiste à se connecter à un autre service intégré qui utilise la même application inscrite dans Azure, comme Power BI ou OneDrive. Chaque utilisateur n’a généralement à effectuer cette tâche qu’une seule fois.
Remarque
Si vous êtes un administrateur, nous vous recommandons d’effectuer cette tâche avant les autres utilisateurs. Ensuite, informez les utilisateurs qui auront besoin d’utiliser des imprimantes Impression universelle de la manière de procéder. Si l’application enregistrée dans Azure pour l’Impression universelle nécessite le consentement de l’administrateur pour les autorisations d’API, il est plus simple que vous accordiez le consentement au nom de l’organisation. Vous pouvez accorder le consentement de l’administrateur à partir du portail Azure ou lorsque vous exécutez les étapes qui suivent.
Première connexion à Impression universelle
Effectuez ces étapes pour vous connecter au service Impression universelle pour la première fois.
Choisissez l’icône
 , entrez Gestion de l’imprimante, puis Sélectionner le lien associé.
, entrez Gestion de l’imprimante, puis Sélectionner le lien associé.Sélectionner Impression universelle>Ajoutez toutes les imprimantes d’impression universelle pour démarrer la configuration assistée Ajout d’imprimantes d’impression universelle guide (assistant).
Suivre suivez les instructions à l’écran jusqu’à ce que vous arriviez à la page PERMISSIONS DU SERVICE Microsoft ENTRA .

Sélectionner le lien Autoriser les services Azure .
Si la page Autorisation demandée apparaît, lisez-la attentivement et Sélectionner Acceptez pour accepter et continuer. Si vous travaillez en tant qu’administrateur, vous pouvez Sélectionner donner votre consentement au nom de l’organisation si vous souhaitez donner votre consentement à tous les utilisateurs.
 .
.Si vous y êtes invité, connectez-vous en utilisant votre nom et votre mot de passe.
Une fois l’autorisation terminée avec succès, vous revenez à la page Ajouter des imprimantes Universal Print . Sélectionner Suivant>Terminer pour terminer la configuration.
Une fois qu′une imprimante a été ajoutée, vous pouvez afficher et modifier ses paramètres à partir de la page Gestion des imprimantes. Sélectionnez simplement l′imprimante, puis choisissez Modifier les paramètres de l′imprimante.
Une fois la connexion initiale terminée, vous pouvez utiliser les imprimantes Impression universelle pour imprimer des états et d’autres travaux d’impression. Pour plus d’informations, accédez à Impression d’un rapport. Si vous souhaitez ajouter, supprimer ou modifier des imprimantes, accédez simplement à la page Gestion des impressions avec Retour et cliquez sur Sélectionner Impression universelle.
Problèmes courants et solutions
Dans cette section, vous découvrirez les problèmes courants que les utilisateurs peuvent rencontrer lorsqu’ils tentent de configurer ou d’utiliser des imprimantes Impression universelle.
Vous n’avez pas accès à l’imprimante <votre-imprimante>.
Si un utilisateur reçoit ce message lorsqu’il essaie d’imprimer un document sur une imprimante Impression universelle, cela peut être dû à l’une des conditions suivantes :
- L’utilisateur n’a pas de licence Impression universelle attribuée à son compte Microsoft 365 ou Azure Active AD.
- L’utilisateur n’est pas affecté au partage d’imprimante dans l’Impression universelle.
- (Sur site) L’inscription de l’application Azure utilisée pour l’Impression universelle ne fonctionne pas ou a récemment changé depuis la dernière fois que l’utilisateur s’est connecté.
- (Sur site) L’utilisateur ne s’est pas encore connecté à l’application inscrite dans Azure pour l’application Impression universelle et a consenti pour la première fois.
Une erreur s’est produite lors de l’extraction des imprimantes partagées avec vous.
Si un utilisateur reçoit ce message lorsqu’il tente d’ajouter une imprimante Universal Print à partir de la page Gestion des imprimantes , c’est généralement parce qu’il ne s’est pas encore connecté à l’application Azure enregistrée pour l’application Universal Printer et qu’il n’a pas donné son consentement pour la première fois.
Étapes suivantes
Configurer les imprimantes par défaut.
Voir aussi
Présentation des imprimantes
Configurer les imprimantes de messagerieImpression d’un rapport
Travailler avec Business Central
Exécuter des tâches par lots
Retrouvez ici des modules d’apprentissage en ligne gratuits pour Business Central