Notes
L’accès à cette page nécessite une autorisation. Vous pouvez essayer de vous connecter ou de modifier des répertoires.
L’accès à cette page nécessite une autorisation. Vous pouvez essayer de modifier des répertoires.
S’APPLIQUE À : Business Central Online
Cet article fournit un aperçu de ce que vous pouvez faire en tant qu’administrateur pour contrôler l’intégration de Microsoft Teams avec Business Central.
Dans Microsoft Teams
Configuration minimale requise
Cette section décrit la configuration minimale requise pour les fonctionnalités de l’application Business Central pour travailler dans Teams.
Licences requises
L’application Business Central nécessite une licence Teams via un plan Microsoft 365 Business ou Enterprise, Microsoft Teams EEA ou similaire incluant Microsoft Teams. Les plans Teams autonomes tels que Microsoft Teams (gratuit) ou Microsoft Teams Essentials ne sont pas pris en charge.
La plupart des fonctionnalités de l’application Business Central pour Teams nécessite également une licence Business Central, comme indiqué dans le tableau suivant.
Quoi Licence Business Central Recherchez des contacts professionnels Business Central. 
Coller un lien vers un enregistrement Business Central dans une conversation et l’envoyer sous forme de fiche. 
Partager un lien entre une page dans Business Central et une conversation Teams. 
Afficher une fiche d’un enregistrement Business Central dans une conversation. Afficher plus de détails d’une fiche pour un enregistrement Business Central dans une conversation. 
Ouvrir un lien de page dans Business Central à partir d’une conversation. 
Autoriser les aperçus d’URL
Le paramètre de stratégie Autoriser les aperçus d’URL doit être activé. Sinon, une fiche ne peut pas être générée pour les liens Business Central collés dans une conversation Teams. Pour plus d’informations sur ce paramètre, consultez Gérer les stratégies de messagerie dans Teams.
Gérer l’application Business Central (facultatif)
En tant qu’administrateur Teams, vous pouvez gérer toutes les applications de votre organisation, y compris l’application Business Central. Vous pouvez approuver ou installer l’application Business Central pour votre organisation, empêcher l’utilisateur d’installer l’application, etc.
Pour en savoir plus, consultez la Documentation de Microsoft Teams ici :
- Gérer vos applications dans le centre d’administration Microsoft Teams
- Gérer les stratégie de configuration des applications dans Microsoft Teams
Dans Business Central
Configuration minimale requise
Version Business Central :
L’intégration de Teams n’est prise en charge que pour Business Central Online, pas en local.
Le codeunit 2718 Fournisseur résumé page est publié en tant que service web :
Ce codeunit est publié en tant que service web par défaut. Le codeunit fait partie de l’application système Business Central. Il est utilisé pour obtenir les données de champ pour une page Business Central ajoutée à une conversation Teams. Pour plus d’informations sur la publication des services Web, voir Publier un service Web.
-
Pour la plupart, la Recherche contact, les pages et les données que les utilisateurs peuvent afficher et modifier dans une conversation Teams sont contrôlées par leurs autorisations dans Business Central.
- Pour rechercher des contacts, les utilisateurs doivent disposer au moins d’une autorisation de lecture sur le tableau Contacts.
- Pour coller un lien Business Central dans une conversation Teams et le faire développer dans une fiche, les utilisateurs doivent avoir au moins une autorisation de lecture sur la page et ses données.
- Une fois qu’une fiche est soumise à une conversation, tout utilisateur participant à cette conversation peut afficher cette fiche sans autorisation de Business Central.
- Pour afficher plus de détails sur une fiche ou ouvrir l’enregistrement dans Business Central, les utilisateurs doivent avoir une autorisation de lecture sur la page et ses données.
- Pour modifier les données, l’utilisateur doit modifier les autorisations.
En savoir plus sur Attribuer des autorisations aux utilisateurs et aux groupes.
Installation de l’application Business Central à l’aide du déploiement centralisé
Le centre d’administration Microsoft Teams est l’endroit où vous configurez les stratégies de configuration de l’application Teams pour l’organisation. Dans le centre d’administration Teams, vous pouvez utiliser la fonctionnalité de déploiement centralisé pour installer automatiquement l’application Business Central dans Teams pour tous les utilisateurs de votre organisation, des groupes spécifiques ou des utilisateurs individuels.
Noter
Pour configurer le déploiement centralisé, votre compte Teams doit avoir au moins le rôle Administrateur Teams.
Dans Business Central, sélectionnez l'icône
 , entrez Déploiement centralisé de l’application Teams, lien associé. Ou sélectionnez ici pour ouvrir la page directement.
, entrez Déploiement centralisé de l’application Teams, lien associé. Ou sélectionnez ici pour ouvrir la page directement.Lire les informations sur la page Configurer l’application Business Central pour teams, puis sélectionnez Suivant quand vous êtes prêt.
Ouvrez le Centre d’administration Teams, et procédez comme suit.
Accédez à Applications teams>Stratégies de configuration.
Créez une nouvelle stratégie ou sélectionnez celle que vous souhaitez utiliser pour installer l’application Business Central, puis sélectionnez Ajouter des applications.
Dans la page Ajouter des applications installées, recherchez et sélectionnez Business Central.
Choisissez Ajouter.
Business Central doit maintenant apparaître sous Applications installées pour la stratégie.
Configurez davantage de paramètres le cas échéant, puis choisissez Enregistrer.
Pour en savoir plus, voir Gérer les stratégies de configuration d’application dans Microsoft Teams, dans la documentation Teams.
Revenez à Déploiement centralisé de l’application Teams dans Business Central et sélectionnez Terminé.
Important
L’application de la stratégie de configuration de l’application et le déploiement de l’application auprès des utilisateurs peuvent prendre jusqu’à 24 heures.
Gestion de la confidentialité et de la conformité
Microsoft Teams fournit des contrôles étendus pour la conformité et la gestion des données sensibles ou personnellement identifiables y compris les données ajoutées aux chats et aux canaux par l’application Business Central.
Comprendre où les fiches Business Central sont stockées
Une fois qu’une fiche est envoyée à une discussion instantanée, la fiche et les champs affichés sur la fiche sont copiés dans Teams. Ces informations sont soumises aux stratégies Teams de votre organisation, telles que les stratégies de conservation des données. Lors de l’affichage des détails de la fiche, aucune des données de la fenêtre de détails n’est stockée dans Teams. Les données restent stockées dans Business Central et ne seront récupérées par Teams que lorsque l’utilisateur choisit d’afficher les détails.
- Pour en savoir plus sur l’emplacement de stockage de ces données par Teams, consultez Emplacement des données au format Microsoft Teams.
- Pour en savoir plus sur les stratégies de rétention dans Teams, voir Stratégies de rétention dans Microsoft Teams.
Restriction du partage des fiches
Vous empêchez des utilisateurs ou groupes spécifiques d’envoyer des fiches à des discussions instantanées ou des canaux en définissant des Aperçus d’URL. Pour plus d’informations sur ce paramètre, consultez Gérer les stratégies de messagerie dans Teams.
Vous pouvez également utiliser des barrières d’information pour empêcher des individus ou des groupes de communiquer entre eux. Pour en savoir plus, consultez Barrières d’information dans Microsoft Teams.
Les fonctionnalités de prévention de la perte de données dans Microsoft Purview ne peuvent pas être appliquées spécifiquement aux fiches. Mais ils peuvent être appliqués aux messages de discussion contenant les fiches.
Répondre aux demandes de données
Vous autorisez les membres de l’équipe et les propriétaires d’équipe à supprimer les messages contenant des cartes sensibles en configurant des stratégies de messagerie, telles que : Les propriétaires peuvent supprimer les messages envoyés et Les utilisateurs peuvent supprimer les messages envoyés. En savoir plus : Gérer les stratégies de messagerie dans Teams.
Les fonctionnalités de recherche de contenu et de conformité à eDiscovery dans Microsoft Purview peuvent également être appliquées aux fiches.
Parce que les données de la fiche dans Teams sont une copie des données dans Business Central, vous pouvez aussi utiliser les fonctionnalités Business Central pour exporter les données d’un client si demandé. Pour plus d’informations sur la confidentialité dans Business Central dans FAQ sur la confidentialité pour les clients Business Central.
Afficher ou masquer les données d’enregistrement sur les fiches
Lorsqu’un enregistrement est partagé avec d’autres personnes dans une conversation ou un canal Teams, une fiche avec des champs contenant des données sur l’enregistrement s’affiche. Tous les destinataires peuvent afficher ces données (ou le résumé de l’enregistrement) par défaut, quelles que soient leur licence ou leurs autorisations dans Business Central. Si vous êtes un administrateur, vous pouvez utiliser le guide de configuration assistée Paramètres de la fiche pour masquer le résumé de l’enregistrement afin qu’il n’apparaisse pas sur les fiches dans Teams. Masquer le résumé de l’enregistrement supprime tous les champs et images, mais continue d’afficher le bouton Détails et d’autres informations non liées à l’enregistrement sur la fiche.
| Résumé de l’enregistrement activé | Résumé de l’enregistrement désactivé |
|---|---|
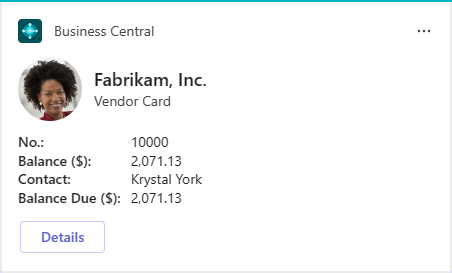
|
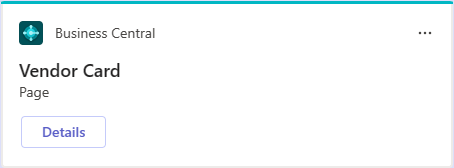
|
Vous configurez le paramètre par environnement. Ainsi, lorsque vous activez ou désactivez le résumé de l’enregistrement, cela affecte toutes les entreprises de l’environnement.
Dans Business Central, ouvrez l’environnement que vous souhaitez modifier.
Astuce
Pour changer d’environnement, sélectionnez Ctrl+O.
Choisir l'icône
 , entrer Paramètres de la fiche, lien associé.
, entrer Paramètres de la fiche, lien associé.Lisez les informations sur les Paramètres de la fiche, puis choisissez Suivant lorsque vous êtes prêt.
Sur la page Visibilité des données, activez le commutateur Afficher le résumé de l’enregistrement pour afficher les données sur les fiches ou désactivez-les pour cacher les données.
Sélectionnez Suivant et suivez les instructions pour terminer le guide de configuration.
Informations connexes
Vue d’ensemble de l’intégration de Business Central et Microsoft Teams
Installer l’application Business Central pour Microsoft Teams
FAQ sur Teams
Résolution des incidents dans Teams
Développement pour l’intégration de Teams
Démarrer une évaluation gratuite
Trouvez des modules d’apprentissage en ligne gratuits pour Business Central ici