Major updates and minor updates for Business Central online
This article provides an overview of what you need to know about how a major or minor update for Business Central rolls out, and how the underlying service updates. It includes key dates, actions you need to take, and answers some common questions.
Business Central online is a service that consists of a Microsoft-maintained platform and business functionality. Many Microsoft partners provide extra business functionality, such as to address specific industry or localization needs. Both business functionality and service components are monitored continuously and updated as appropriate.
New capabilities roll out in release waves that consist of a major update and monthly minor updates. Most capabilities are made available in major updates, but some become available in minor updates. Critical fixes roll out as soon as possible after they pass tests and have been verified in Microsoft's protected staging environment. You can always refer to the release plan for an overview of new and upcoming functionality. And keep an eye out for the minor updates at aka.ms/bclastminorupdate.
Tip
All updates that Microsoft applies to Business Central online are also shipped with the subsequent cumulative update for Business Central on-premises. For example, see Update 18.3 for Microsoft Dynamics 365 Business Central online 2021 release wave 1 and Dynamics 365 Business Central On-Premises 2021 Release Wave 1 Updates, respectively.
Microsoft is committed to delivering predictable updates to the service. Updates are continuous, touchless updates that provide new features and functionality. They eliminate the need to do expensive upgrades every few years. Administrators can set a maintenance window for each environment that determines when Microsoft is allowed to update that environment. For more information, see Managing Updates in the Business Central Admin Center. Microsoft then schedules updates of the business functionality to be applied during these maintenance windows.
You are in control and manage how your organization receives these updates. Microsoft applies updates to each environment based on your configuration. The only exception is how Microsoft maintains the underlying platform with invisible updates during low traffic hours, for example. For more information, see the Service updates section.
Each new update is designed and developed by the Dynamics 365 team. Any new update is first validated by the feature team, then validated in combination with the full product. During this time, extensive testing is done on various test topologies. A compatibility checker also runs tests to ensure backward compatibility.
Timelines for major updates
The following figure illustrates the key milestones and dates for rolling out a major update. The dates are loosely based on 2021 release wave 1 and 2021 release wave 2. The same timeline applies to all other major updates, though dates will differ.
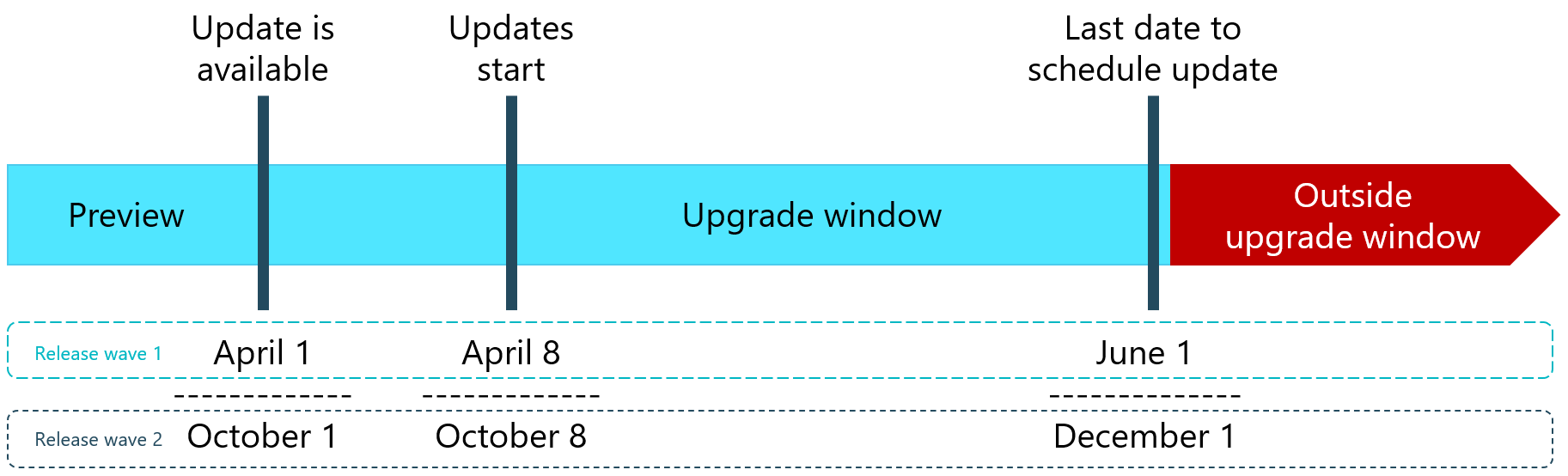
Tip
Dates differ across countries and regions. Make sure that you have set up notifications in the Business Central administration center so that you're notified when the next major update is available.
The following table describes the milestones with example dates for the two release waves in any given calendar year.
| Milestone | Example date wave 1 | Example date wave 2 | Description |
|---|---|---|---|
| Update is available | April 1 | October 1 | The date when the new major version of Business Central becomes generally available. |
| Update starts rolling out | April 8 | October 8 | The default date when Microsoft starts upgrading your environments. Once the update is scheduled, you can change that date, within the allowed date range, to a date that suits you better. |
| Last scheduled update date | June 1 | December 1 | The last date you can choose to extend your upgrade date to. |
Important
For 2024 release wave 1, the update window remains 60 days. Based on feedback, we're currently evaluating longer-term processes for major updates and update windows. New policies might be updated at a later stage, which can include a return to a update window that again is 30 days after an update is available.
We recommend that you keep any apps and per-tenant extensions ready for upgrade at any given time, and that you actively test compatibility. We encourage everyone to use the time needed to get apps, per-tenant extensions, and processes ready for a shorter update window.
Tip
There are many benefits to keeping code current and staying on top of updates. Microsoft and members of the community continue to provide more and more tools and best practices to help.
Developers can get tips and guidance in the developer docs here: Maintain AppSource Apps and Per-Tenant Extensions.
Admins can install, update, and uninstall apps in the Business Central administration center as described here: Managing Apps.
Timelines for minor updates
The monthly minor updates contain both application and platform changes that are critical improvements to the service, including regulatory updates.
A minor update will rollout across Azure regions over several days and weeks. When the update is available for a specific environment, admins can apply it manually from the Business Central administration center. If the update hasn't been applied to an environment by the specified last update date, Microsoft will auto-apply the update. Microsoft takes into account the update window for the environment.
Example release schedule
The following figure illustrates the key milestones and dates for rolling out a minor update in any month.
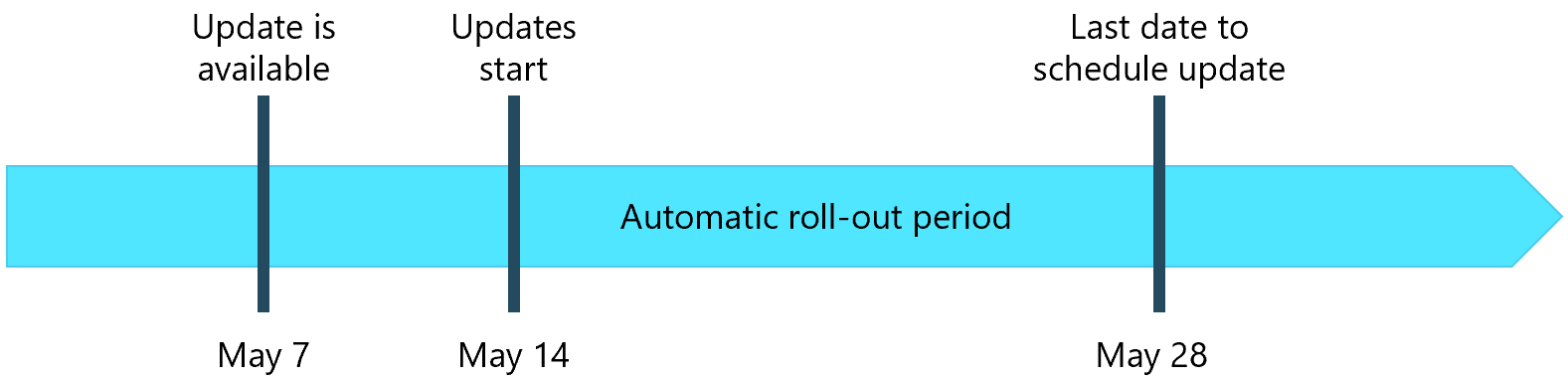
The following table describes the milestones with example dates for a minor update in any given calendar year.
| Milestone | Example date | Description |
|---|---|---|
| Update is available | May 07 | The date when the new minor version of Business Central is first available and admins can schedule the update. |
| Update rolls out automatically | May 14 | The default date when Microsoft starts upgrading your environments, seven days after the first availability date. Once the update is scheduled, you can change that date, within the allowed date range, to a date that suits you better. |
| Last scheduled update date | May 28 | The last date you can choose to extend your upgrade date to, 21 days after the update is available. |
Tip
The minor updates tend to become available on the first Friday of any given month, except the months when a major update becomes available. Microsoft aims to update the last environments 2-3 weeks later.
Update availability
The major updates are typically made available twice a year, in April and in October. Minor updates roll out every month. Get an overview of the release plans at Dynamics 365 and Microsoft Power Platform release plans. For Business Central release plans, select a release wave under Dynamics 365, then look under SMB in the table of contents.
On the release day for any update, all new sign-ups and all newly created environments (sandbox and production), are directed to the new version. For existing environments that run on the previous version, updates are made available gradually across the supported regions over the coming days and weeks as indicated earlier in this article. It's not possible to speed up this process for your environment through Microsoft Support.
Schedule updates
When the update becomes available for your environment, a notification email is sent to all notification recipients that you've registered in Business Central administration center. A notification about the update availability is also shown in the Business Central administration center itself.
Starting this day, you can use the Business Central administration center to schedule the date when you prefer the update to happen.
The following fields on the environment page can help you plan the update:
| Field | Description |
|---|---|
| Available Update Version | Specifies the version to which you can update your environment |
| Update Scheduling Available | Specifies whether it's possible for you to change the update date. The options are Yes or No. |
| Update will start on or after | Specifies the default update date set by Microsoft. You can change this date to one you prefer, if Update Scheduling Available is set to Yes. If you change the date from the default, the field's caption on the environment details page changes to Scheduled Update Date. |
| Scheduled Update Date | Specifies the update date that you've explicitly chosen to use instead of the default update date. |
| Update Window (UTC + offset) | Specifies the hours of the day that an update can run. (UTC + offset) indicates the time zone, represented as Coordinated Universal Time plus or minus the difference in hours and minutes. |
| Update Rollout State | Microsoft can sometimes postpone the updates for various reasons. This field provides information that can help you track the current state of the rollout. For more information about what happens in such cases, see Postponed updates |
Important
If you don't set a date in the Scheduled Update Date field, Microsoft will update the environment automatically on any day between the default date (that is, the date shown in the Update will start on or after field) and the date that is shown as the last possible update date in your notification email. If you don't want your environment to be updated automatically, change the update date to one that fits you better.
When the scheduled update date arrives, the update runs automatically within the update window that you've specified for this environment. All users will be disconnected from this environment, and all attempts to sign in during the update will be blocked with the message Service is under maintenance.
Important
The update duration differs depending on the environment. We strongly recommend scheduling the update for a date when it would be acceptable for the environment to be inaccessible until the end of its update window.
For more information, see Set the update window for each environment.
Note
When you select a current date for your update, but the update window defined for this environment has already passed, the update will start within that time window, but on the day after the one that you defined for your environment.
For example, if you're changing the Scheduled update date to the current date at 6 PM, and your update window is set to 1 AM - 7 AM, the update will not start immediately, but after 1 AM on the next day.
Delayed scheduling of updates
In some cases, even after the update is available in your area, you're still not able to set the update date (schedule environment update). This condition can happen for one of the following reasons:
Your environment hasn't yet updated to the latest minor update of the previous version of Business Central. All environments must be updated to the last available minor update of the previous version of Business Central before they can be scheduled for the next major version. You can check the version information in the Troubleshooting section of the Help and Support page in Business Central and in the Version Management section in Business Central administration center. For more information, see Version numbers in Business Central.
Microsoft actively works on updating all environments to the latest minor update as soon as possible. In most cases, your environment will be scheduled for the major update soon. You'll get a chance to change the date to the one that fits you better. In the unlikely situation that your environment is updated to the last minor update around or even after the last selectable update date, you'll still get at least seven days to schedule the update.
You've just created a new sandbox environment as a copy of your production environment. In this case, the sandbox environment is created on the same version as the production environment it was copied from. If your newly created sandbox environment is running on the last minor update of the previous version, Microsoft will schedule it for update automatically within one hour.
You'll receive email notification and will see the notification in Business Central administration center when it happens. The scheduled update date for this environment will be set to seven days from the current date. This gives you enough time to change the date to one that fits you better, including the current date.
Your per-tenant extensions aren't compatible with the next major update.
Before a major update, Microsoft routinely checks per-tenant extensions in all existing environments for compatibility with the next major update. If we detect compatibility issues with the upcoming version, we send email notifications that describe the detected issues to the notification recipients. We warmly encourage all admins to review these emails and take action as soon as possible.
If you discover any such issues, apply the changes to your solution as usual using Visual Studio Code. Test the new app in a sandbox environment that runs on the new major version, either in preview or the official version. If tests complete successfully, upload the new app version into your production environment in the Extension Management page, setting the Deploy to field to Next major version. This way the compatible version of your app will be used when your environment is updated. For more information, see Deploying a Tenant Customization.
The AppSource apps that are installed in your environment aren't yet available for the next major version of Business Central.
While most AppSource apps are kept up to date by the app providers, a particular app might need more time to prepare for the next major update and isn't yet available for it. In this situation, contact the app owner to understand their availability plans.
Tip
Make sure every tenant has the right contacts set up to get email notification. For more information, see Managing Tenant-Specific Notifications.
Failed updates and rescheduling
An environment may fail to update for various reasons, such as the following:
- Per-tenant extension compatibility issues
- AppSource app compatibility issues
- Internal update issues
Any environment that fails to update will be automatically restored to the original application version so that users can connect to it again. The environment is then automatically rescheduled for a new update attempt in seven days. If you consider the issue resolved and want to try the update again, change the update date to an earlier date or the current date.
If Microsoft can't do the update on the selected date, you'll be notified by email that the environment update is rescheduled for seven days later. You can change that date in the Business Central administration center to any other allowed date, including the current date.
Postponed updates
In critical circumstances, Microsoft can decide to postpone the rollout of the updates, such as if a critical issue is discovered in the upcoming major version. While Microsoft is working on addressing the issue, the updates will be postponed. You'll receive email notification, and you'll see the notification displayed in the Business Central administration center. The Version Management section for each environment will show the update rollout state as Postponed.
If we don't know the nature of the issue and the solution in advance, we can't predict when the updates will resume again. As a result, neither the email nor the notification in Business Central administration center will contain the information about the expected resume date. In these extreme cases, Microsoft actively works on resuming updates as a matter of highest priority once the issue is addressed. You'll receive another email notification when updates have resumed. The last available date will be prolonged by the number of days that the update was postponed.
If it happens that you schedule the update of an environment to a date when the updates are postponed, the environment won't be updated. Microsoft won't send a separate notification. You can reschedule the update to a later date, or you can wait until you have received the email notification that the updates have resumed. All environments that missed their scheduled update date will be rescheduled automatically to run the update within seven days from the date the updates were resumed. You can change that date to any other allowed date, including the current date.
If you didn't explicitly set a date for your environment update in the Business Central administration center, this environment will be picked up for updating automatically, shortly after the updates have been resumed. The update will still be executed within the specified update time window.
Prepare, test, and learn before a major update
You can prepare yourself, users, and any customizations by trying out the new major version before your production environment is updated. The following sections provide recommendations for how to prepare for an update.
Important
We strongly recommend that you test any critical business scenarios before your production environments are updated to the new major or minor version.
Prepare for major updates by enabling select features earlier
Some new features can be switched on ahead of time on sandbox and production environments, giving you time to test and prepare for change. Most times, you can switch on features several weeks before preview environments for the major update are available.
When Microsoft releases features or feature design improvements as part of minor updates, some of these features are optional until the following major update. Administrators can turn these optional features on or off from the Feature Management page.
For more information, see Feature Management.
Prepare for major updates with preview environments
About one month before a major update, you can try out new functionality in preview environments. Preview environments are Business Central online sandbox environments that you create on a preview version of the application. When you create the new sandbox environment, choose the preview version marked as (Preview) from the version list. This way, you get a new sandbox environment with a preview version of the application.
Use Microsoft Collaborate to submit your feedback or to report any potential issues that you discover in the preview. For more information about getting access to Collaborate, see Step 4 in the readiness section for developers.
Note
Previews roll out gradually across the world, so if the option is not showing up for you today, please try again tomorrow.
The newly created preview sandbox environment contains demonstration company data. Trying the preview on a copy of your current production data is not yet supported; nor is testing the upgrade from your current version to the preview. However, you can use the newly created sandbox environment for exploring and learning the new product capabilities. You can also use the preview environment to validate that any per-tenant extensions are still working as expected.
If you run your tests on a preview environment one month before the announced major release of Business Central, it is more likely that the coming updates of your production environments will go smoother. This way, you, your customers, and your code are better prepared for the official release.
We expect to update the preview version only if we discover critical issues before the major update is generally available for production environments. Apart from these potential fixes, we do not expect any further changes to the product between the preview and the official release. You can start your testing and learning activities immediately, without waiting for the official release.
Note
You will be able to test the update on a copy of your production data in a sandbox environment when we release the new update in production in April or October, respectively. When the official release becomes available, you can continue your tests on that version. You will no longer be able to create new preview sandboxes.
Important
The preview version as well as all sandbox environments that are based on it will be removed 30 days after the official release becomes available.
For more information, see Prepare for major updates with preview environments.
Prepare for major updates just before the production environment is updated
As soon as you're notified that the new major update is available, you can test the new version. Just create a sandbox environment that you then schedule to be updated. Start by copying your production environment into a sandbox on the same version as your production environment. All newly created environments are automatically included in the update process within one hour. You'll get notified that the update is available, and you'll be able to schedule the newly created sandbox for update within one hour after it was created. By default, the newly created environments are scheduled to run the update within seven days from the date they were created, but you can change that date to any other allowed date, including the current date.
If you change the update date to the current date, the update will start within the closest available update time window you specified for the environment. If you want to start the update of your sandbox environment immediately, you can set the update time window for this sandbox environment to be 24 hours.
Microsoft monitors each update of an environment. If we detect any errors during the update, you'll receive email notification that describes the detected issues.
Any environments that fail to update due to per-tenant extension compatibility issues or any other issues are automatically restored to the original application version. Within one hour, they're automatically rescheduled for another update attempt. The scheduled update date is automatically set to seven days in the future to give you time to resolve the issues. If you address the compatibility issues sooner, you can change the date to an earlier date, including the current date. This pattern repeats until the environment is updated successfully.
Important
Changing date to an earlier date might be blocked up to 24 hours after the last failed attempt to update.
Overview of the timeline for preparing for the next major update
The following figure illustrates the suggested steps for getting a preview of a major update with example dates for the two release waves in any given calendar year.
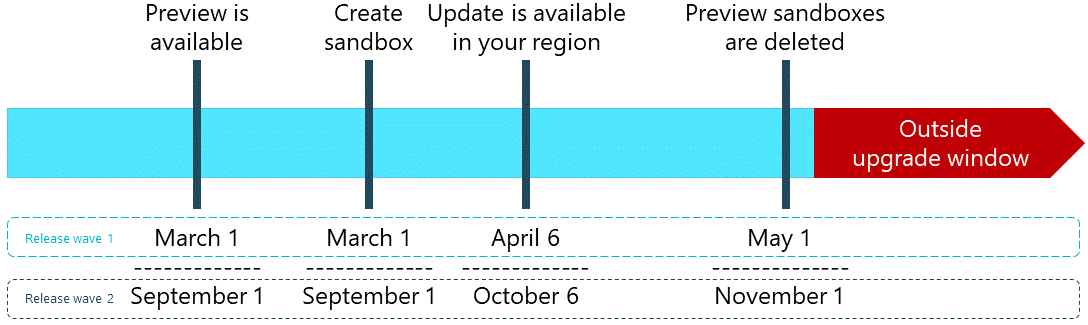
The following table provides more information for the suggested steps with example dates for the two release waves in any given calendar year.
| Milestone | Example date wave 1 | Example date wave 2 | Description |
|---|---|---|---|
| Previews are available | March 1 | September 1 | You create a new sandbox environment based on the new preview for test purposes. For more information, see Prepare for major updates with preview environments. |
| A few days before you know that the update is announced | March 31 | September 30 | You create a new sandbox environment based on your existing production environment (copy your production environment into a sandbox) and wait for it to be updated to the new version. |
| Update available in your region | April 6 | October 5 | The major update is made available. You're notified about it via e-mail. Go to the Business Central administration center and set the update date for your sandbox environment to the current date. The sandbox will be updated within the closest available update time window that you set for it. Now, you can test your existing extensions and your production data against the new version. We recommend that you set the update date for your production environment a few days or weeks in the future, to help make sure that it doesn't get updated automatically before you had a chance to test the new version and your extensions in your sandbox environment. |
| Preview sandboxes are deleted | May 1 | November 1 | 30 days after the new major update is announced, the preview sandboxes are deleted. There will be no option to keep these sandboxes or export data from them. |
Service updates
The service components apply to multiple environments, such as all tenants in a region. So Microsoft schedules those updates to a time when traffic is lower in each region, typically during the evening or night. Typically, these service updates are transparent to any users, as the service is designed to manage traffic in a way that any users still working in Business Central aren't affected by these service updates.
These updates don't add or remove functionality, and they're transparent to business users.
See also
Managing Major and Minor Updates of Business Central Online
Working with Administration Tools
The Business Central Administration Center
Managing Environments
Managing Tenant Notifications
Introduction to automation APIs
What's new or changed in Business Central
Commentaires
Bientôt disponible : Tout au long de 2024, nous allons supprimer progressivement GitHub Issues comme mécanisme de commentaires pour le contenu et le remplacer par un nouveau système de commentaires. Pour plus d’informations, consultez https://aka.ms/ContentUserFeedback.
Envoyer et afficher des commentaires pour