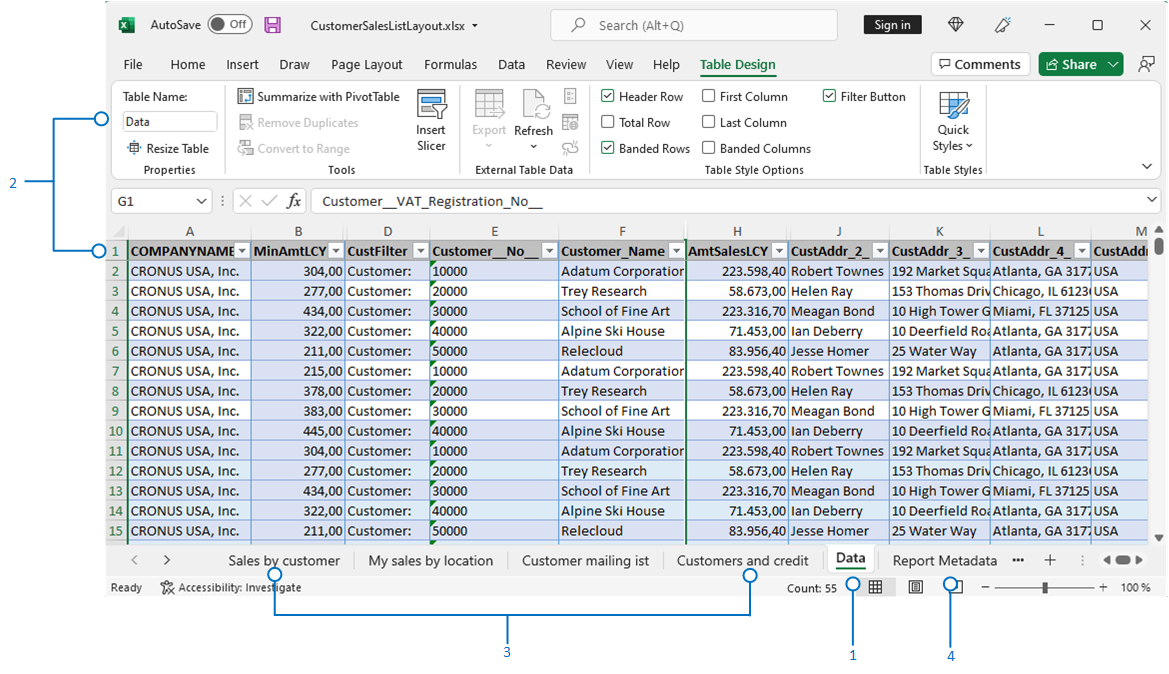Notes
L’accès à cette page nécessite une autorisation. Vous pouvez essayer de vous connecter ou de modifier des répertoires.
L’accès à cette page nécessite une autorisation. Vous pouvez essayer de modifier des répertoires.
Les présentations d’état de Microsoft Excel sont basées sur les classeurs Excel (fichiers .xlsx). Elles vous permettent de créer des états en utilisant des fonctionnalités Excel familières pour résumer, analyser et présenter des données avec des outils comme des formules, des tableaux croisés dynamiques et des graphiques croisés dynamiques, etc.
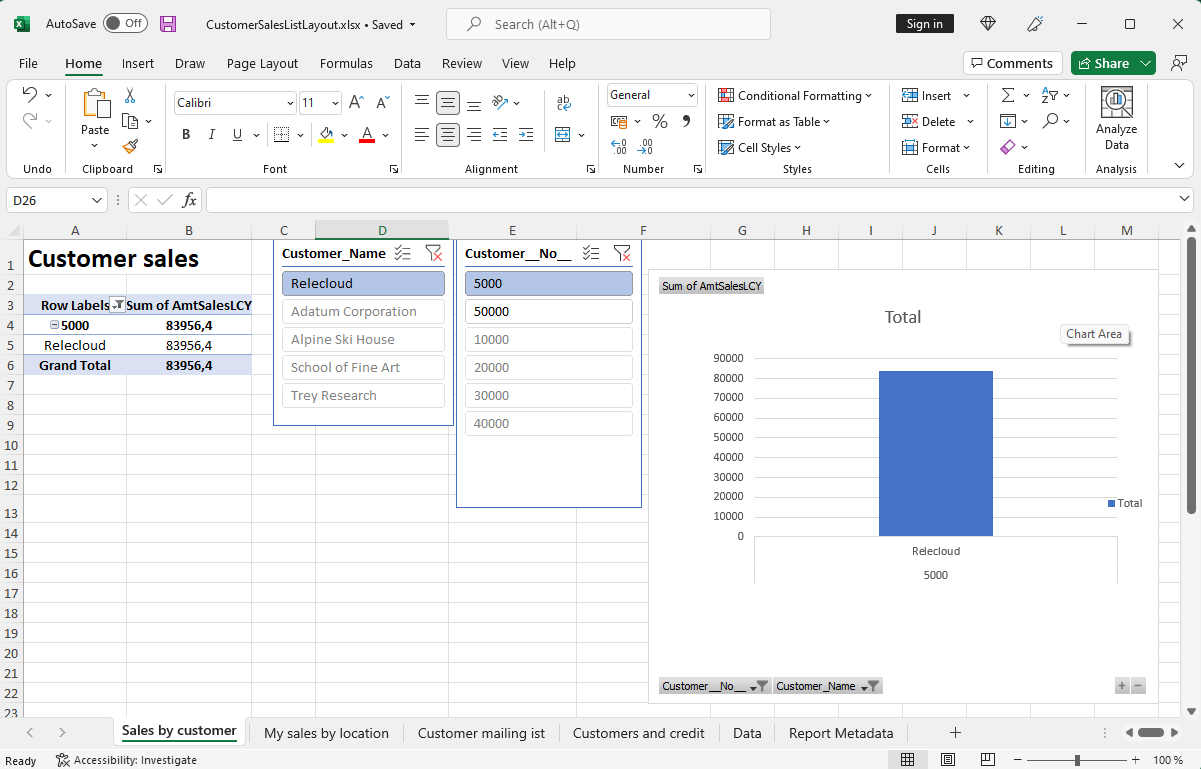
Cet article explique certaines des choses les plus importantes que vous devez savoir pour démarrer avec les présentations Excel.
Pourquoi utiliser des présentations Excel ?
Avantages de l’utilisation des mises en page Excel :
- Vous pouvez créer vos propres dispositions d’états avec Excel, à partir de zéro ou à partir d’une présentation existante.
- La disposition d’un état Excel peut contenir plusieurs feuilles de calcul, être interactive et utiliser des visualisations, des tableaux croisés dynamiques et des segments.
- Vous pouvez afficher les données brutes de l’ensemble de données de rapport pour vous aider à comprendre comment il fonctionne et d’où proviennent les données sur les visuels.
- Vous pouvez utiliser les fonctionnalités Microsoft Office intégrées pour effectuer un post-traitement sur les rapports rendus, comme :
- Vous pouvez utiliser les compléments installés et les intégrations d’applications, comme les flux Power Automate ou OneDrive.
Astuce
Avec OneDrive l’intégration configurée, lorsque vous exécutez un rapport avec une mise en page Excel, le fichier de classeur Excel est copié dans OneDrive puis ouvert dans Excel en ligne. Pour plus d’informations, consultez Enregistrer les classeurs Excel et les fichiers de rapport dans OneDrive
Démarrer
Il existe essentiellement deux tâches impliquées dans la configuration d’une présentation Excel pour un état :
- Créer le nouveau fichier de présentation Excel.
- Ajouter la nouvelle présentation au rapport.
Tâche 1 : Créer le fichier de présentation Excel
Il existe plusieurs façons de créer un fichier de présentation Excel pour un rapport :
- À partir d’un rapport quelconque.
- À partir d’une présentation Excel existante sur un état.
- À partir de Visual Studio Code.
- À partir d’un rapport quelconque
- À partir d’une autre présentation Excel sur un état
- À partir de Visual Studio Code
Procédez comme suit pour créer une présentation Excel à partir de n’importe quel état, quel que soit le type de présentation actuel. La présentation Excel contient la feuille Données et le tableau requis, et une feuille Métadonnées de l’état.
-
Sélectionnez l'icône
 , entrer présentations d’état, lien associé.
, entrer présentations d’état, lien associé.La page Présentations d’état apparaît et répertorie toutes les présentations actuellement disponibles pour tous les rapports.
Sur la page Présentations d’état, sélectionnez une présentation pour l’état, puis choisissez l’action Exécuter état.
Sur la page de demande d’état, sélectionnez Envoyer à, puis Document Microsoft Excel (données uniquement), puis OK.
Cette étape télécharge un classeur Excel contenant le jeu de données de l’état.
Ouvrez le fichier Excel téléchargé, effectuez vos modifications, et enregistrez le fichier.
Tâche 2: Ajouter la présentation Excel à l’état
Lorsque vous avez le fichier de présentation Excel, la tâche suivante consiste à l’ajouter en tant que nouvelle présentation pour l’état.
-
Sélectionnez l’icône
 , saisissez Présentations d’état, et choisissez le lien associé.
, saisissez Présentations d’état, et choisissez le lien associé.La page Présentations d’état apparaît et répertorie toutes les présentations actuellement disponibles pour tous les rapports.
Sélectionnez Nouvelle présentation.
Définissez ID état sur État.
Dans le champ Nom disposition, saisissez un nom.
Dans le champ Options de format, sélectionnez Excel.
Sélectionnez OK, et effectuez une des étapes suivantes pour télécharger le fichier pour le rapport :
- Faites glisser le fichier depuis l’explorateur de fichiers sur votre appareil vers la boîte de dialogue.
- Sélectionnez le lien cliquez ici pour parcourir, recherchez le fichier, puis sélectionnez Ouvrir.
Le fichier sélectionné est chargé dans la présentation et la page Présentations d’état s’ouvre.
Pour examiner l’état avec la nouvelle présentation, sélectionnez la présentation dans la liste, et sélectionnez Exécuter un état.
Comprendre les présentations Excel
Il y a quelques précautions à prendre lorsque vous commencez à créer ou à modifier des présentations Excel. Chaque présentation Excel doit avoir une feuille Données et une table Données. Ces éléments définissent les données métier de Business Central avec lesquelles vous pouvez travailler. La Feuille Données lie la disposition aux données métier, ce qui constitue la base des calculs et des visualisations que vous présentez dans d’autres feuilles.
Pour le bon fonctionnement d’une disposition, certaines exigences relatives à la structure du classeur Excel doivent être respectées. Le diagramme et le tableau suivants décrivent les éléments d’une présentation Excel et les exigences.
| Non. | Élément | Description | Obligatoire |
|---|---|---|---|
| 0 | Feuille de Données |
|

|
| 2 | Table de Données |
|

|
| 3 | Feuilles de présentation |
|
|
| 4 | Feuille de Métadonnées de l’état |
|
En résumé, vous devriez ou ne devriez pas faire les choses suivantes sur la feuille Données :
- Vous pouvez supprimer ou masquer des colonnes.
- Vous pouvez placer les feuilles dans n’importe quel ordre, avec la feuille Données en premier ou en dernier.
- Ne changez pas le nom de la feuille de Données, de la table de Données ou des colonnes.
- N’ajoutez aucune colonne à moins qu’elle ne soit incluse dans l’ensemble de données de l’état.
Informations connexes
Création d’un rapport de mise en page Excel (documentation développeur)
Gestion des présentations d’état
Modifier la présentation actuelle de l’état
Importer et exporter une présentation d’état ou de document personnalisée (hérité)
Analyse des données d’état avec Excel
Utilisation des états
Utilisation de Business Central
Trouvez des modules d’apprentissage en ligne gratuits pour Business Central ici