Module de galerie multimédia
Cet article couvre les modules galerie multimédia et décrit comment les ajouter aux pages du site dans Microsoft Dynamics 365 Commerce.
Les modules galerie multimédia affichent une ou plusieurs images dans une vue de galerie. Les modules galerie multimédia prennent en charge les images miniatures, qui peuvent être organisées horizontalement (alignées sous l’image) ou verticalement (en colonne à côté de l’image). Les modules galerie multimédia fournissent également des fonctionnalités qui permettent d’effectuer un zoom sur les images (agrandir) ou de les afficher en mode plein écran. Pour être affichée dans un module galerie multimédia, une image doit être disponible dans la bibliothèque multimédia du générateur de site Commerce. Actuellement, les modules galerie multimédia ne prennent en charge que les images.
Dans le mode par défaut, un module galerie multimédia utilise l’ID produit disponible dans le contexte de page d’une page de détails de produit (PDP) pour afficher les images correspondantes du produit. Dans Commerce Headquarters, un chemin d’accès au fichier multimédia doit être défini pour tous les produits. Les images doivent ensuite être chargées dans la bibliothèque multimédia du générateur de site, en fonction du chemin d’accès au fichier défini pour les produits dans Commerce Headquarters. Ces images comprennent les images des produits et des variantes de produit. Pour plus d’informations sur le chargement des images dans la bibliothèque multimédia du générateur de site, voir Charger des images.
Sinon, un module galerie multimédia peut héberger un ensemble d’images entièrement organisé sur une page de la galerie d’images, où il n’existe aucune dépendance sur l’ID produit ou le contexte de la page. Dans ce cas, les images doivent être chargées dans la bibliothèque multimédia du générateur de site et spécifiées dans le générateur de site.
Voici quelques exemples d’utilisation des modules galerie multimédia :
- Affichage des images de produit sur une page de détails de produit
- Affichage des images de produit sur une page marketing de produit
- Affichage d’un ensemble d’images organisé sur une page marketing, telle qu’une page de galerie
Dans l’exemple de l’illustration suivante, une zone d’achat sur une page de détails de produit héberge des images de produit en utilisant un module galerie multimédia.
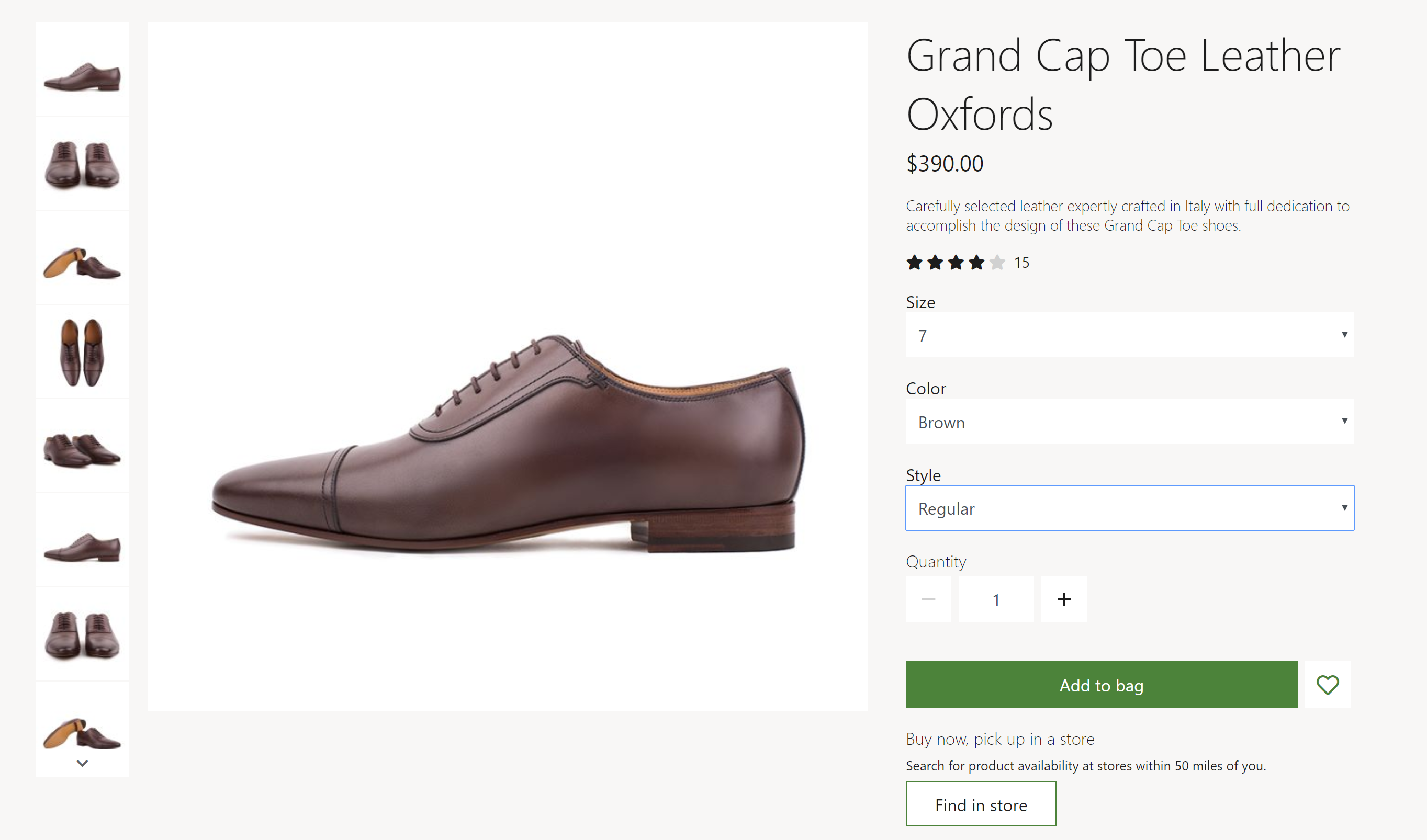
| Nom de la propriété | Valeurs | Description |
|---|---|---|
| Source de l’image | Contexte de la page ou ID produit | La valeur par défaut est Contexte de la page. Si Contexte de la page est sélectionné, le module s’attend à ce que la page fournisse les informations sur l’ID produit. Si ID produit est sélectionné, l’ID produit d’une image doit être fourni comme valeur de la propriété ID produit. Cette fonctionnalité est disponible dans la version 10.0.12 de Commerce. |
| ID produit | Un ID produit | Cette propriété n’est applicable que si la valeur de la propriété Source de l’image est ID produit. |
| Zoom sur l’image | Intraligne ou Conteneur | Cette propriété permet à l’utilisateur d’effectuer un zoom sur les images dans le module galerie multimédia. Une image peut faire l’objet d’un zoom en ligne ou dans un conteneur distinct à côté de l’image. Cette fonctionnalité est disponible dans la version 10.0.12. |
| Facteur de zoom | Un nombre décimal | Cette propriété spécifie le facteur d’échelle du zoom sur les images. Par exemple, si la valeur est définie sur 2,5, les images sont agrandies 2,5 fois. |
| Plein écran | Vrai ou faux | Cette propriété spécifie si les images peuvent être affichées en mode plein écran. En mode plein écran, les images peuvent également être agrandies davantage si la fonctionnalité de zoom est activée. Cette fonctionnalité est disponible dans la version 10.0.13 de Commerce. |
| Qualité d’image agrandie | Un nombre compris entre 1 et 100 qui représente un pourcentage et qui est sélectionné à l’aide d’un contrôle de la barre de suivi | Cette propriété définit la qualité d’image pour les images zoomées. Elle peut être définie sur 100 % pour garantir qu’une image zoomée utilise toujours la résolution la plus élevée possible. Cette propriété ne s’applique pas aux fichiers PNG, car ils utilisent un format sans perte. Cette fonctionnalité est disponible à compter de la version 10.0.19 de Commerce. |
| Images | Images sélectionnées dans la bibliothèque multimédia du générateur de site | En plus de leur affichage à partir d’un produit, les images peuvent être organisées pour un module galerie multimédia. Ces images seront ajoutées à toutes les images de produit disponibles. Cette fonctionnalité est disponible dans la version 10.0.12 de Commerce. |
| Orientation miniature | Verticale ou horizontale | Cette propriété spécifie si les images miniatures doivent être affichées dans une bande verticale ou une bande horizontale. |
| Masquer les images principales du produit pour la variante | Vrai ou faux | Si cette propriété est définie sur Vrai, lorsqu’une variante est sélectionnée, les images du produit principal sont masquées à moins que la variante ne comporte aucune image. Cette propriété n’affecte pas les produits sans variantes. |
| Mettre à jour le média lors de la sélection des dimensions | Vrai ou faux | Si cette propriété est définie sur Vrai, les images de la bibliothèque multimédia seront mises à jour lorsqu’une dimension (telle que la couleur, le style ou la taille) est sélectionnée et qu’une image est disponible. Cette propriété permet de simplifier l’expérience de navigation, car toutes les dimensions de variante de produit ne doivent pas être sélectionnées pour que l’image correspondante soit mise à jour. Cette propriété est disponible dans l’onglet Avancé. |
Important
La propriété Mettre à jour le média lors de la sélection des dimensions est disponible à partir de la version 10.0.21 de Commerce. Elle nécessite l’installation du package de bibliothèque du module Commerce version 9.31.
L’illustration suivante montre un exemple de module galerie multimédia où les options Plein écran et Zoom sont disponibles.
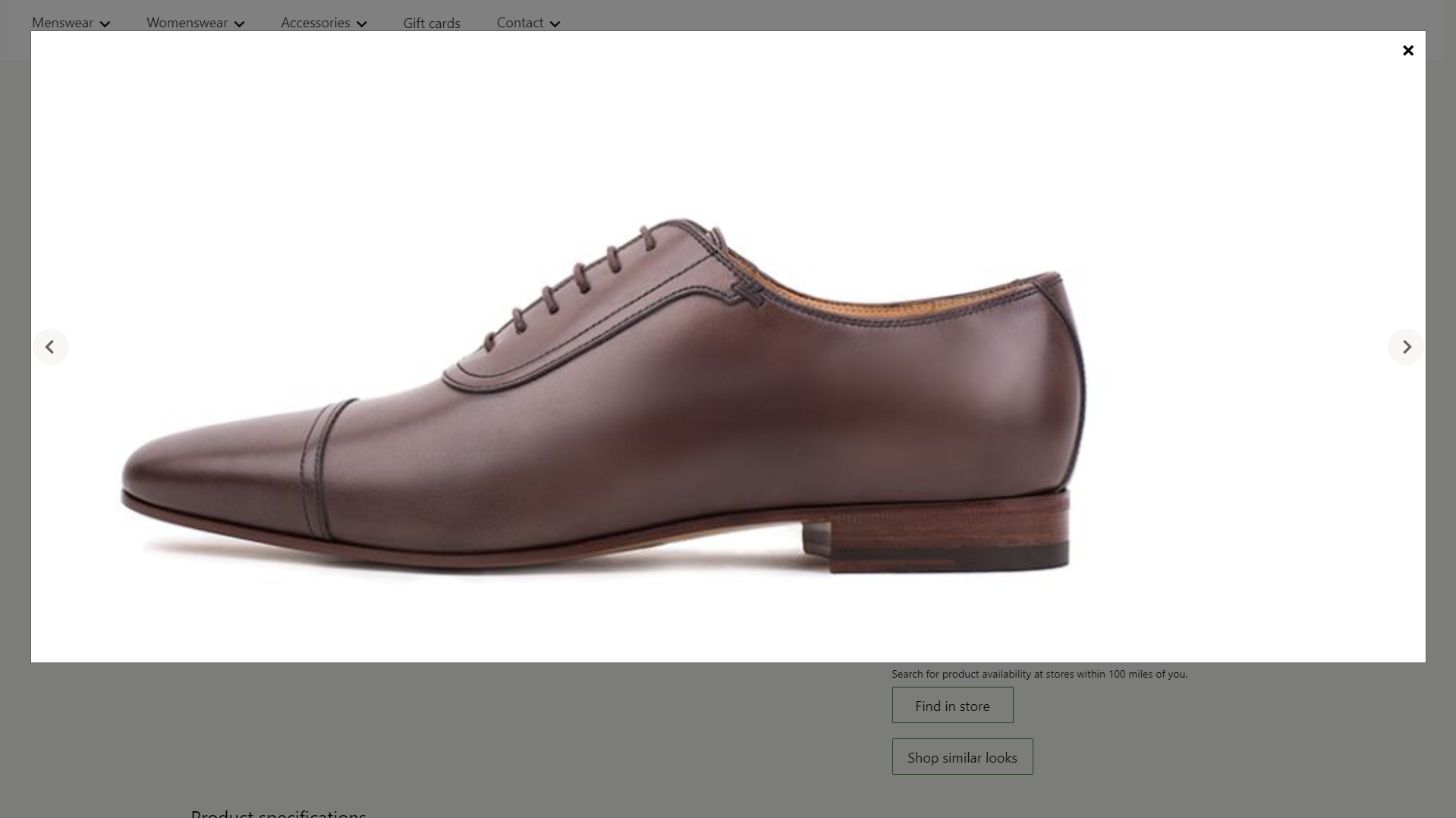
L’illustration suivante montre un exemple de module galerie multimédia contenant des images organisées (c’est-à-dire que les images spécifiées ne dépendent pas de l’ID produit ou du contexte de la page).

Lorsque la source de l’image est dérivée du contexte de la page, l’ID produit de la page de détails de produit est utilisé pour récupérer les images. Le module galerie multimédia extrait le chemin d’accès du fichier image des produits à l’aide des interfaces de programmation d'applications (API) de Commerce Scale Unit. Les images sont ensuite extraites de la bibliothèque multimédia afin de pouvoir les afficher dans le module.
Pour ajouter un module galerie multimédia à une page marketing, suivez ces étapes :
- Accédez à Modèles, puis sélectionnez Nouveau pour créer un nouveau modèle.
- Dans la boîte de dialogue Nouveau modèle, sous Nom du modèle, entrez Modèle marketing, puis sélectionnez OK.
- Dans l’emplacement Corps, sélectionnez les points de suspension (…), puis Ajouter un module.
- Dans la boîte de dialogue Sélectionner des modules, sélectionnez le module Page par défaut, puis cliquez sur OK.
- Dans l’emplacement Principal de la page par défaut, sélectionnez les points de suspension (...), puis sélectionnez Ajouter un module.
- Dans la boîte de dialogue Sélectionner des modules, sélectionnez le module Conteneur, puis sélectionnez OK.
- Sélectionnez Enregistrer, Terminer la modification pour archiver le modèle, puis Publier pour le publier.
- Accédez à Pages, puis sélectionnez Nouveau pour créer une nouvelle page.
- Dans la boîte de dialogue Créer une nouvelle page, sous Nom de la page, entrez Page galerie multimédia, puis sélectionnez Suivant.
- Sous Choisir un modèle, sélectionnez le Modèle marketing que vous avez créé, puis sélectionnez Suivant.
- Sous Choisir une mise en page, sélectionnez une mise en page (par exemple, Disposition flexible), puis sélectionnez Suivant.
- Sous Revoir et terminer, vérifiez la configuration de la page. Si vous devez modifier les informations de la page, sélectionnez Précédent. Si les informations de la page sont correctes, sélectionnez Créer une page.
- Dans l’emplacement Principal de la nouvelle page, sélectionnez le bouton représentant des points de suspension (...), puis sélectionnez Ajouter un module.
- Dans la boîte de dialogue Sélectionner des modules, sélectionnez le module Conteneur, puis sélectionnez OK.
- Dans l’emplacement Conteneur, sélectionnez les points de suspension (...), puis sélectionnez Ajouter un module.
- Dans la boîte de dialogue Sélectionner des modules, sélectionnez le module Galerie média, puis sélectionnez OK.
- Dans le volet des propriétés du module galerie multimédia, sous Source de l’image, sélectionnez Productid. Puis, dans le champ ID produit, entrez un ID produit.
- Cliquez sur Enregistrer, puis sur Aperçu pour afficher un aperçu de la page. Vous devriez pouvoir voir les images du produit dans une vue de galerie.
- Pour utiliser uniquement des images organisées, dans le volet des propriétés, sous Source de l’image, sélectionnez Productid. Puis, sous Images, sélectionnez Ajouter une image autant de fois que nécessaire pour ajouter des images à partir de la bibliothèque multimédia.
- Définissez les propriétés supplémentaires que vous souhaitez définir, telles que Zoom sur l’image, Facteur de zoom et Orientation des miniatures.
- Lorsque vous avez terminé, sélectionnez Enregistrer, sélectionnez Terminer la modification pour archiver la page, puis sélectionnez Publier pour la publier.