Enrichir les profils clients avec l’importation personnalisée SFTP (version préliminaire)
[Cet article fait partie de la documentation en version préliminaire et peut faire l’objet de modifications.]
L’importation personnalisée SFTP (Secure File Transfer Protocol) vous permet d’importer des données qui ne doivent pas passer par le processus d’unification des données. C’est un moyen flexible, sécurisé et facile d’importer vos données. L’importation personnalisée SFTP peut être utilisée en combinaison avec l’exportation SFTP qui vous permet d’exporter les données de profil client nécessaires à l’enrichissement. Les données peuvent ensuite être traitées et enrichies et l’importation personnalisée SFTP peut être utilisée pour réimporter les données enrichies dans Dynamics 365 Customer Insights - Data.
Conditions préalables
Le nom de fichier et l’emplacement (chemin) du fichier à importer sur l’hôte SFTP sont connus.
Un fichier model.json qui spécifie le schéma Common Data Model pour les données à importer est disponible. Ce fichier doit se trouver dans le même répertoire que le fichier à importer.
Une connexion SFTP est configurée.
Exemple de schéma de fichier
Le répertoire contenant le fichier à importer sur le serveur SFTP doit également contenir un fichier model.json. Ce fichier définit le schéma à utiliser pour importer les données. Le schéma doit utiliser Common Data Model pour spécifier le mappage de champ. Un exemple simple de fichier model.json se présente comme suit :
{
"name": "EnrichmentFromMicrosoft",
"description": "Model containing data enrichment",
"tables": [
{
"name": "CustomImport",
"attributes": [
{
"name": "CustomerId",
"friendlyName": "Client ID",
"dataType": "string"
},
{
"name": "PreferredCity",
"friendlyName": "Preferred city for vacation",
"dataType": "string"
},
{
"name": "PreferredTransportation",
"friendlyName": "Preferred transportation",
"dataType": "string"
}
],
"annotations": [
{
"name": "c360:PrimaryKey",
"value": "CustomerId"
}
]
}
],
"modifiedTime": "2020-01-02T12:00:00+08:00",
"annotations": [
{
"name": "testAnnotation",
"value": "testValue"
}
]
}
Configurer la connexion pour l’importation personnalisée SFTP
Vous devez être un Administrateur dans Customer Insights - Data et disposez des informations d’identification de l’utilisateur, de l’URL et du numéro de port de l’emplacement SFTP à partir duquel vous souhaitez importer des données.
Sélectionnez Ajouter une connexion lors de la configuration d’un enrichissement ou accédez à Paramètres>Connexions et sélectionnez Configurer sur la vignette d’importation personnalisée.
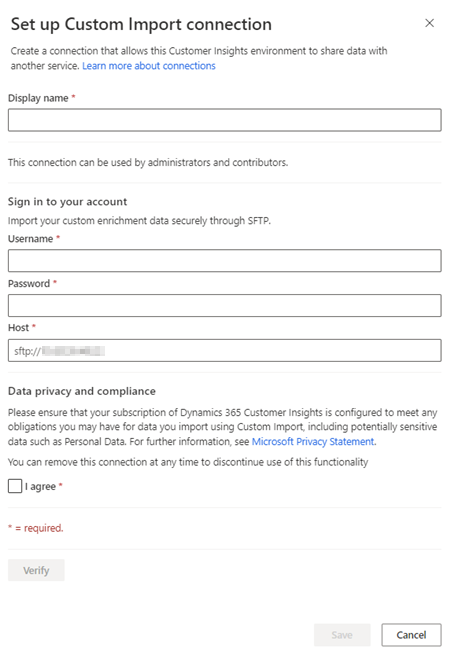
Saisissez un nom pour l’ensemble de connexions.
Entrez un nom d’utilisateur, un mot de passe et une URL d’hôte valides pour le serveur SFTP dans lequel résident les données à importer.
Passez en revue la confidentialité et conformité des données et sélectionnez J’accepte.
Sélectionnez Vérifier pour valider la configuration, puis sélectionnez Enregistrer.
Configurer l’importation
Accédez à Données>Enrichissement et sélectionnez l’onglet Découvrir.
Sélectionnez Enrichir mes données sur la vignette Importation personnalisée SFTP.
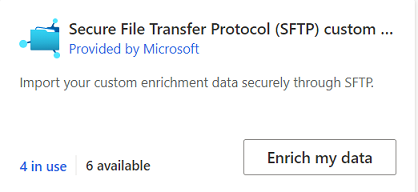
Passez la synthèse en revue et sélectionnez Suivant.
Sélectionnez la connexion. Contactez un administrateur si aucune connexion n’est disponible.
Sélectionnez le Jeu de données client, puis choisissez le profil ou segment que vous souhaitez enrichir. La table Client enrichit tous vos profils clients tandis qu’un segment enrichit uniquement les profils clients contenus dans ce segment.
Cliquez sur Suivant.
Entrez le Chemin et le Nom de fichier du fichier de données que vous souhaitez importer.
Sélectionnez Suivant.
Fournissez un Nom pour l’enrichissement et pour le Nom de la table de sortie.
Sélectionnez Enregistrer l’enrichissement après avoir vérifié vos choix.
Sélectionnez Exécuter pour démarrer le processus d’enrichissement ou fermer pour revenir à la page Enrichissements.
Afficher les résultats de l’enrichissement
Une fois l’exécution de l’enrichissement terminée, sélectionnez l’enrichissement pour en voir les résultats.
Les résultats montrent le nombre de profils enrichis et le nombre de profils enrichis au fil du temps. La carte Aperçu clients enrichis montre un échantillon de la table d’enrichissement générée. Pour afficher une vue détaillée, sélectionnez Afficher plus et sélectionnez l’onglet Données.
Étapes suivantes
Exploitez vos données client enrichies. Créez des segments et des mesures en sélectionnant les icônes de la barre de commandes. Vous pouvez également exporter les données pour offrir des expériences personnalisées à vos clients.