Notes
L’accès à cette page nécessite une autorisation. Vous pouvez essayer de vous connecter ou de modifier des répertoires.
L’accès à cette page nécessite une autorisation. Vous pouvez essayer de modifier des répertoires.
Important
Cet article ne s’applique qu’au marketing sortant, qui sera supprimé du produit le 30 juin 2025. Pour éviter les interruptions, passez aux parcours en temps réel avant cette date. Plus d’informations, voir Vue d’ensemble des transitions
Le processus de double acceptation globale (également connu sous le nom d’acceptation confirmée) demande aux contacts qui se sont inscrits sur une nouvelle liste d’abonnement ou qui ont choisi d’augmenter leur niveau de consentement de protection des données, de confirmer en cliquant sur un lien envoyé à l’adresse de messagerie enregistrée. Ce système permet de s’assurer que la demande est intentionnelle, et que l’adresse de messagerie qui est fournie est légitime et fonctionnelle.
Le processus de double acceptation globale fonctionne comme suit :
- Un contact nouveau ou existant doit utiliser un formulaire d’abonnement ou une page d’arrivée pour s’abonner à un bulletin ou pour modifier son niveau de consentement.
- Au moment de l’envoi du formulaire, le contact voit apparaître une page qui lui permet de vérifier son adresse de messagerie afin d’obtenir un message de confirmation, contenant un lien sur lequel il doit cliquer pour confirmer son adresse et accepter la demande.
- Le marketing sortant envoie un courrier électronique de confirmation du type approprié (abonnement ou consentement) à l’adresse enregistrée pour le contact.
- Le contact ouvre le courrier électronique de confirmation, lit le texte, et clique sur le lien. Cette opération ouvre un navigateur web, qui envoie une URL codée qui identifie le contact et le message de requête auprès du marketing sortant.
- Le marketing sortant enregistre le clic, applique la modification d’abonnement ou de consentement demandée, consigne la modification, et redirige immédiatement vers la page de remerciement qui s’affiche pour le contact.
Important
Le lien dans le courrier électronique de confirmation reste valide pendant 30 jours. Passé ce délai, l’utilisateur qui a reçu le courrier électronique ne pourra pas confirmer son acceptation.
La double acceptation est une bonne pratique dans tous les pays/toutes les régions, et dans plusieurs pays/régions (particulièrement en Europe), elle est requise par la loi.
Lisez cette rubrique pour savoir comment installer chaque élément obligatoire pour le système de double acceptation globale et comment l’activer sur votre instance.
Remarque
Cet article explique la procédure de configuration de la double acceptation globale. Pour configurer la double acceptation au niveau du formulaire (pour tout envoi de formulaire), accédez à l’article Double acceptation au niveau du formulaire.
Créer un message électronique de demande de confirmation d’abonnement
Un message de demande de confirmation d’abonnement est envoyé aux contacts à chaque nouvel abonnement à un bulletin d’informations si le système de double acceptation globale est activé pour votre instance. Cette action s’applique à la fois aux contacts connus utilisant un centre d’abonnement, et aux nouveaux contacts qui s’inscrivent pour la première fois.
Remarque
Le marketing sortant envoie un message de demande de confirmation distinct pour chaque liste d’abonnements qu’un contact choisit de rejoindre, même s’il a activé plusieurs listes à la fois.
Pour créer un message de demande de confirmation d’abonnement :
Accédez à Marketing sortant>Exécution du marketing>Courriers électroniques de marketing pour ouvrir la vue de la liste de courriers électroniques de marketing.
Sélectionnez Nouveau pour créer un message.
Dans la fenêtre Sélectionner un modèle de courrier électronique, accédez à l’onglet Filtre, sélectionnez le menu déroulant Objectif et choisissez Double acceptation, confirmation par courrier électronique dans la liste déroulante.
Sélectionnez le modèle custonaci ou diamante (ou un autre modèle créé par votre organisation dans cet objectif) contenant déjà les éléments suivants :
Contenu par défaut qui inclut des expressions Handlebars pour placer le contenu dynamique recommandé.
Bouton de confirmation préconfiguré avec l’URL cible requise (en tant qu’expression de Handlebars).
Type de contenu défini sur Demande de confirmation.
Désignation juridique définie sur Transactionnel.
Consultez également l’exemple donné après cette procédure. Pour l’exemple, nous allons sélectionner le modèle diamante.
Remarque
La fonctionnalité Afficher comme page Web ne fonctionne pas avec les messages de confirmation de demande. Elle n’est pas incluse dans le modèle et il n’est pas possible de l’ajouter.
Personnalisez le message en fonction des besoins.
Contrôlez les erreurs et effectuez la mise en service.
Remarque
Vous ne pouvez pas utiliser le bouton Envoi de test pour faire un test d’envoi à vous-même lorsque vous concevez un message de demande de confirmation. Pour tester la conception du message, configurez une page de test d’abonnement et essayez de vous abonner à une liste de diffusion.
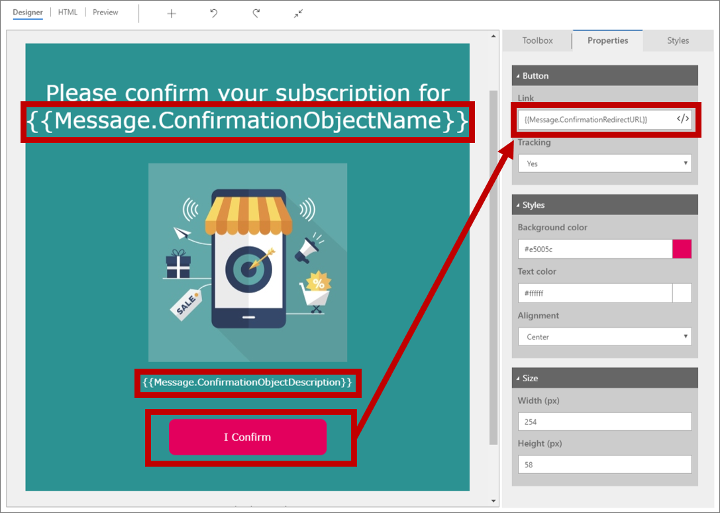
L’illustration précédente montre les éléments importants fournis par le modèle diamante et le volet Propriétés montre les paramètres du bouton de confirmation. Vous observerez notamment les expressions Handlebars. Il s’agit d’espaces réservés pour les valeurs dynamiques qui seront résolues indépendamment chaque fois que le message est envoyé. Les expressions Handlebars suivantes sont disponibles :
- {{Message.ConfirmationRequestType}} : Se transforme pour afficher le type de message de confirmation (tel que défini dans les Paramètres marketing par défaut lorsque le message est envoyé). Pour les confirmations d’abonnement, par défaut il s’agit de « Abonnement liste marketing ».
- {{Message.ConfirmationObjectName}} : Se transforme pour afficher le champ Nom de la liste d'abonnement que le contact a demandé à rejoindre.
- {{Message.ConfirmationObjectDescription}} : Se transforme pour afficher le champ Description de la liste d'abonnement que le contact a demandé à rejoindre.
- {{Message.ConfirmationRedirectURL}} : se transforme pour afficher l’URL qui cible le serveur de marketing sortant et inclut un code qui identifie de manière unique le contact à qui le message a été envoyé et le message lui-même. Tous les messages de demande de confirmation doivent inclure un bouton (ou un lien) qui cible cette expression Handlebars (sinon, les contacts ne pourront pas confirmer).
La capture d’écran suivante montre un enregistrement de liste d’abonnement marketing sortant avec les champs Nom et Description mis en surbrillance. Voici les valeurs que vous pouvez inclure dans le message de demande de confirmation d’abonnement.
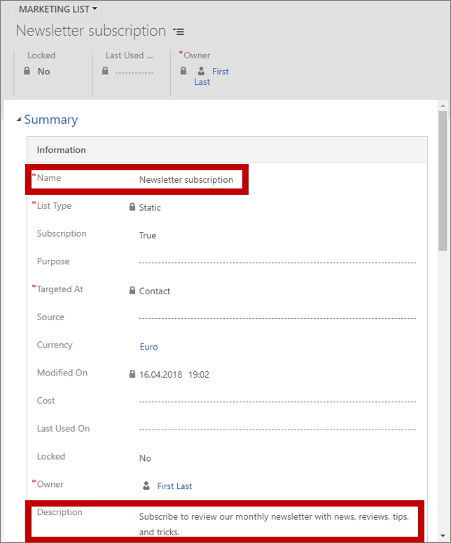
Pour plus d’informations : Présentation du marketing par courrier électronique, Configurer des listes et des centres d’abonnement
Créer un message de demande de confirmation d’augmentation du niveau de consentement
Le message de demande de confirmation d’augmentation du niveau de consentement est envoyé aux contacts chaque fois qu’ils augmentent leur niveau de consentement à l’aide du centre d’abonnement ou de la page d’arrivée. Aucun message de confirmation n’est requis quand un contact choisit de diminuer son niveau de consentement.
Important : Vérifiez que le message de demande de confirmation explique bien pourquoi le consentement est important et ce que cela implique. Il est important d’établir une relation de confiance avec vos contacts et la confirmation de consentement doit refléter une prise de décision informée de leur part.
Pour créer un message de demande de confirmation d’augmentation du niveau de consentement :
Accédez à Marketing sortant>Exécution du marketing>Courriers électroniques de marketing pour ouvrir la vue de la liste de courriers électroniques de marketing.
Sélectionnez Nouveau pour créer un message.
Dans la fenêtre Sélectionner un modèle de courrier électronique, accédez à l’onglet Objectif et choisissez Double acceptation, confirmation par courrier électronique dans la liste déroulante.
Sélectionnez le modèle custonaci (ou un autre modèle créé par votre organisation dans cet objectif) contenant déjà les éléments suivants :
Contenu par défaut qui inclut des expressions Handlebars pour placer le contenu dynamique recommandé.
Bouton de confirmation préconfiguré avec l’URL cible requise (en tant qu’expression de Handlebars).
Type de contenu défini sur Demande de confirmation.
Désignation juridique définie sur Transactionnel.
Consultez également l’exemple donné après cette procédure.
Remarque
La fonctionnalité Afficher comme page Web ne fonctionne pas avec les messages de confirmation de demande. Elle n’est pas incluse dans le modèle et il n’est pas possible de l’ajouter.
Personnalisez le message en fonction des besoins.
Contrôlez les erreurs et effectuez la mise en service.
Remarque
Vous ne pouvez pas utiliser le bouton Envoi de test pour faire un test d’envoi à vous-même lorsque vous concevez un message de demande de confirmation. Pour tester la conception du message, configurez une page de test d’abonnement et utilisez-la pour augmenter votre niveau de consentement.
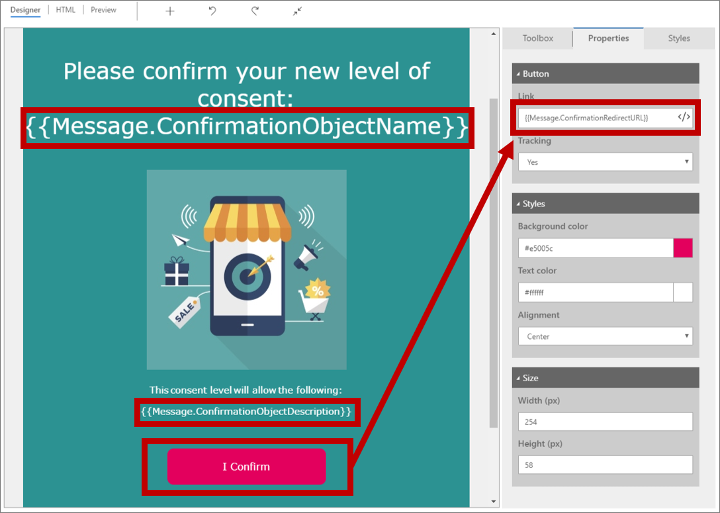
L’illustration précédente montre les éléments importants fournis par le modèle custonaci et le volet Propriétés montre les paramètres du bouton de confirmation. Vous observerez notamment les expressions Handlebars. Il s’agit d’espaces réservés pour la valeur dynamique qui sera résolue indépendamment chaque fois que le message est envoyé. Les expressions Handlebars suivantes sont disponibles :
- {{Message.ConfirmationRequestType}} : Se transforme pour afficher le type de message de confirmation (tel que défini dans les Paramètres marketing par défaut lorsque le message est envoyé). Pour les confirmations d’augmentation du niveau de consentement, « Augmenter le consentement » est défini par défaut.
- {{Message.ConfirmationObjectName}} : Se transforme pour afficher le nom du champ de niveau de consentement tel que défini sur l'entité Contact (« Accord donné » par défaut).
- {{Message.ConfirmationObjectValue}} : se transforme pour afficher la valeur Options pour le nouveau niveau de consentement choisi par le contact (par exemple, « (2) Transactionnel »).
- {{Message.ConfirmationObjectDescription}} : Se transforme pour afficher le champ Description pour le nouveau niveau de consentement choisi par le contact.
- {{Message.ConfirmationRedirectURL}} : se transforme pour afficher l’URL qui cible le serveur de marketing sortant et inclut un code qui identifie de manière unique le contact à qui le message a été envoyé et le message lui-même. Tous les messages de demande de confirmation doivent inclure un bouton (ou un lien) qui cible cette expression Handlebars (sinon, les contacts ne pourront pas confirmer).
La capture d’écran suivante illustre la configuration d’un Groupe d’options avec les champs Options et Description sélectionnés. Voici les valeurs que vous pouvez inclure dans le message de demande de confirmation de consentement. Notez que chaque entrée de la liste Options dispose de sa propre Description. Pour plus d’informations, voir : Création et modification d’un groupe d’options global
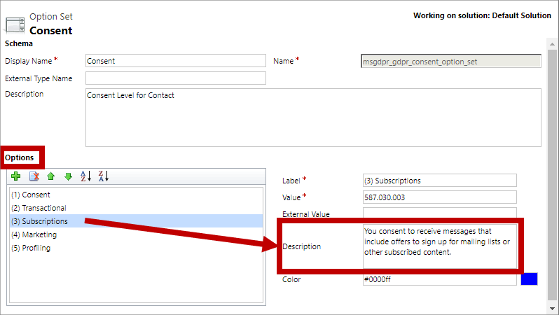
Pour plus d’informations : Protection des données et vie privée
Créer un enregistrement des paramètres de contenu pour les messages de demande de confirmation
Tous les courriers électroniques de marketing contiennent des valeurs dynamiques provenant de l’enregistrement des paramètres de contenu associé au message au moment de l’envoi. Contrairement à la plupart des courriers électroniques de marketing qui sont envoyés par un parcours du client qui déterminent les paramètres de contenu à utiliser, les messages de consentement sont souvent envoyés en dehors du contexte d’un parcours du client. Vous devez donc avoir un enregistrement des paramètres de contenu disponible pour les utiliser.
Vous pourriez n’avoir qu’un seul enregistrement des paramètres de contenu configuré pour votre système, que vous utilisez déjà pour tous vos parcours du client, ou vous pourriez en avoir plusieurs afin de les utiliser dans des contextes variés. Vous pouvez réutiliser tous ces enregistrements pour vos messages de demande de confirmation si vous le souhaitez, ou vous pouvez en créer un nouveau dédié à ces messages uniquement.
Vérifiez vos enregistrements des paramètres de contenu et choisissez celui à utiliser (ou créez-en un nouveau si nécessaire).
Vous devez choisir l’enregistrement des paramètres de contenu à utiliser pour tous les messages de demande de confirmation lorsque vous configurez la double acceptation globale pour votre instance, comme décrit plus loin dans cette rubrique.
Pour plus d’informations, voir : Utiliser les paramètres de contenu pour configurer des référentiels de valeurs standard et obligatoires pour les messages électroniques
Créer une page de remerciement pour chaque type de confirmation
Lorsqu’un contact clique sur le lien de confirmation dans un courrier électronique de confirmation, le marketing sortant enregistre la confirmation, applique l’action demandée, et redirige le navigateur du contact vers une page de remerciement. Vous devez créer vos pages de remerciement en tant que pages marketing dans le marketing sortant. Des modèles de page de remerciement prédéfinis sont fournis pour vous aider à démarrer.
Configurer et activer la double acceptation globale sur votre instance
La fonction de double acceptation est globale pour votre instance de marketing sortant. Lorsque cette fonction est activée, toutes les nouvelles demandes d’abonnement et d’augmentation du consentement exigent une double acceptation et les mêmes paramètres s’appliquent partout.
Avant de commencer à configurer et à activer la double acceptation globale, assurez-vous d’avoir tous les autres éléments décrits précédemment dans cette rubrique mis à disposition de votre système, notamment :
- Un message électronique de demande de confirmation d’abonnement.
- Un message électronique de demande de confirmation d’augmentation du niveau de consentement.
- Un enregistrement des paramètres de contenu à utiliser avec tous les messages de demande de confirmation.
- Une page de remerciement afin de rediriger une fois qu’un contact a confirmé chaque type de demande.
Pour configurer et activer le système de double acceptation globale :
Accédez à Paramètres>Paramètres avancés>Paramètres marketing>Paramètres marketing par défaut.
La liste des enregistrements des paramètres par défaut s’ouvre. Elle ne contient en général qu’un seul enregistrement. Ouvrez l’enregistrement disponible ou celui qui est actif (dont le champ Par défaut est défini sur Oui).
Ouvrez l’onglet Double acceptation sur la page Paramètres marketing par défaut.
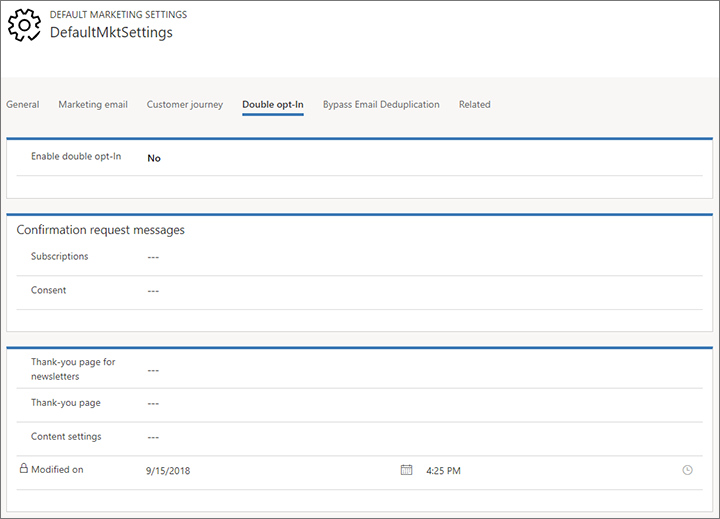
Définissez les paramètres suivants :
- Activer la double acceptation : Cliquez sur Oui pour activer la double acceptation globale pour votre instance. Cliquez sur Non pour la désactiver.
- Abonnements : Permet d’identifier le courrier électronique de marketing créé pour être envoyé aux contacts lorsqu’ils rejoignent une liste d’abonnement.
- Consentement : Permet d'identifier le courrier électronique de marketing créé pour être envoyé aux contacts lorsqu'ils envoient une demande afin d'augmenter leur niveau de consentement.
- Page de remerciement des bulletins d’informations : Permet de sélectionner une page marketing qui s’affiche pour les contacts une fois qu’ils ont confirmé un nouvel abonnement.
- Page de remerciement : Permet de sélectionner une page marketing qui s’affiche pour les contacts une fois qu’ils ont confirmé l’augmentation de leur niveau de consentement.
- Paramètres de contenu : Permettent d'identifier l'enregistrement des paramètres de contenu choisi pour être utilisé pour tous les messages de double acceptation.
Cliquez sur le bouton Enregistrer dans le coin inférieur droit de la fenêtre pour enregistrer vos paramètres.