Configurer et gérer une liste d’attente d’événements dans le marketing sortant
Important
Cet article s’applique uniquement à marketing sortant, qui sera supprimé du produit le 30 juin 2025. Pour éviter les interruptions, passez aux trajets en temps réel avant cette date. Plus d’informations : Aperçu de la transition
Vous pouvez attribuer une capacité maximale à chaque événement ou session si nécessaire. Lorsque le nombre maximal d’inscriptions est atteint, le système n’en accepte plus, mais il est toujours possible d’ajouter de nouvelles personnes à une liste d’attente.
Lisez cette rubrique pour savoir comment définir une liste d’attente et comment inviter les contacts de la liste quand des places se libèrent.
Important
Les listes d’attente au niveau de l’événement et au niveau de la session ne sont disponibles que pour les événements sur site. Les événements hybrides et de webinaire ne prennent pas en charge la liste d’attente.
Fonctionnement d’une liste d’attente
Une liste d’attente conserve la liste des contacts qui se sont inscrits sur le site web de l’événement une fois que toutes les réservations pour l’événement ou la session étaient déjà prises. La liste d’attente enregistre l’heure et le jour de l’inscription de chaque contact, ainsi quand des places se libèrent, les contacts sont soit inscrits automatiquement, soit invités à s’inscrire selon leur ordre d’arrivée dans la liste d’attente. Vous pouvez choisir d’inscrire automatiquement les contacts quand des places se libèrent, ou les inviter à s’inscrire manuellement.
Pour les événements ou les sessions dont la capacité maximale est atteinte, les visiteurs du site Web d’événement peuvent uniquement rejoindre la liste d’attente, mais les utilisateurs de Dynamics 365 Customer Insights - Journeys de votre organisation peuvent toujours ajouter de nouvelles inscriptions en ouvrant l’enregistrements d’événement et en effectuant l’une des opérations suivantes :
- Si vous utilisez l’inscription au niveau de l’événement, accédez à l’onglet Inscription et présence de l’événement et ajouter de nouvelles inscriptions à la liste Inscription à un événement.
- Si vous utilisez l’inscription au niveau de la session, accédez à l’onglet Agenda et ouvrez la session appropriée. Accédez ensuite à l’onglet Inscription et présence de la session et ajoutez de nouvelles inscriptions à la liste Inscription à la session.
Les participants ajoutés aux listes Inscription à un événement ou Inscription à une session de cette façon rejoindront l’événement immédiatement sans être mis sur la liste d’attente. Les utilisateurs peuvent également ajouter des participants directement à la Liste d’attente d’événement ou de session.
Lorsque des places se libèrent, la liste d’attente réagit comme suit :
L’enregistrement le plus ancien de la liste d’attente est identifié via la vérification de la date/de l’heure de l’inscription.
L’une des conditions suivantes se produit, selon que le contact utilise ou non l’inscription automatique :
- Si l’enregistrement en liste d’attente identifié a Inscrire automatiquement défini sur Oui, un dossier d’inscription à l’événement est généré pour le contact et l’enregistrement en liste d’attente associé est supprimé.
- Si l’enregistrement en liste d’attente a Inscrire automatiquement défini sur Non, le champ de l’enregistrement en liste d’attente a son champ Invité modifié de Non sur Oui pour indiquer que l’espace est maintenant disponible pour ce contact. Vous devez créer un segment qui identifie ces contacts (lorsque (Inscrire automatiquement = Non) et (Invité = Oui)) et utiliser ensuite un parcours du client pour leur envoyer un courrier électronique qui les invite à visiter le site web d’événements pour accepter l’emplacement.
Activer une liste d’attente pour un événement
Pour activer ou désactiver la liste d’attente pour un événement (à la fois pour l’inscription au niveau de l’événement et au niveau de la session) :
Ouvrez la zone de travail Événements, accédez à la liste d’événements (Événements>Événement>Événements), puis ouvrez ou créez un événement.
Ouvrez l’onglet Général et recherchez la zone Contraintes du lieu.
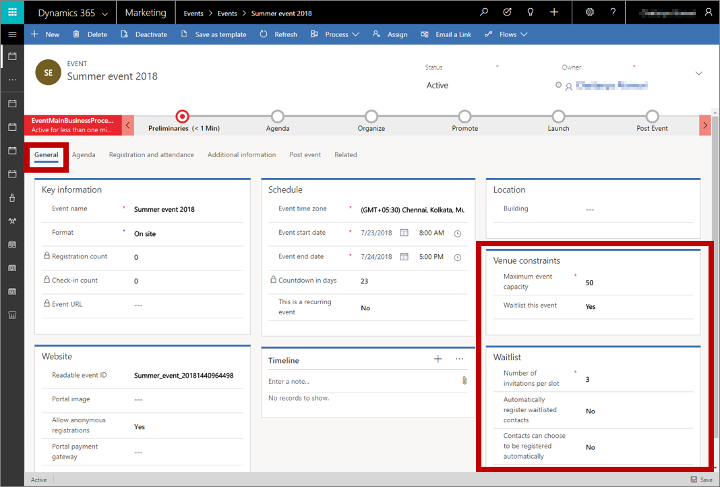
Définissez les paramètres suivants :
- Capacité maximale de l’événement (inscription au niveau de l’événement uniquement) : entrez le nombre maximal de personnes pouvant participer à l’événement. Le liste d’attente est effective uniquement une fois que ce nombre de contacts est inscrit. Ce paramètre ne s’affiche pas si vous utilisez l’inscription au niveau de la session ; dans ce cas, définissez la capacité pour chaque session individuellement.
- Mettre cet événement en liste d’attente : Définissez sur Oui pour activer la fonctionnalité de liste d’attente et afficher la section Liste d’attente, qui contient les autres paramètres décrits ici.
- Nombre d’invitations par emplacement : Lorsque des places supplémentaires sont disponibles, le système invite le nombre correspondant de contacts en liste d’attente, dans l’ordre de leur inscription. Cette option est souvent définie sur un, mais si vous utilisez l’inscription manuelle en liste d’attente, il est préférable de choisir un nombre plus élevé pour augmenter les chances qu’au moins un contact puisse obtenir une inscription. Lorsqu’une place se libère, le système remplace l’option Non par Oui dans le champ Invité des enregistrements de la liste d’attente.
- Enregistrer automatiquement les contacts de liste d’attente sélectionnés : L’enregistrement automatique n’est disponible que pour les événements gratuits, donc si vous avez un ou plusieurs pass définis pour votre événement, ce paramètre n’est jamais affiché car les pass impliquent un événement payé. Quand cette option est affichée, définissez sur Oui pour enregistrer automatiquement le prochain contact de la liste quand une place se libère. Lorsque cette option est définie sur Oui, le champ Inscrire automatiquement de tous les enregistrements de la liste d’attente pour cet événement est défini sur Oui. Lorsque cette option est définir sur Non, vous pouvez choisir d’autoriser ou non les contacts à choisir cette option quand ils rejoignent la liste d’attente.
- Les contacts peuvent choisir d’être inscrits automatiquement : Cette option s’affiche uniquement pour les les événements gratuits si vous n’utilisez pas l’inscription automatique. Si vous avez un ou plusieurs pass définis pour votre événement, ce paramètre n’est jamais affiché car les pass impliquent un événement payé. Quand cette option est affichée, choisissez Oui pour afficher une case à cocher sur l’écran d’inscription où les contacts peuvent choisir de s’inscrire automatiquement. Choisissez Non pour utiliser l’inscription manuelle pour tous les contacts. Le champ Inscrire automatiquement pour chaque enregistrement de la liste d’attente sera défini pour correspondre à cette option ou au choix fait par les contacts quand ils rejoignent la liste d’attente.
Afficher la liste d’attente
Pour voir qui est actuellement dans la liste d’attente d’un événement ou d’une session :
Ouvrez la zone de travail Événements, accédez à la liste d’événements (Événements>Événement>Événements), puis ouvrez l’événement.
Si vous utilisez l’inscription au niveau de la session, accédez à l’onglet Agenda de l’événement et ouvrez la session à afficher.
Ouvrez l’onglet Inscription et présence pour votre événement ou session sélectionné et naviguez jusqu’à la section Liste d’attente. (Notez que la section Liste d’attente est seulement affichée si la liste d’attente est activée.)
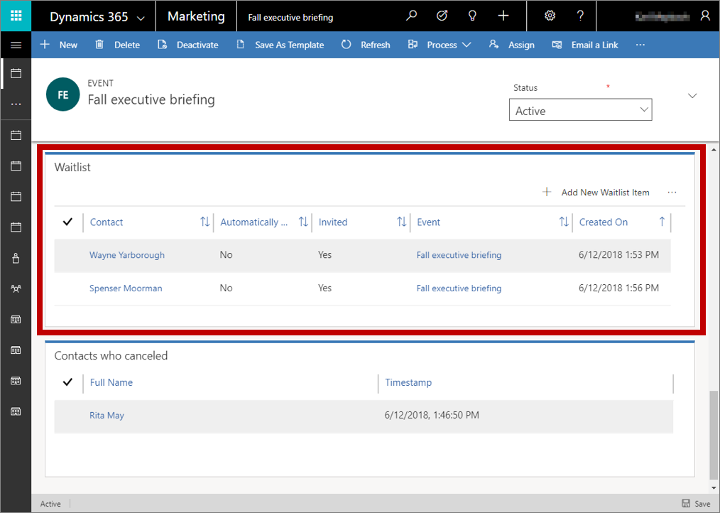
Vous y trouverez la liste des contacts en attente d’être invités à l’événement ou à la session. Vous pouvez consulter les informations suivantes pour chacun d’eux :
- Contact : Affiche le nom du contact qui s’est inscrit. Il s’agit d’une valeur de recherche provenant de l’enregistrement de contact actuel. Sélectionnez le nom pour ouvrir l’enregistrement de contact. Double-cliquez ailleurs sur une ligne pour ouvrir l’élément de liste d’attente lui-même.
- Inscrire automatiquement : Indique si ce contact a choisi d’être inscrit automatiquement quand une place se libère.
- Invité : Indique si ce contact est désormais éligible pour être invité. Cette valeur est initialement définie sur Non mais bascule automatiquement sur Oui quand une place se libère, à condition que ce contact ne soit pas défini pour s’inscrire automatiquement, et qu’il soit le prochain sur la liste.
- Événement : Affiche le nom de l’événement.
- Créé le : Affiche la date à laquelle le contact a envoyé son inscription en liste d’attente.
Envoyer des invitations pour les places qui se libèrent
Lorsque de l’espace devient disponible pour un contact en liste d’attente à l’aide de l’inscription manuelle, vous devez communiquer avec celui-ci afin qu’ils puissent s’inscrire. Vous pouvez automatiser la messagerie avec les fonctionnalités de parcours du client et de segmentation standard de Dynamics 365 Customer Insights - Journeys. La façon de définir le segment varie légèrement selon que vous utilisez l’inscription au niveau de la session ou de l’événement.
Vérifier que les entités requises sont synchronisées
Le moteur de segmentation utilisé par Customer Insights - Journeys repose sur des informations de base de données synchronisées à partir de votre base de données de clients principale vers un service externe qui est optimisé pour utiliser de nombreuses données, analyses et segmentations. Pour optimiser les performances de votre système, vous devez uniquement synchroniser les entités que vous souhaitez utiliser dans votre segmentation. Si vous utilisez des listes d’attente, vous devez synchroniser l’entité de liste d’attente pour pouvoir rechercher et communiquer avec les contacts en liste d’attente. Si vous utilisez la liste d’attente au niveau de la session, vous devez également synchroniser l’entité de la session.
Contactez votre administrateur système pour vérifier que l’entité de liste d’attente est synchronisée. Si vous êtes administrateur, accédez à Paramètres>Paramètres avancés>Paramètres marketing>Configuration des données marketing et vérifiez que l’entité Élément de la liste d’attente (msevtmgt_waitlistitem) est sélectionnée ; pour la liste d’attente au niveau de la session, sélectionnez également l’entité Session (msevtmgt_session). Pour plus d’informations : Choisir des entités à synchroniser avec le service Marketing Insights
Créer un segment qui identifie les contacts en liste d’attente à inviter
Important
Cette section s’applique uniquement au marketing sortant.
Pour créer un segment qui recherche des contacts qui n’utilisent pas l’inscription automatique, mais qui devraient désormais être invités à s’inscrire, procédez comme suit :
Accédez à Customer Insights - Journeys>Clients>Segments et sélectionnez Nouveau dans la barre de commandes. La boîte de dialogue Modèles de segments s’ouvre ; sélectionnez Annuler pour la fermer, puis sélectionnez Démographique sur l’écran Créez votre segment.
Un nouveau segment démographique s’ouvre. Consultez le paramètre de vue à proximité du coin supérieur de l’onglet Définition et vérifiez qu’il Arborescence. (Vous pouvez utiliser n’importe quelle vue, mais dans cette procédure nous décrivons la vue Arborescence, si bien qu’il est préférable de l’utiliser pour l’instant.)
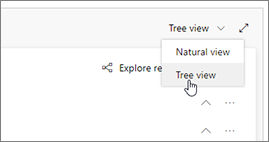
Ouvrez la liste déroulante Ajouter sous l’entité Contact et sélectionnez Ajouter l’entité associée.
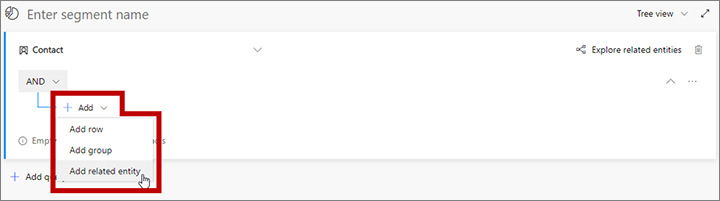
Une nouvelle entité associée est ajoutée à votre requête. Sélectionnez le champ comportant le texte fictif Sélectionner l’entité associée pour ouvrir une grande liste déroulante des relations disponibles. Tapez « liste d’attente » dans le champ pour filtrer la liste, puis sélectionnez Élément de la liste d’attente (Élément de la liste d’attente - > Contact (Contact)) dans la liste déroulante. Cette relation lie l’entité parente Contact à l’entité Élément de la liste d’attente via le champ Contact de l’entité Liste d’attente. Le champ Contact identifie le contact associé à chaque liste d’attente détectée. Pour plus d’informations : Se déplacer entre entités ayant des relations
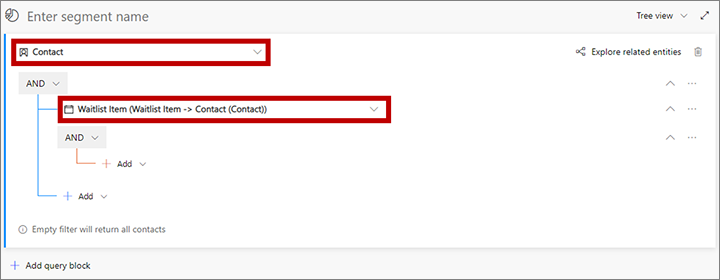
Ouvrez la liste déroulante Ajouter sous la nouvelle entité associée et sélectionnez Ajouter une ligne pour commencer à définir la collection des éléments de liste d’attente que vous recherchez.
Une nouvelle ligne est associée à votre requête. Utilisez-la pour créer une des expressions logiques suivantes :
- Pour l’inscription au niveau de l’événement :
Événement | Est égal à | <YourEventName>
où <NomdeVotreÉvénement> est le nom de votre événement. - Pour l’inscription au niveau de la session :
Session | Est égal à | <YourSessionName>
Où <NomdeVotreSession> est le nom de la session.
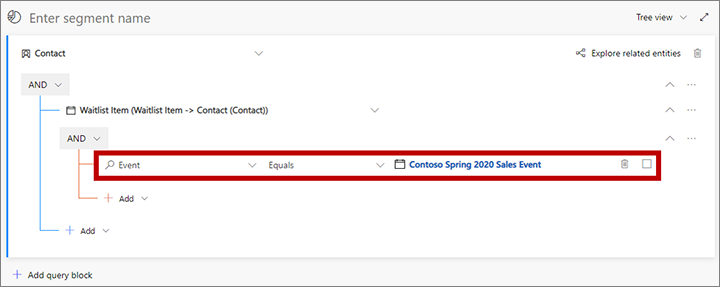
- Pour l’inscription au niveau de l’événement :
Ouvrez la liste déroulante Ajouter sous la ligne précédente et sélectionnez Ajouter une ligne. Utilisez les champs et les listes déroulantes pour la nouvelle ligne pour définir la clause suivante :
Inscrire automatiquement | Est égal à | Non.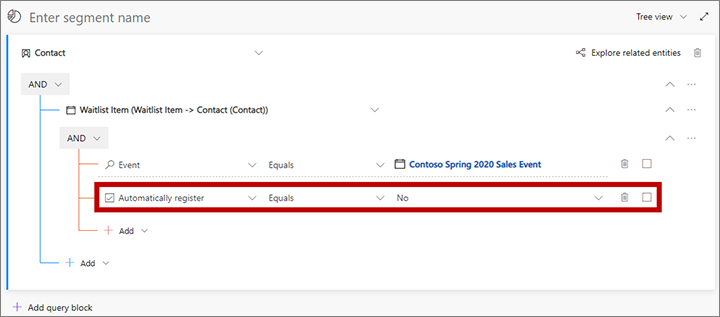
Ajoutez une troisième ligne Ici et définissez la clause suivante :
Invité | Est égal à | Oui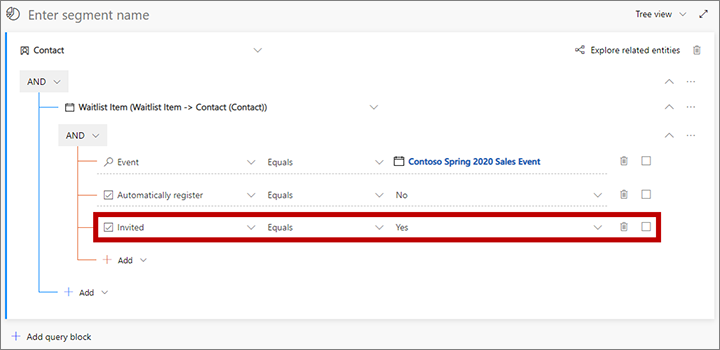
Sélectionnez le champ au-dessus de la requête qui affiche Entrer le nom du segment comme texte fictif. Tapez ensuite un nom pour le segment.
Dans la barre de commandes, sélectionnez Enregistrer pour enregistrer votre segment, puis sélectionnez Mettre en service.
Créer un parcours du client pour envoyer des messages ou des invitations aux contacts en liste d’attente
Important
Cette section s’applique uniquement au marketing sortant.
Pour remettre des messages aux membres de la liste d’attente, configurez un parcours du client qui utilise un segment approprié (comme celui décrit dans la section précédente) suivi d’une vignette de courrier électronique qui envoie un message qui correspond à ce segment. Définissez le parcours à exécuter pour toute la période d’inscription à l’événement.
Chaque message électronique doit informer le destinataire de ce qui s’est produit (invité à s’inscrire ou un autre élément d’actualité), et inclut un élément d’événement à lier au site web d’événements ou à la page d’inscription appropriée.
Pour qu’un parcours envoie des invitations aux contacts de la liste d’attente qui ne sont pas inscrits automatiquement, vous devez ajouter une vignette d’événement en tant qu’enfant de la vignette du message de courrier électronique afin de pouvoir ajouter un déclencheur qui réagit à l’inscription en conséquence.
L’exemple suivant illustre un parcours qui envoie un courrier électronique pour informer les contacts à l’aide de l’inscription manuelle que de l’espace est devenue disponible pour eux et qu’ils doivent s’inscrire pour le réclamer. Notez que le message affiche une vignette d’événement enfant et que le flux d’invitation comprend un déclencheur, qui est défini pour réagir en envoyant un courrier de bienvenue aux contacts qui s’inscrivent. Au bout de quelques jours, un déclencheur bascule les contacts qui ne s’inscrivent pas vers le chemin d’accès inférieur, où un workflow supprime les contacts inactifs de la liste d’attente afin que d’autres contacts en attente puissent être invités (cette opération nécessite de créer un workflow personnalisé).

Pour plus d’informations : Utiliser les parcours du client pour créer des campagnes automatisées, Présentation du marketing par courrier électronique, Référence des vignettes du parcours du client