Importer des données et contrôler l’identificaion des doublons
Importez rapidement les données relatives à vos clients et ventes dans votre application. Vous pouvez importer des données dans la plupart des types d’enregistrement.
Dynamics 365 traite les importations en arrière-plan. Une fois qu’une importation est terminée, vous pouvez vérifier les enregistrements dont l’importation a réussi, partiellement réussi ou échoué. Pour apporter des corrections aux enregistrements dont l’importation a échoué, exportez ces derniers dans un fichier distinct, corrigez-les, puis réessayez de les importer (si nécessaire, vous pouvez recommencer en supprimant tous les enregistrements associés à l’importation précédente).
Types de fichiers pris en charge
Vous pouvez importer des données à partir des types de fichiers suivants :
- Fichier de valeurs séparées par des virgules (.csv)
- Modèles Excel fournis par Dynamics 365
Pour plus d’informations : Exporter des données vers des fichiers Word ou Excel
Préparer votre fichier en vue de son importation
Voici des instructions afin de vous assurer que votre fichier a bien été importé :
Placez les enregistrements de chaque type d’enregistrement dans un fichier séparé.
Vérifiez que le fichier a l’un des formats suivants :
- Fichier .csv : fichier de données portant l’extension .csv. Un fichier .csv est généralement constitué de champs et d’enregistrements, enregistrés au format texte et séparés par des virgules.
- Modèle Excel
Si votre fichier d’importation est un fichier .csv, vous devez vérifier qu’il est correctement délimité. Vous pouvez utiliser des guillemets doubles (") ou des guillemets simples (`) comme délimiteurs de données.
Assurez-vous que la première ligne du fichier contient les en-têtes de colonne. Ajoutez les en-têtes de colonne (texte qui apparaît dans la première ligne d’une feuille de calcul ou d’un fichier et qui décrit le type des données contenues dans chaque colonne) s’il ne les contient pas.
Note
Vérifiez que le fichier .csv ne contient pas :
- Plusieurs lignes sur la première ligne (ligne d’en-tête).
- Des guillemets sur la première ligne. Dynamics 365 utilise les guillemets comme délimiteurs de données.
- Des données séparées par un point-virgule (;) ou une virgule (,). Dynamics 365 utilise les points-virgules et les virgules comme délimiteurs de champs.
Important
Les données peuvent être importées plus rapidement si elles sont mappées automatiquement pendant le processus d’importation. Cela aide à faire correspondre les en-têtes de colonnes avec le nom complet des champs dans Dynamics 365. Le nom complet est l’étiquette utilisée par défaut lorsqu’un attribut s’affiche dans un formulaire, une liste ou un rapport. Tout utilisateur doté du rôle de sécurité approprié peut modifier le Nom complet de chaque attribut dans la zone Personnalisation.
Vérifiez que les champs obligatoires contiennent des données.
Un enregistrement est importé uniquement si tous les champs obligatoires sont mappés et si les données existent dans les colonnes sources mappées aux champs obligatoires. Un champ obligatoire est un attribut requis pour pouvoir enregistrer un enregistrement. Vous pouvez soit déterminer les champs obligatoires à l’avance, soit identifier les mappages requis manquants durant l’importation. Dans les deux cas, vérifiez que chaque enregistrement contient les données requises. Pour déterminer les champs obligatoires, ouvrez le formulaire correspondant au type d’enregistrement comme si vous créiez un nouvel enregistrement, puis identifiez les champs portant un astérisque rouge (*).
La liste suivante indique les champs obligatoires par défaut pour les types d’enregistrements couramment importés.
- Compte : Nom de compte
- Contact : Nom
- Prospect : Sujet, Nom, Nom de la société
- Produit : Unité par défaut, Groupe d’unités, Nombre de décimales prises en charge
Par exemple, les lignes suivantes illustrent ce que pourraient être les données d’un fichier .csv contenant des prospects. La première ligne contient les noms des champs et les lignes suivantes sont importées en tant que données.
Company,Last Name,First Name,Topic,Email,Mobile Phone
"Designer Bikes""Groth""Brian""Mountain bikes""someone@example.com""555-555-0112"
"Major Sporting Goods""Bedecs""Anna""Components""555-555-0171"
Note
Par défaut, la taille maximale des fichiers que vous pouvez importer est de 8 mégaoctets (Mo).
Importer des enregistrements depuis un modèle Excel
Démarrez l’importation en effectuant l’une des opérations suivantes :
- Accédez à la vue liste de l’entité vers laquelle vous voulez importer (comme la liste de prospects) et sélectionnez Importer à partir d’Excel dans la barre de commandes.
- Si vous êtes administrateur, accédez à Paramètres>Paramètres avancés>Gestion des données>Importations. Sur la page Mes importations, cliquez sur le bouton IMPORTER DES DONNÉES dans la barre d’outils.
Sélectionnez Choisir un fichier pour charger un fichier.
Sélectionnez Suivant. Tous les champs de votre fichier source sont automatiquement mappés.
Sélectionnez Terminer l’importation.
Importer des enregistrements à partir d’un fichier .csv
Préparez votre fichier d’importation comme décrit dans Préparer votre fichier en vue de son importation.
Démarrez l’importation en effectuant l’une des opérations suivantes :
- Accédez à la vue liste de l’entité vers laquelle vous voulez importer (comme la liste de prospects) et sélectionnez Importer à partir du fichier CSV dans la barre de commandes.
- Si vous êtes administrateur, accédez à Paramètres>Paramètres avancés>Gestion des données>Importations. Sur la page Mes importations, cliquez sur le bouton IMPORTER DES DONNÉES dans la barre d’outils.
Choisissez le fichier à télécharger.
Sélectionnez Suivant.
Si vous avez défini une clé secondaire, sélectionnez-la dans la liste déroulante Clé secondaire.
La clé secondaire est utilisée uniquement pour identifier et mettre à jour les enregistrements pendant l’importation au lieu d’utiliser la clé primaire. Certains systèmes de données externes ne stockent pas les clés primaires. Dans une telle situation, une clé secondaire peut être utilisée pour identifier de manière unique les enregistrements. Pour plus d’informations : Comment la clé secondaire et la détection des doublons fonctionnent durant l’importation
Dans la liste déroulante Séparateur de données, sélectionnez le délimiteur de données que vous avez utilisé dans votre fichier .csv.
Sélectionnez Vérifier le mappage.
Dans la page Vérifier le mappage, vérifiez comment les en-têtes de votre colonne sont mappés vers les champs dans Dynamics 365.

- Par défaut, la section Champs principaux de la page Vérifier le mappage affiche tous les champs obligatoires pour l’entité à mapper pour les données à importer avec succès à gauche.
- Si vous avez sélectionné une clé secondaire, tous les champs de la clé secondaire deviennent également des champs obligatoires et doivent être mappés.
- Si les en-têtes de colonne de votre fichier source correspondent aux noms complets de champ, ces champs seront automatiquement mappés. Tous les champs mappés seront affichés avec une coche verte.
- Si les en-têtes de colonnes ne correspondent pas, les champs non mappés seront affichés avec un point d’exclamation rouge. Sélectionnez un champ Dynamics 365 pour mapper jusqu’à l’en-tête de colonne non mappée de votre fichier.
- Pour filtrer rapidement uniquement les champs non mappés, sélectionnez Non mappé dans la liste déroulante Attributs de carte.
Dans la section Champs facultatifs de la page Vérifier le mappage, le côté gauche présente les en-têtes de colonne dans votre fichier source. Si les en-têtes de colonne correspondent aux noms complets de champ, les champs seront sélectionnés automatiquement dans les listes déroulantes correspondantes.
- Si les en-têtes de colonnes ne correspondent pas, les champs non mappés seront affichés avec un point d’exclamation rouge.
- Sélectionnez un champ Dynamics 365 pour mapper jusqu’à l’en-tête de colonne non mappée de votre fichier.
- Vous pouvez également choisir Ignorer dans la liste déroulante pour un ou plusieurs champs facultatifs. Les données des colonnes ignorées ne seront pas importées dans Dynamics 365 Customer Insights - Journeys.

Si une colonne de votre fichier source intègre un ensemble de valeurs fixe, vous devez la mapper à un champ de type Groupe d’options. Une colonne de ce type contient des valeurs telles que « Oui » ou « Non », ou « Chaud », « Tiède » ou « Froid ». Pour ce faire, cliquez sur le bouton
 à côté du champ de groupe d’options. La section Mappage du groupe d’options s’ouvre :
à côté du champ de groupe d’options. La section Mappage du groupe d’options s’ouvre :
Pour élément Valeurs de l’option source, cliquez sur un élément dans la liste Valeurs de l’option Dynamics 365 pour le mapper, puis cliquez sur OK.
La liste déroulante Valeurs de l’option Dynamics 365 combine les valeurs disponibles dans le fichier entrant à celles déjà dans la base de données Dynamics 365. Par exemple :
- Valeurs du fichier d’importation : Faible, Élevé
- Valeurs déjà dans Dynamics 365 : Peu intéressé, Intéressé, Très intéressé
- Valeurs cibles résultantes : Peu intéressé, Intéressé, Très intéressé, Faible, Élevé
Après l’importation, l’Assistant Importation ajoute toutes les valeurs mappées dans Dynamics 365, mais supprime toutes les valeurs non mappées du fichier d’importation qui ne sont pas encore dans Dynamics 365. Par exemple, vous pouvez mapper la valeur source « Faible » à la valeur cible « Peu intéressé », mais mappez la valeur source « Élevée » à la (nouvelle) valeur cible « Élevée ». À partir de ces mappages, l’Assistant Importation crée la valeur « Élevée » comme valeur cible de Dynamics 365. La valeur « Faible » n’est pas créée comme valeur cible Dynamics 365, car vous n’avez mappé aucune valeur source à cette valeur cible.
Note
Vous pouvez également mapper une colonne dans votre fichier source vers un champ de type « Deux options » et « Groupe d’options de sélection multiple » (lorsqu’un champ peut avoir plusieurs valeurs). Vous devez mapper chaque élément Valeurs de l’option source aux éléments dans la liste Valeurs des options Dynamics 365. Lors du mappage vers un champ de type « Groupe d’options de sélection multiple », si votre fichier source comprend les valeurs qui ne sont pas disponibles dans Customer Insights - Journeys, de nouvelles valeurs ne seront pas créées dans Customer Insights - Journeys.
Si certaines données de votre fichier source font référence à d’autres enregistrements existants dans Customer Insights - Journeys, vous devez mapper la colonne dans le fichier source vers un champ de recherche de Customer Insights - Journeys.
Imaginons que vous souhaitiez importer un fichier intitulé Prospects.csv contenant des enregistrements de client. La colonne Client du fichier Prospects.csv contient les données de compte ou de contact associées. Pour la mapper, sélectionnez le bouton
 en regard du champ de recherche. La section Référence de recherche s’ouvre et répertorie les entités associées à l’entité actuelle.
en regard du champ de recherche. La section Référence de recherche s’ouvre et répertorie les entités associées à l’entité actuelle.
Pour chaque entité, sélectionnez les champs à rechercher pendant l’importation afin de conserver les relations entre les enregistrements, puis sélectionnez OK.
Pour enregistrer vos paramètres de mappage pour la prochaine fois, entrez un nom dans la zone Attribuer un nom à votre mappage de données. De cette façon, la prochaine fois que vous devrez importer un ensemble de données similaire, vous pourrez de nouveau utiliser ce mappage.

Lorsque vous êtes prêt à continuer, sélectionnez Terminer l’importation pour importer ces données à l’aide de vos mappages.
Fonctionnement de la clé secondaire et de la détection des doublons durant l’importation
Notez ce qui suit sur la manière dont la clé secondaire et la détection des doublons fonctionnent pendant l’importation des enregistrements dans Customer Insights - Journeys :
-
Si la détection des doublons est désactivée et si une clé secondaire n’est pas définie dans Customer Insights - Journeys
Le processus d’importation crée de nouveaux enregistrements. Si un GUID correspondant est disponible, le processus d’importation met à jour l’enregistrement. -
Si la détection des doublons est désactivée et si une clé secondaire est sélectionnée
Les enregistrements avec les mêmes données de clé secondaire sont mis à jour et d’autres enregistrements sont créés dans Customer Insights - Journeys. -
Si la détection des doublons est désactivée et si une clé secondaire n’est pas sélectionnée
Dans ce scénario, cette clé secondaire est considérée comme clé principale, car elle est disponible dans Customer Insights - Journeys. Les enregistrements ayant la même clé secondaire échoueront avec un message d’erreur pendant l’importation. -
Si la détection des doublons est activée et si une clé secondaire n’est pas définie
La règle de détection des doublons est suivie. Le processus d’importation crée de nouveaux enregistrements. Si un GUID correspondant est disponible, le processus d’importation met à jour les enregistrements. Si les enregistrements correspondent à la règle de détection des doublons, un message d’erreur s’affiche. - Si la détection des doublons est activée et si une clé secondaire n’est pas sélectionnée Dans ce scénario, cette clé secondaire est considérée comme clé principale, car elle est disponible dans Customer Insights - Journeys. Les enregistrements avec la même clé secondaire échoueront avec un message d’erreur pendant l’importation. Les règles de détection des doublons ne sont pas appliqués. Si les enregistrements correspondent à la règle de détection des doublons, un message d’erreur s’affiche. Pour les enregistrements qui ne correspondent pas, la règle de détection des doublons sera créée dans Customer Insights - Journeys.
-
Si la détection des doublons est activée et si une clé secondaire n’est pas sélectionnée
Le processus d’importation met à jour les enregistrements basés sur la clé secondaire, puis applique la détection des doublons. Les enregistrements sont mis à jour si la clé secondaire correspond ; sinon, ils sont créés dans le système.
Afficher les résultats d’une importation et corriger les erreurs
Vous devez attendre qu’une tâche d’importation soit terminée avant de pouvoir corriger les erreurs.
- Accédez à Paramètres>Paramètres avancés>Système>Gestion des données>Importer des données. Les tâches d’importation pour toutes les importations s’affichent ici.
- Recherchez votre tâche dans la liste et vérifiez sa progression. La colonne Raison du statut affiche le statut de l’importation à l’aide des valeurs suivantes :
- Envoyé
- Analyse
- Transformation
- Importation
- Terminé
- Une fois l’importation terminée, les colonnes Succès, Échec et Échec partiel afficheront le nombre d’enregistrements qui ont été importés avec succès, dont l’importation a échoué ou qui ont été partiellement importés.
- Ouvrez le fichier d’importation afin d’afficher les enregistrements qui n’ont pas été importés ou qui ont été partiellement importés. Double-cliquez sur l’enregistrement du fichier d’importation.
- Utilisez les onglets pour voir les informations concernant les échecs, la réussite ou l’échec partiel des enregistrements pendant l’importation.
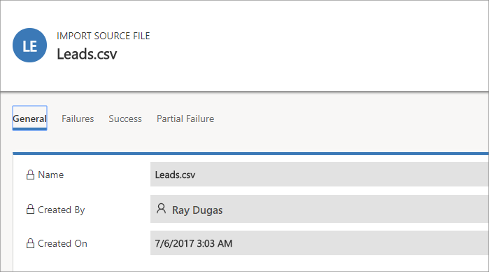
- Dans l’onglet Échecs, sélectionnez Exporter les lignes d’erreur pour exporter les lignes qui n’ont pas importées vers un nouveau fichier .csv. Vous pouvez corriger les erreurs dans ce fichier, puis l’importer.
Supprimer des enregistrements importés
- Accédez à Paramètres>Paramètres avancés>Système>Gestion des données>Importer des données. Les tâches d’importation pour toutes les importations s’affichent ici.
- Sélectionnez le fichier d’importation que vous souhaitez supprimer, puis effectuez l’une des actions suivantes :
- Supprimer un fichier source d’importation : Cela supprime le fichier journal d’importation et ses détails.
- Tous les enregistrements importés sur cette entité au cours de cette importation : Cela supprime tous les enregistrements qui ont été importés depuis le fichier sélectionné.
- Tous les enregistrements importés à partir du fichier .zip : Cela supprime le fichier d’importation ainsi que les enregistrements qui ont été importés depuis le fichier d’importation.