FAQ sur les portails
Important
Cet article s’applique uniquement à marketing sortant, qui sera supprimé du produit le 30 juin 2025. Pour éviter les interruptions, passez aux trajets en temps réel avant cette date. Plus d’informations : Aperçu de la transition
Lisez cet article pour trouver des réponses aux questions courantes et des solutions aux problèmes connus associés à l’utilisation des portails Power Apps dans le domaine du marketing sortant de Dynamics 365 Customer Insights.
Comment puis-je résoudre les problèmes de portail occasionnels ?
Les pages marketing et le site web d’événements s’exécutent tous les deux sur l’application des portails Power Apps. Parfois, vous pouvez remarquer que des paramètres présents dans Customer Insights - Journeys ne sont pas répercutés sur le portail immédiatement, par exemple (pour le site web d’événements) : des mises à jour des images de bannières, des photos d’intervenants ou des attributions de passerelle de paiementsinon, votre portail peut ne plus répondre ou devenir peu fiable. Vous pouvez souvent résoudre tous ces problèmes en effaçant le cache du portail ou en le redémarrant. Il est plus rapide d’effacer le cache, mais le redémarrage résoudra parfois davantage de problèmes.
Effacer le cache du portail
Vous pouvez résoudre de nombreux problèmes de portail en effaçant le cache du portail. Une fois un utilisateur du portail configuré et paramétré en tant qu’administrateur, cette opération est plus rapide et plus facile que redémarrer le portail, bien que certains problèmes puissent nécessiter un redémarrage.
Les paragraphes ci-dessous expliquent comment configurer l’utilisateur du portail requis, puis exécuter la commande Effacer le cache. Si vous disposez déjà d’un utilisateur du portail configuré en tant qu’administrateur, allez directement à l’Étape 3 : Effacer le cache du portail.
Étape 1 : Créer un compte sur votre portail
Commencez par vous ajouter en tant qu’utilisateur du portail, tout comme le feraient vos contacts en s’inscrivant eux-mêmes ou d’autres à un événement (à ne pas confondre avec votre compte d’utilisateur Dynamics 365). Pour ce faire :
- Ouvrez votre site web d’événements, par exemple en ouvrant un enregistrement d’événement et en sélectionnant le bouton Globe en regard du champ URL de l’événement.
- Sur le site web d’événements, sélectionnez le bouton Se connecter en haut de la page.
- Sur la page de connexion, accédez à l’onglet S’inscrire et renseignez les champs pour créer un compte. Vous devez utiliser une adresse de messagerie qui n’appartient pas déjà à un contact de votre base de données. Veillez à noter votre nom d’utilisateur et votre mot de passe.
- La page Profil s’ouvre. Entrez votre prénom et votre nom dans les champs prévus à cet effet, et sélectionnez Mettre à jour.
- Votre compte est à présent créé.
Étape 2 : Accordez à votre nouveau compte l’autorisation d’effacer le cache des portails
Une fois votre compte et votre mot de passe configurés, vous devez paramétrer ce compte en tant qu’administrateur de portail d’événements. Pour ce faire :
Connectez-vous à Customer Insights - Journeys et utilisez le sélecteur d’application pour accéder à l’application personnalisée Dynamics 365.
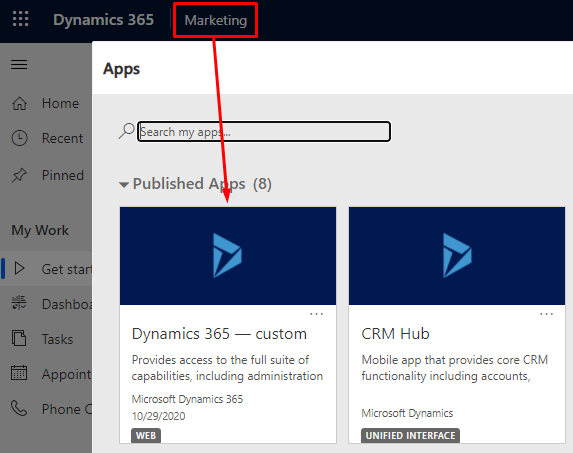
Dans l’application personnalisée, accédez au menu du sélecteur de zone en bas à gauche et sélectionnez Portails. Ensuite, dans le volet de navigation de gauche, accédez à Sécurité>Contacts.
La page des contacts du portail s’ouvre. Ouvrez le menu du sélecteur de vue système et sélectionnez la vue Tous les contacts.

Recherchez votre utilisateur de portail dans la liste et ouvrez-le.
Ouvrez le sélecteur de vue de formulaire et basculez vers la vue de formulaire Contact du portail.

Accédez à l’onglet Détails, puis faites défiler jusqu’à la section Rôles Web.
Sélectionnez Ajouter un rôle Web existant pour ajouter un rôle, puis sélectionnez l’icône de loupe pour ouvrir le menu du rôle, puis sélectionnez enfin le rôle Portail d’événements administrateurs pour ajouter ce rôle à votre contact.

Sélectionnez le bouton Ajouter dans l’angle inférieur. Votre compte d’utilisateur est à présent un administrateur de votre site web d’événements.
Étape 3 : Effacer le cache du portail
Une fois votre compte d’administration de portail configuré, vous pouvez l’utiliser pour effacer le cache du portail à tout moment. Pour ce faire :
Ouvrez votre site web d’événements, par exemple en ouvrant un enregistrement d’événement et en sélectionnant le bouton Globe en regard du champ URL de l’événement.
Sur le site web d’événements, sélectionnez le bouton Se connecter en haut de la page.
Connectez-vous en tant que l’utilisateur que vous avez configuré comme administrateur du portail d’événements.
Saisissez l’URL suivante :
https://<YourPortalDomain>/_services/aboutoù<YourPortalDomain>représente le domaine de votre portail. Vous pouvez y accéder en examinant l’URL affichée lors de votre connexion au portail.Une page d’administration de portail s’ouvre. Sélectionnez Effacer le cache.

Le cache de votre portail est effacé, ce qui a également l’effet de vous déconnecter du portail.
Redémarrer le portail
Si effacer le cache n’a pas résolu vos problèmes de portail, le redémarrer peut aider. Cette opération prend un peu plus de temps que d’effacer le cache, et votre portail sera hors ligne jusqu’à la fin du processus.
Pour redémarrer votre portail :
Ouvrez l’espace de gestion des installations et accédez à Ressources>Portails dans le volet de navigation de gauche.
Chaque application de portail configurée est répertoriée avec le nom de l’environnement Dynamics 365 qui lui est attribué (le mot « portail » ne figure sans doute pas dans son nom), et affiche une valeur Configuré dans la colonne Statut. Recherchez et sélectionnez votre portail dans la liste, puis sélectionnez Gérer dans le ruban de navigation supérieur.

Le gestionnaire de portails s’ouvre. Sélectionnez Actions du portail dans le volet latéral. puis sélectionnez la vignette Redémarrer pour redémarrer le portail.
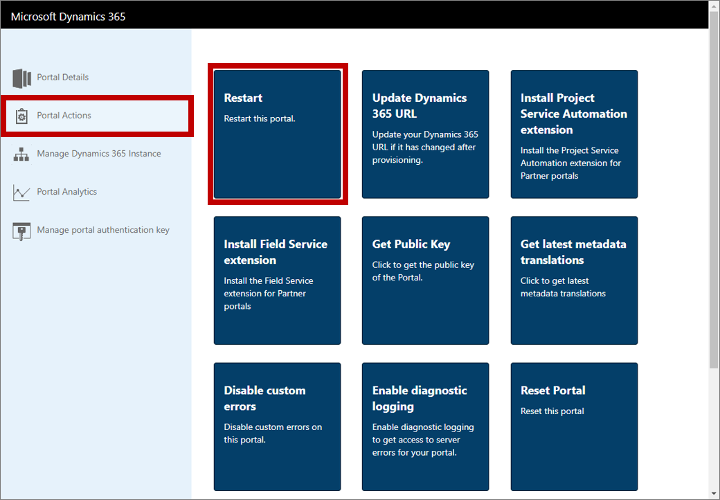
Vous serez invité à confirmer l’action. Choisissez Redémarrer pour continuer, puis attendez quelques minutes que le processus se termine.
Comment réparer mon portail après avoir modifié mon nom d’instance ?
Le Centre d’administration Power Platform vous permet de modifier le nom de toutes les instances à tout moment. Si vous le faites, l’URL de l’instance affectée changera également afin de correspondre et, par conséquent, votre portail ne sera plus configuré correctement et cessera de fonctionner. Pour résoudre ce problème, vous devez reconfigurer votre portail comme suit :
Ouvrez l’espace de gestion des installations et accédez à Ressources>Portails dans le volet de navigation de gauche.
Chaque application de portail configurée est répertoriée avec le nom de l’environnement Dynamics 365 qui lui est attribué (le mot « portail » ne figure sans doute pas dans son nom), et affiche une valeur Configuré dans la colonne Statut. Recherchez et sélectionnez votre portail dans la liste, puis sélectionnez Gérer dans le ruban supérieur.

Le gestionnaire de portails s’ouvre. Sélectionnez Actions du portail dans le volet latéral. puis sélectionnez la vignette Mettre à jour l’URL Dynamics 365 pour mettre à jour l’URL.
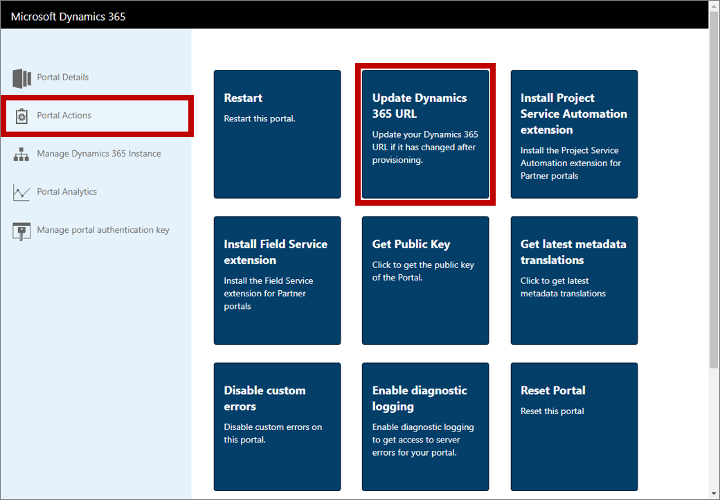
Vous serez invité à confirmer l’action. Choisissez Mettre à jour l’URL pour continuer, puis attendez quelques minutes que le processus se termine.