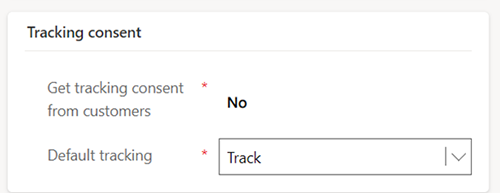Notes
L’accès à cette page nécessite une autorisation. Vous pouvez essayer de vous connecter ou de modifier des répertoires.
L’accès à cette page nécessite une autorisation. Vous pouvez essayer de modifier des répertoires.
Les codes UTM (Urchin Tracking Module) sont un outil essentiel pour les spécialistes du marketing car ils leur permettent de suivre l’efficacité de leur marketing numérique. En ajoutant des paramètres UTM aux URL, les spécialistes du marketing peuvent suivre la source, le support et le nom du parcours spécifiques qui ont généré les visiteurs du site Web. L’utilisation des codes UTM permet de comprendre plus facilement quels trajets génèrent le plus de trafic et de conversions. Les informations sur le trafic et les conversions peuvent ensuite être utilisées pour optimiser les stratégies marketing et allouer le budget plus efficacement.
Les codes UTM fournissent également des informations précieuses sur le comportement des clients. Les codes UTM peuvent aider à identifier les canaux les plus efficaces pour générer du trafic vers vos sites Web et vos pages de destination, ce qui vous permet d’attribuer les conversions à la bonne source.
Activer les codes UTM
Pour utiliser les codes UTM, un Administrateur doit activer le commutateur de fonctionnalité des codes UTM. Pour activer le commutateur :
- Accédez à Paramètres>Vue d’ensemble>Commutateurs de fonctionnalité.
- Activez le bouton de bascule de fonctionnalité Suivi UTM, puis sélectionnez Enregistrer en haut à droite.
Lorsque vous activez le suivi UTM, vous verrez les valeurs par défaut pour chaque paramètre UTM. Ce sont les valeurs qui seront ajoutées à toutes les URL que vous ajoutez à vos courriers électroniques ou SMS.
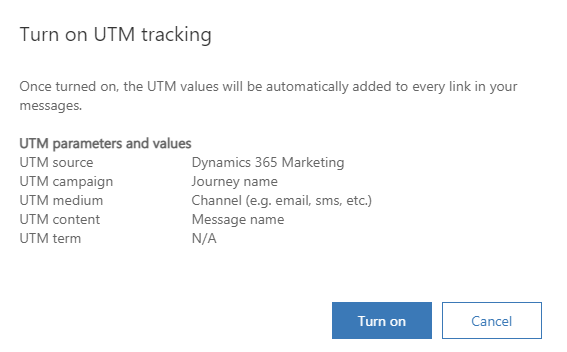
Astuce
Cela peut prendre jusqu’à cinq minutes après l’activation du commutateur de fonction avant que les paramètres UTM ne soient propagés sur les canaux.
Remarque
Les paramètres UTM ne sont ajoutés qu’aux courriers électroniques qui permettent le suivi. Si vous utilisez un modèle de consentement restrictif, les paramètres UTM ne sont ajoutés à vos URL que si un contact a un enregistrement de consentement du point de contact pour le suivi et que l’état est Activé. Si vous utilisez un modèle de consentement non restrictif, vous pouvez définir le suivi par défaut sur Suivre. Cela signifie que même sans enregistrement de consentement du point de contact, les paramètres UTM seront ajoutés à l’URL dans le courrier électronique ou le SMS pour tous les contacts qui passent par vos parcours.
Utiliser les codes UTM dans un parcours
Imaginez un scénario de panier abandonné dans lequel les visiteurs du site web ajoutent des articles à leur panier mais quittent votre site Web sans terminer leurs achats. En utilisant des codes UTM dans votre parcours de reciblage, vous pouvez contacter les visiteurs du panier abandonné et suivre la campagne (nom du parcours), le support (canal) et le contenu qui incitent les clients à revenir pour finaliser leurs achats.
Voici comment vous utiliseriez les codes UTM dans un parcours de panier abandonné
Tout d’abord, créez un parcours qui cible les visiteurs qui ont abandonné leur panier. Après le déclencheur de parcours, vous ajouterez un courrier électronique de rappel qui incitera les visiteurs à effectuer les achats. Étant donné que la finalisation de l’achat est le but du parcours, vous pouvez également définir un objectif qui mesure le succès chaque fois qu’un visiteur effectue un achat.
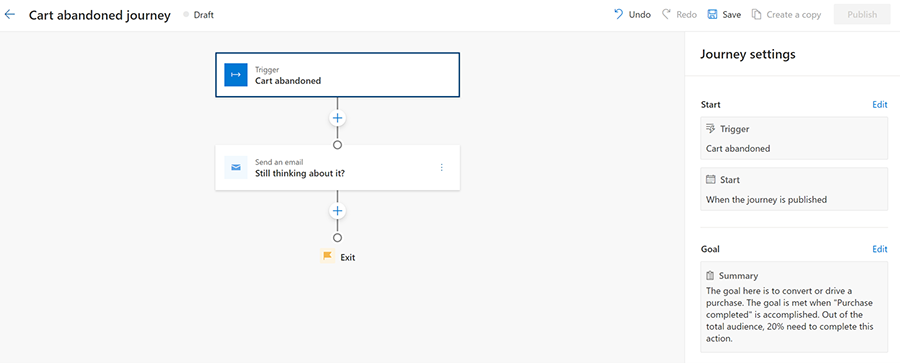
Pour utiliser les codes UTM dans le courrier électronique de rappel, accédez à E-mails et sélectionnez le courrier électronique que vous prévoyez d’utiliser dans votre parcours de panier abandonné. Ajoutez une URL à le courrier électronique qui redirige vos clients vers votre site Web. Dans la fenêtre Ajouter un lien, vous verrez les valeurs par défaut qui seront automatiquement ajoutées à chaque URL de votre message, y compris le désabonnement.
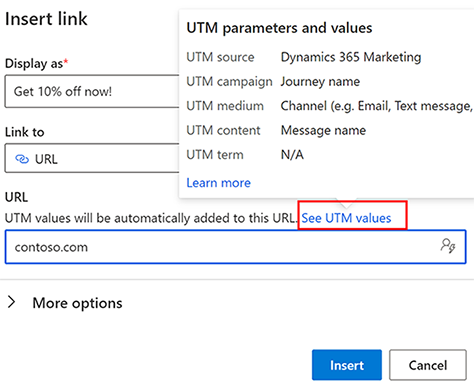
Dans ce cas, la valeur source Dynamics 365 Customer Insights - Journeys, la valeur de la campagne est le nom du parcours du panier abandonné, le support est le canal que vous utilisez qui est le courrier électronique et le contenu est le nom de le courrier électronique.
Une fois que votre parcours est en ligne et que les clients commencent à utiliser vos liens, vous pourrez consulter les informations, y compris le nombre de personnes qui ont cliqué sur votre lien et le nombre d’entre elles qui ont effectué un achat avec succès.
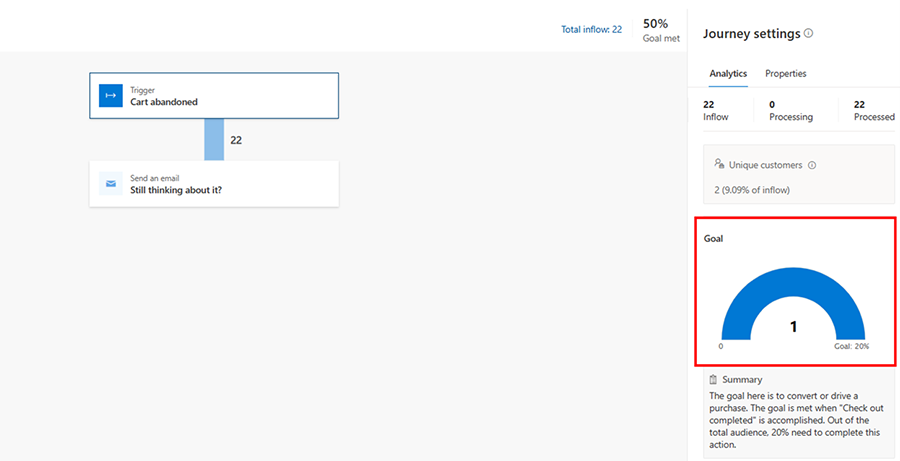
Vous pouvez également utiliser Google Analytics pour déterminer dans quelle mesure le courrier électronique que vous avez envoyé a réussi à générer du trafic vers votre site Web.
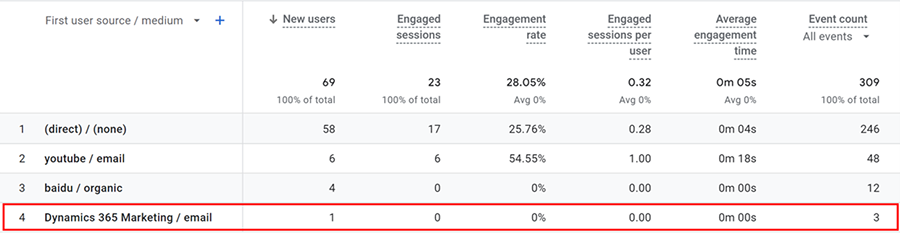
Personnalisation des liens UTM
Après avoir activé la fonctionnalité de code UTM, vous pouvez personnaliser les liens UTM en accédant à Paramètres>Engagement client>Suivi UTM.
Pour commencer à personnaliser vos liens, sélectionnez le bouton + Nouveau en haut de la page. Définissez les paramètres suivants :
- Nom : nom de votre enregistrement UTM.
- Division (si activée) : si les divisions sont activées, ce paramètre indique à quelle division l’enregistrement UTM est lié. Vous ne pouvez créer qu’un seul enregistrement UTM par division.
- Source UTM : vous pouvez modifier la source UTM pour l’aligner sur votre convention d’affectation de noms existante.
- Campagne UTM : si vous avez créé une solution personnalisée pour une campagne, vous pouvez faire pointer la campagne UTM vers l’entité de campagne.
- Support UTM : canal sur lequel l’enregistrement UTM est utilisé.
- Contenu UTM : capture le contenu UTM en tant que nom de message. Si vous le désactivez, le contenu UTM ne sera pas ajouté au lien URL.
Pour enregistrer vos paramètres personnalisés, sélectionnez Enregistrer en haut de l’écran.
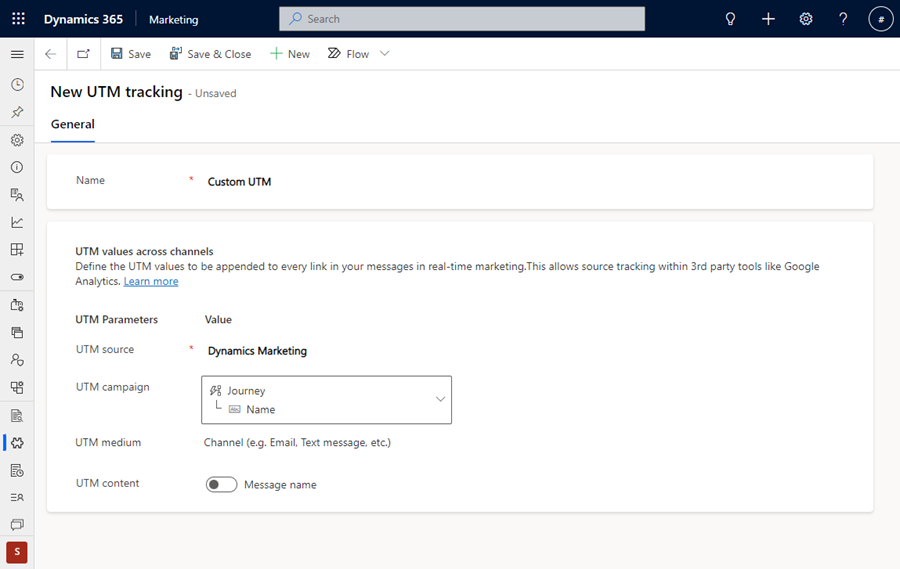
Paramètres UTM dans Universal vs Google Analytics 4
Voici comment afficher les données UTM dans Google Universal Analytics et dans Google Analytics 4 :
- Dans Google Universal Analytics, accédez à Acquisitions>Toutes les campagnes. Votre vue par défaut est la liste de toutes les campagnes.
- Dans Google Analytics 4, accédez à Acquisitions>Acquisitions de trafic.
Résolution des problèmes
Si vous avez activé le commutateur de fonctionnalité UTM et que vous ne voyez aucun paramètre UTM quand vous sélectionnez un lien dans votre boîte de réception, vérifiez vos paramètres de Conformité.
Si votre modèle de consentement de paramètre de conformité est défini sur Restrictif, alors (selon la configuration de votre consentement de suivi), cela peut signifier qu’un utilisateur doit explicitement accepter que les liens de suivi soient inclus dans les courriers électroniques que vous lui envoyez. Si le système n’a pas le consentement pour inclure des liens de suivi, les codes UTM ne seront pas insérés dans les courriers électroniques. Le paramètre qui contrôle comment et si les liens incluent des paramètres de requête de suivi se trouve dans la section Suivi du consentement. En savoir plus : Gérer le consentement pour les courriers électroniques et les SMS dans Customer Insights - Journeys
Par exemple, si vous êtes configuré pour "Obtenir le consentement au suivi des clients" et que le modèle de consentement est Restrictif, vous avez besoin d’un consentement préalable pour que le suivi inclue des liens de suivi :
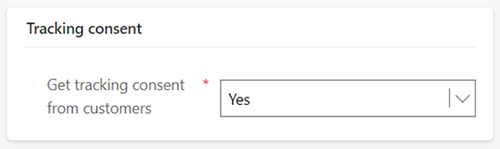
Pour garantir que les liens de suivi sont toujours inclus (les liens ne nécessitent pas le consentement du client pour le suivi), les paramètres doivent ressembler à ceci :