Créer et gérer des articles de la Base de connaissances
Pourboire
Si vous souhaitez essayer Dynamics 365 Customer Service gratuitement, vous pouvez vous inscrire à un essai de 30 jours.
Note
Les informations sur la disponibilité des fonctionnalités sont les suivantes.
| Centre de contact Dynamics 365 – embedded | Centre de contact Dynamics 365 – autonome | Dynamics 365 Customer Service |
|---|---|---|
| No | Oui | Oui |
Transformez vos questions, problèmes, et commentaires client en articles de la base de connaissances, afin que les agents puissent en bénéficier. Ajoutez les images et des vidéos à vos articles pour mieux expliquer et créer des articles attrayants. Vous pouvez créer, modifier, rechercher, publier et traduire les articles de la base de connaissances dans le Centre de services clientèle, Customer Service workspace ou espace de travail centre de contact.
Les articles de la base de connaissances peuvent traiter un certain nombre de problèmes que vos clients rencontrent pendant l’utilisation du produit ou des services de votre organisation. Les types d’articles de la base de connaissances peuvent inclure des solutions à des problèmes courants, de la documentation sur des produits ou des fonctionnalités, des réponses à des questions fréquemment posées (FAQ), fichiers de produit, etc.
Important
La gestion des connaissances est disponible et prête à l’emploi via le package d’application du Centre de service clientèle, et fonctionne avec d’autres applications de service clientèle. Les articles créés dans le Centre de service clientèle seront disponibles dans l’application Dynamics 365 Customer Service en tant qu’enregistrements en lecture seule.
Note
Les entités KBArticle, KBArticleTemplate et KBArticleComment sont désormais obsolètes. Cela signifie que nous ne nous attendons plus à ce que vous utilisiez ces entités. Vous devez utiliser la nouvelle entité KnowledgeArticle pour la gestion des connaissances dans Dynamics 365 Customer Service. Pour plus d’informations, voir Utiliser des articles de la base de connaissances
Vérifiez que vous disposez des autorisations de création et de lecture concernant l’entité de l’article de la base de connaissances. Par défaut, ces autorisations sont ajoutées au rôle de gestionnaire de la base de connaissances, de responsable du service clientèle ou de conseiller du service clientèle. Appliquez la procédure suivante :
Sur le plan de site application, accédez à Files d’attentes>Articles de la Base de connaissances.
Sélectionnez Nouveau. La page Nouvel article de la base de connaissances s’affiche.
Dans l’onglet Contenu, section Contenu d’article, complétez les détails suivants :
Titre : saisissez un titre descriptif qui communique l’objet et l’objectif de l’article de manière concise.
Mots clés : saisissez ou sélectionnez des mots clés pour l’article. Ces mots clés permettent de rechercher des articles dans la base de connaissances. Mots clés séparés par des virgules.
Description : saisissez ou sélectionnez une brève description de l’article. La description s’affiche dans les résultats de la recherche et est utilisé pour l’optimisation du moteur de recherche.
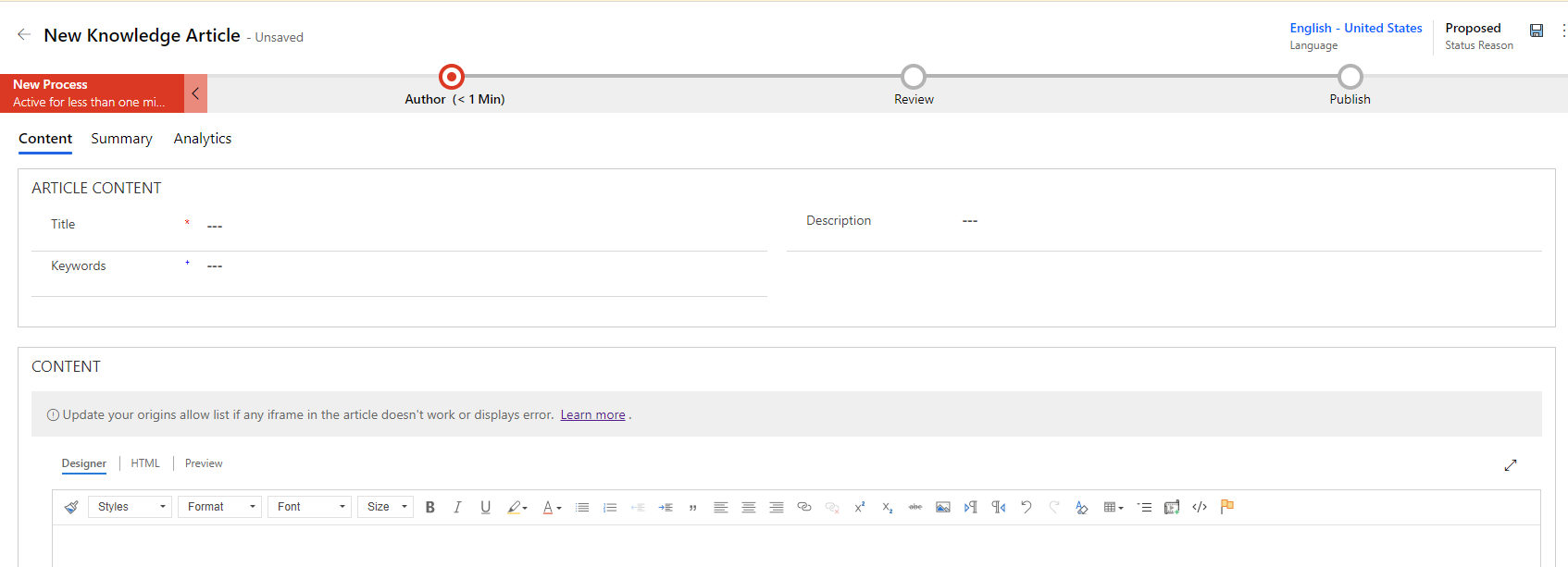
Dans la section CONTENU, ajoutez le contenu de votre article de la base de connaissances.
Note
Dès que vous cliquez dans l’espace de l’éditeur, la barre de commandes de l’éditeur de texte enrichi apparaît. Utilisez les options de barre de commandes de l’éditeur de texte enrichi pour formater et styliser votre contenu. Si vous ne pouvez pas utiliser les fonctionnalités, votre espace d’édition est trop petit. Vous devez redimensionner vers un espace plus grand. Pour plus d’informations : Utiliser l’éditeur de texte enrichi pour créer des articles de la base de connaissances et des courriers électroniques
Sélectionnez Enregistrer.
Lorsque l’article est enregistré, la barre de flux des processus d’entreprise apparaît pour l’article. Les étapes sont Nouveau processus, Auteur, Vérifier, Publier. La barre de flux des processus d’entreprise vous guide pour générer l’article jusqu’à ce qu’il soit terminé. Vous pouvez personnaliser les étapes dans le flux des processus d’entreprise pour satisfaire à vos exigences.
Dans la barre des flux de processus d’entreprise, sélectionnez Auteur.
Dans la zone de texte Définir les mots clés, ajoutez des mots clés pour votre article.
Dans la liste déroulante Sujet de l’article, sélectionnez le sujet de l’article pour vous aider dans vos recherches d’article.
Dans la liste déroulante Affecter l’auteur principal, choisissez une personne responsable de la mise à jour du contenu de l’article. Par défaut, c’est l’utilisateur qui crée l’article qui est l’auteur principal.
Une fois qu’un nouvel article est créé, la valeur de l’auteur sera répliquée vers l’auteur principal s’il s’agit d’un utilisateur système mais pas d’une équipe. L’auteur de l’article de connaissances doit être un seul utilisateur (pas une équipe) pour qu’il puisse être recherché et se charger correctement.
Vous pouvez marquer l’article comme terminé en sélectionnant Marquer comme terminé dans la liste déroulante Marquer pour révision à ce stade.
Astuce
Sélectionnez l’icône  pour accrocher le menu volant de l’étape verticalement.
pour accrocher le menu volant de l’étape verticalement.
Les publications relatives aux activités liées à l’article de la base de connaissances commenceront à s’afficher dans la section Chronologie.
Utiliser les mots clés et la description de l’article suggérés par l’IA
Si votre administrateur a activé les suggestions de mots clés et de descriptions, vous pouvez sélectionner et saisir vos mots clés et descriptions préférés lors de la création ou de la mise à jour d’articles de la base de connaissances. Pour plus d’informations : Configurer les suggestions de l’IA relatives aux mots clés et à la description de l’article
Cependant, le champ Titre ou le champ Contenu (ou tout autre champ mappé correspondant défini par l’administrateur) doit contenir une valeur pour que les suggestions soient générées. Si l’un des champs utilisés par le modèle pour générer des suggestions est vide, vous verrez des messages tels que « Un problème s’est produit lors de la recherche des mots clés suggérés » ou « Un problème s’est produit lors de la recherche de la description suggérée ».
Dans la section Contenu de l’article, ajoutez le contenu de votre article de connaissances, puis sélectionnez Enregistrer. Le lien Afficher la description et les mots clés suggérés s’affiche.
Sélectionnez le lien Afficher la description et les mots clés suggérés.
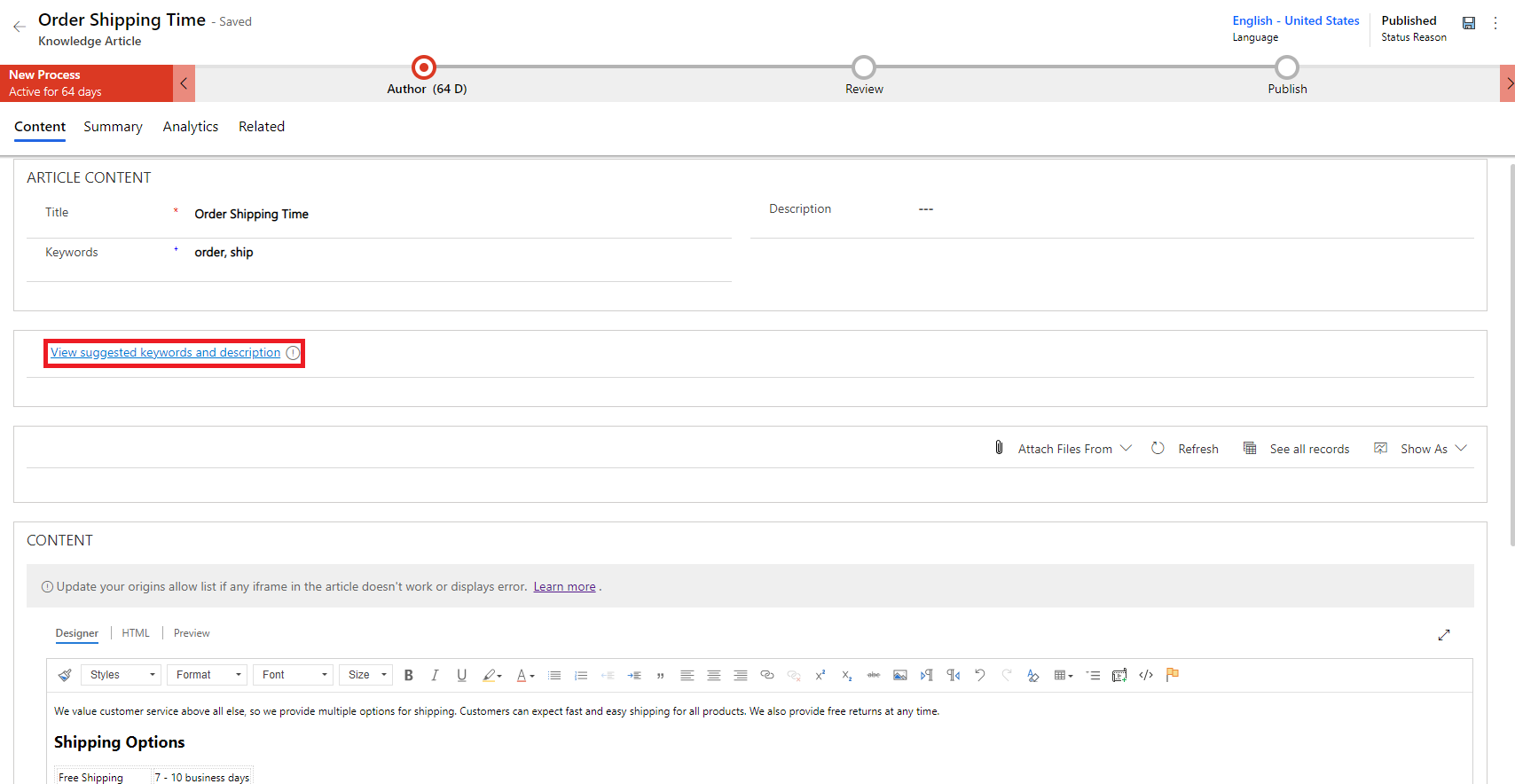
Dans la boîte de dialogue Description et mots clés suggérés (version préliminaire), exécutez les étapes suivantes :
Sélectionnez les mots clés que vous souhaitez ajouter à votre liste de mots clés ou sélectionnez le lien Insérer tous les mots clés pour insérer tous les mots clés suggérés dans le champ Mots clés. Vous pouvez saisir un mot clé dans le champ Mot clé pour l’ajouter à la liste existante.
Sélectionnez Insérer la description suggérée pour ajouter la description au champ Description.
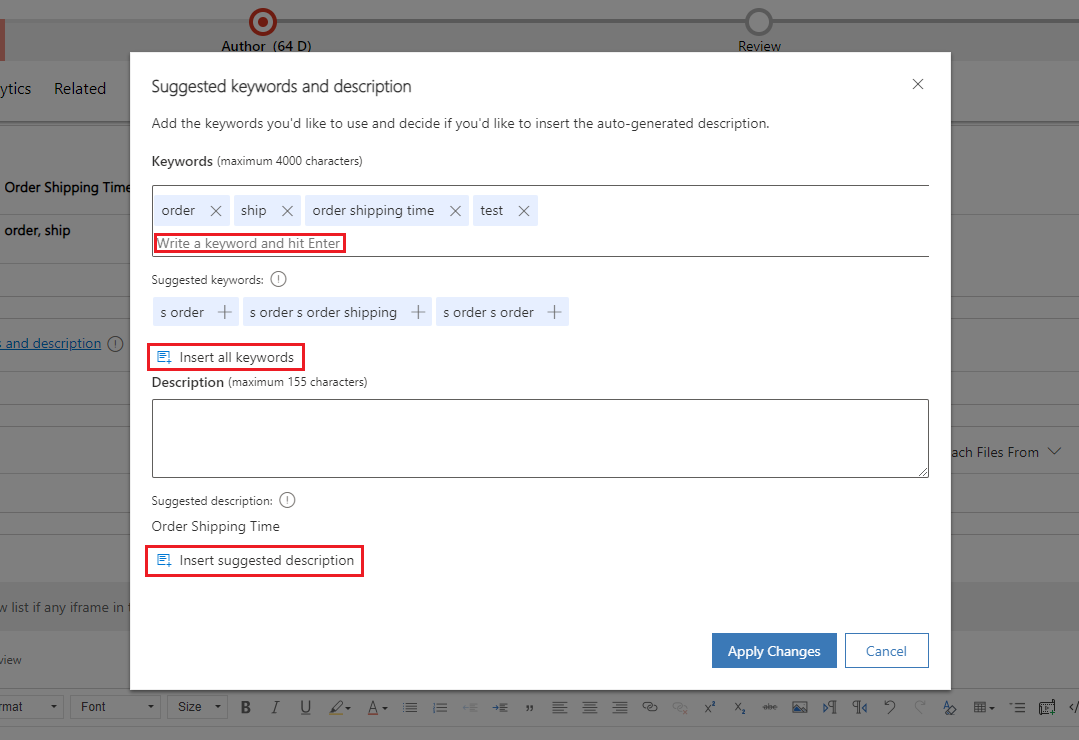
Sélectionnez Appliquer les modifications.
Les mots clés et la description sélectionnés apparaissent dans les champs Mots clés et Description du formulaire d’article de connaissances.
Créer des articles de la Base de connaissances à l’aide de modèles
Les auteurs de la base de connaissances peuvent utiliser des modèles pour créer des articles de connaissances rapidement, car les champs de l’article de connaissances sont préremplis selon le modèle sélectionné. Pour créer des articles de la Base de connaissances à l’aide de modèles :
Vérifiez que vous disposez des autorisations de création et de lecture concernant l’entité de l’article de la base de connaissances. Par défaut, ces autorisations sont ajoutées au rôle de gestionnaire de la base de connaissances, de responsable du service clientèle ou de conseiller du service clientèle.
Sur le plan de site application, accédez à Files d’attentes>Articles de la Base de connaissances.
La liste des articles disponibles s’affiche.
Pour créer un article à partir d’un modèle, sélectionnez +Nouveau À partir d’un modèle.
Dans la boîte de dialogue Sélectionner un modèle d’article de la base de connaissances, sélectionnez le modèle à utiliser comme base sur laquelle vous rédigerez l’article et sélectionnez OK. Dans cet exemple, nous sélectionnons le modèle comme Mise en route avec le modèle.
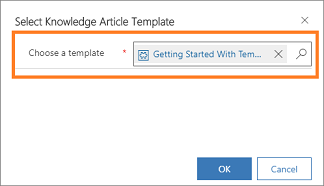
Vous observez que certains champs et sont préremplis comme défini dans le modèle.
Dans la page Nouvel article de la Base de connaissances, modifiez les champs au besoin.
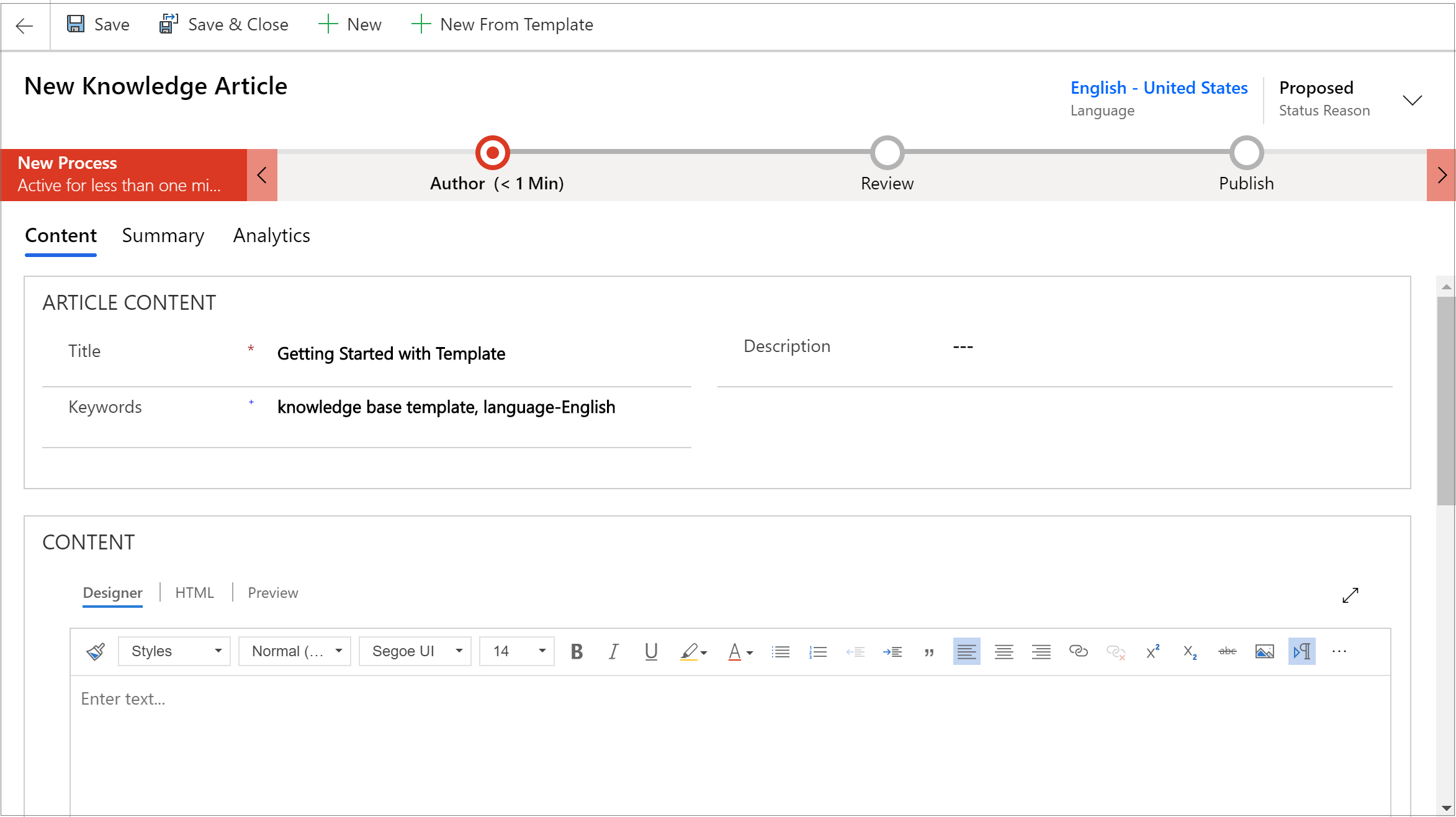
Sélectionnez Enregistrer.
L’article est enregistré, et vous pouvez passer à l’étape suivante pour approuver et publier l’article pour le rendre disponible pour les utilisateurs.
Note
Pour apprendre à créer des modèles d’article de connaissances, voir Créer un modèle d’article de la Base de connaissances.
Utilisez l’éditeur de texte enrichi pour créer des articles de la base de connaissances et des courriers électroniques
Créer du contenu enrichi et formaté comme il se doit pour des courriers électroniques ou des articles de la base de connaissances avec le nouvel éditeur de texte enrichi dans application. L’éditeur fournit des fonctionnalités de traitement de texte courantes telles que les styles avancés, la création de liens, la fonction Rechercher et remplacer et la possibilité d’insérer des images et tableaux.
Le volet de l’éditeur Contenu se compose de trois onglets :
- Concepteur : Créez et modifiez l’article ici. Tirez profit des fonctionnalités améliorées et d’édition de texte enrichi.
- HTML : Affichez l’aperçu HTML du contenu ici. Vous pouvez créer ou modifier l’article dans l’onglet HTML également.
- Aperçu : découvrez à quoi votre contenu ressemblerait sur des appareils tels que l’ordinateur de bureau, la tablette, ou le mobile.
En outre, vous pouvez Annuler, Rétabliret mettre en Plein écran dans le volet de l’éditeur Contenu.
Concepteur
Vous pouvez choisir un format ou un style spécifique pour le contenu que vous entrez. Le tableau suivant présente les différentes options de mise en forme de l’éditeur de texte enrichi.
Note
Vous pouvez accéder au menu contextuel de votre navigateur en appuyant sur Ctrl+clic droit. Ceci est utile si vous devez utiliser le correcteur orthographique intégré à votre navigateur. Sinon, vous pouvez utiliser le clic droit pour fournir une mise en forme contextuelle pour tout élément que vous utilisez.
| Icône | Nom | Raccourci clavier | Description |
|---|---|---|---|

|
Reproduire la mise en forme | Ctrl+Maj+C, Ctrl+Maj+V | Appliquez l’apparence d’une section particulière à une autre section. Remarque : La copie de la mise en forme ne fonctionne qu’avec les styles en ligne et ne copie ni n’applique les styles au niveau des blocs. |
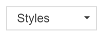
|
Styles de mise en forme | Appliquez un ensemble prédéfini de fonctionnalités de mise en forme pour maintenir la cohérence de la présentation du texte. Pour faciliter le choix, les noms de style sont affichés dans un style qu’ils représentent, vous offrant un aperçu de ce à quoi le texte ressemblera. Remarque : Cette option est disponible uniquement en mode étendu. |
|

|
Format du paragraphe | Appliquez des combinaisons prédéfinies au niveau du bloc d’options de mise en forme. Une mise en forme de paragraphe peut être appliquée uniquement à un élément au niveau du bloc, comme un paragraph ou un élément div.Remarque : Cette option est disponible uniquement en mode étendu. |
|

|
Font | Ctrl+Maj+F | Sélectionnez la police souhaitée. La police par défaut est Segoe UI. Remarque : Lorsque vous sélectionnez un contenu formaté, le nom de la police de ce contenu s’affiche. Si votre sélection contient plusieurs polices, le nom de police dans la partie supérieure de votre sélection s’affiche. |

|
Font size | Ctrl+Maj+P | Modifiez la taille de votre texte. La taille par défaut est 12. Remarque : Lorsque vous sélectionnez un contenu formaté, la taille de la police de ce contenu s’affiche. Si votre sélection contient plusieurs tailles de police, la taille de police la plus élevée de votre sélection s’affiche. |

|
Gras | Ctrl+B | Met votre texte en gras. |

|
Italique | Ctrl+I | Met votre texte en italique. |

|
Souligné | Ctrl+U | Souligne votre texte. |

|
Couleur de surlignage du texte | Faites ressortir votre texte en le surlignant d’une couleur vive. | |

|
Couleur de police | Modifiez la couleur de votre texte. | |

|
Puces | Crée une liste à puces. | |

|
Numérotation | Créez une liste numérotée. | |

|
Réduire le retrait | Rapprochez votre paragraphe de la marge. | |

|
Augmenter le retrait | Éloigne votre paragraphe de la marge. | |

|
Citation | Appliquez un format de devis au niveau du bloc dans votre contenu. | |

|
Aligner à gauche | Ctrl+L | Alignez votre contenu avec la marge de gauche. (Couramment utilisé pour le corps du texte pour en faciliter la lecture.) |

|
Aligner au centre | Ctrl+E | Centrez votre contenu sur la page. (Couramment utilisé pour une apparence formelle.) |

|
Aligner à droite | Ctrl+R | Centrez votre contenu sur la page. (Couramment utilisé pour une apparence formelle.) |

|
Lier | Créez un lien dans votre document pour un accès rapide à des pages web et des fichiers. Le texte de l’URL que vous collez ou saisissez est converti en lien. Par exemple, http://myexample.com va devenir http://myexample.com. Dans la boîte de dialogue Lien, choisissez le type de lien que vous souhaitez insérer. Utilisez l’onglet Informations sur le lien pour choisir le type de lien ainsi que définir le protocole de lien et l’URL. Votre administrateur définit le type de liens que vous pouvez ajouter. Si vous ajoutez des liens dont le lien d’origine ne correspond à aucun des liens spécifiés dans la liste des origines, une erreur s’affichera lorsque les utilisateurs ouvriront un article. Le message d’erreur « Mettez à jour votre liste des origines autorisées si un iFrame de l’article ne fonctionne pas ou affiche une erreur » s’affichera. Pour plus d’informations : Configurer la liste d’autorisations des origines pour les articles de connaissances L’onglet Cible est uniquement disponible pour le type de lien URL. Il spécifie l’emplacement où le lien s’ouvre quand vous le sélectionnez. |
|

|
Supprimer le lien | Supprimez un lien dans votre e-mail ou document. Lorsque vous placez le curseur sur un lien, le bouton Supprimer le lien dans la barre d’outils devient actif. Sélectionnez le bouton pour supprimer le lien et pour le rendre en texte brut. |
|

|
Exposant | Tapez des petites lettres juste au-dessus de la ligne de texte. | |

|
Indice | Tapez des petites lettres juste sous la ligne de texte. | |

|
Barré | Biffe le texte en traçant une ligne en travers. | |

|
Image | Insérez une image Vous pouvez insérer une image en la copiant et en la collant directement dans l’éditeur, en la faisant glisser depuis votre bureau ou votre dossier local directement dans l’éditeur, ou en tapant une URL. Les formats suivants sont pris en charge : PNG, JPG ou GIF. Pour plus d’informations sur l’utilisation d’images en ligne, reportez-vous à Utiliser des images en ligne. |
|

|
De gauche à droite | Modifie le texte de gauche à droite pour le contenu tel qu’un paragraphe, un en-tête, un tableau ou une liste. Couramment utilisé pour le contenu linguistique bidirectionnel. Il s’agit du paramètre par défaut. | |

|
De droite à gauche | Modifiez le texte de droite à gauche pour le contenu tel qu’un paragraphe, un en-tête, un tableau ou une liste. Couramment utilisé pour le contenu linguistique bidirectionnel. Le paramètre par défaut est de gauche à droite. | |

|
Annuler la saisie | Annulez les modifications apportées au contenu. | |

|
Rétablir la saisie | Rétablissez les modifications apportées au contenu. | |

|
Effacer toute la mise en forme | Supprime toute mise en forme d’une sélection de texte, ne laissant que le texte normal et non formaté. | |

|
Ajouter un tableau | Ajoutez un tableau à votre contenu. Après avoir ajouté un tableau, vous pouvez effectuer l’une des opérations suivantes :
|
|

|
Créer une section réductible | Créez une section qui peut être réduite ou développée. Cette fonctionnalité est utile pour les articles contenant beaucoup d’informations. Les sections réduites aident les agents à trouver rapidement des informations relatives en parcourant les titres d’un article. Les sections réductibles incluent des champs de titre et de corps dans lesquels saisir du texte. Vous pouvez imbriquer des sections réductibles pour faciliter l’analyse d’articles plus longs afin de trouver rapidement les sections les plus pertinentes. Vous pouvez également cliquer sur Sélectionner pour ajouter le texte que vous avez déjà tapé, puis cliquer sur Sélectionner pour supprimer l’icône de réduction afin de le transformer en section réductible. Si vous créez une section réductible et que vous souhaitez la supprimer ultérieurement, placez votre curseur dans la section, puis cliquez sur Supprimer sur votre clavier, ou cliquez avec le bouton droit dans la section réductible et sélectionnez Couper. Remarque : Le plug-in n’est pas pris en charge sur Dynamics 365 Customer Engagement (on-premise). |
|

|
Média incorporé | Pour incorporer des vidéos à votre contenu : 1. Placez le curseur là où vous souhaitez insérer la vidéo et, dans la barre d’outils, sélectionnez le bouton Média incorporé. La boîte de dialogue Incorporer la vidéo s’ouvre. 2. Entrez le lien incorporé de la vidéo fourni par le fournisseur d’hébergement vidéo, puis cliquez sur OK. |
|

|
Créer un conteneur Div | Créez un conteneur div pour appliquer la mise en forme à un plus grand fragment de document qui s’étend au-delà d’un bloc.L’onglet Général vous permet d’ajouter manuellement une classe de feuilles de style qui s’applique à l’élément div. L’onglet Avancé vous permet de configurer des options d’élément div supplémentaires, telles que l’affectation d’un ID, d’un code de langue, d’un texte unidirectionnel, d’un titre consultatif, ou de propriétés de style CSS. Remarque : Cette option est disponible uniquement en mode étendu. |
|

|
Créer une ancre | Vous pouvez ajouter des ancres dans le texte du document, puis créer un lien vers elles pour une navigation plus facile. Remarque : La fonction d’ancrage ne fonctionne que lorsqu’un article est ouvert. Cela ne fonctionne pas si vous consultez un article de l’onglet Aperçu. Pour ajouter une ancre : 1. Placez le curseur là où vous souhaitez insérer une ancre et, dans la barre d’outils, sélectionnez le bouton Ancre. La boîte de dialogue Propriétés de l’ancre s’ouvre. 2. Entrez un nom pour l’ancre, puis cliquez sur OK. Le bouton ancre  apparaît dans la zone où vous avez créé le ancre. apparaît dans la zone où vous avez créé le ancre.Vous pouvez à présent utiliser le bouton Lier pour lier à votre ancre. |
Important
Vous ne pouvez pas utiliser du code côté client (balises de script ou JavaScript) dans les articles ou les courriers électroniques. Pour associer CSS ou JavaScript, utilisez les ressources Web.
Note
Dans des appareils mobiles, où les tailles de l’écran sont comparativement plus petites, un jeu limité d’options de mise en forme sera affiché.
Utiliser des images en ligne
Vous pouvez insérer une image en la copiant et en la collant directement dans l’éditeur, en la faisant glisser depuis votre bureau ou votre dossier local directement dans l’éditeur, ou en tapant une URL.
Avant d’utiliser des images en ligne, assurez-vous d’utiliser :
- Formats pris en charge : PNG, JPG ou GIF
- Navigateurs pris en charge : Microsoft Edge, Chrome, Firefox, Safari
Placer une image par glisser-déposer
Note
Vous ne pouvez glisser-déposer une image que dans une zone modifiable de l’éditeur.
Faites glisser et déposez l’image au-dessus du contenu ou au milieu du contenu dans l’éditeur.
Faites glisser n’importe quel coin de l’image pour la redimensionner à la taille souhaitée dans l’éditeur.
Copier et coller une image
Note
Pour copier et coller des images, vous devez ouvrir le fichier image, puis le copier et le coller dans l’éditeur.
Vous pouvez glisser-déposer ou copier et coller une image à partir de Microsoft Word dans l’éditeur. Vous pouvez copier deux images à la fois, à condition que la taille totale des images ne dépasse pas 5 Mo.
Ouvrez le fichier image que vous souhaitez copier dans l’éditeur.
Cliquez avec le bouton droit sur l’image, puis sélectionnez Copier.
Accédez à l’emplacement souhaité dans l’éditeur où vous souhaitez insérer l’image, puis cliquez avec le bouton droit et sélectionnez Coller, ou sélectionnez Ctrl+V.
Insérer l’URL d’une image
Pour insérer une image à l’aide d’une URL ou en accédant à l’image locale :
- Dans l’éditeur, sélectionnez Insérer une image.
- Dans la boîte de dialogue de propriétés Image, choisissez l’une des options suivantes :
Spécifiez l’adresse Web de l’image, spécifiez également les propriétés pour définir comment l’image apparaîtra dans l’e-mail ou l’article.
Remarque : si l’image se trouve sur le serveur externe, utilisez le chemin d’accès absolu complet. Si l’image se trouve sur un serveur local, vous pouvez utiliser le chemin d’accès relatif. Si vous souhaitez que l’image soit un lien, ajoutez une URL pour l’image. Vous pouvez spécifier si vous souhaitez que la page ciblée s’ouvre dans une nouvelle fenêtre, la fenêtre la plus élevée, la même fenêtre ou la fenêtre parente.
Sélectionner Parcourir pour accéder à l’image sur votre ordinateur.
HTML
Vous pouvez créer et modifier l’article dans l’onglet HTML du volet d’éditeur de contenu, en utilisant les balises HTML.
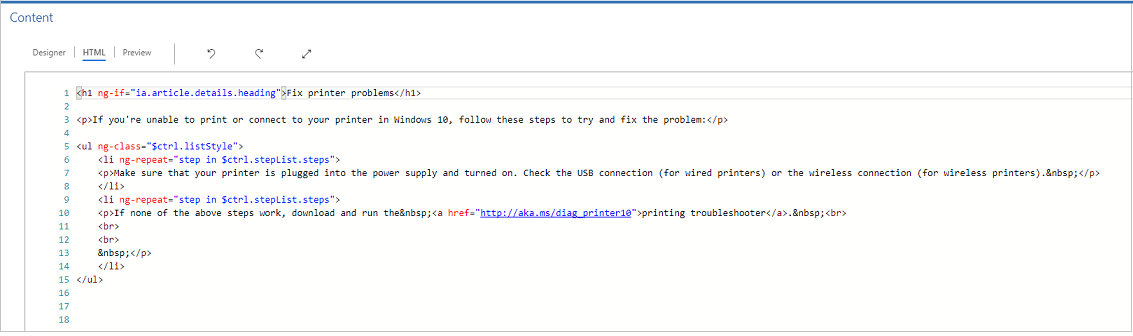
Version préliminaire
Vous pouvez afficher un aperçu du contenu pour connaître sa compatibilité sur différents appareils, comme des tablettes ou des téléphones.
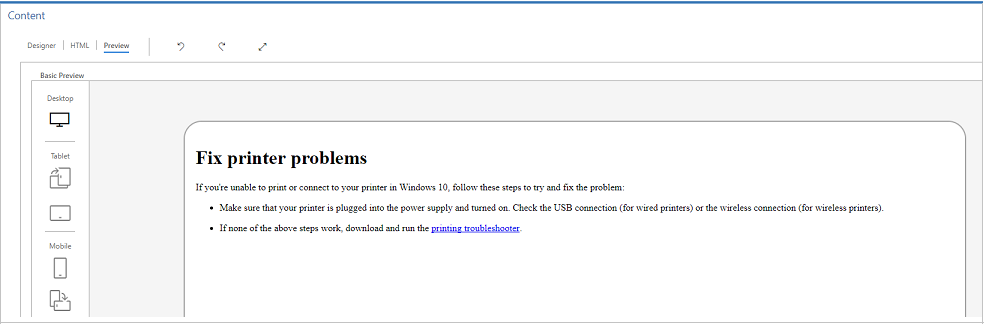
Il s’agit d’un aperçu indicatif. Le contenu affiché peut être différent dans l’appareil ou sur l’écran réel.
Note
Si vous ajoutez des liens d’ancrage à un article de connaissances dans le champ Contenu, vous ne pouvez pas les tester car ils ne fonctionnent pas en mode Concepteur ou Aperçu. Les liens d’ancrage ne fonctionnent que lorsque vous ouvrez l’article dans la recherche de connaissances et sur les portails.
Ajouter une pièce jointe de fichier à un article de base de connaissances
Lorsque vous créez un article de connaissances, vous pouvez y joindre un ou plusieurs fichiers pour fournir des informations complètes à vos clients. Gardez à l’esprit les points suivants lorsque vous joignez des fichiers :
- Il n’y a pas de limite au nombre d’articles pouvant être joints à un article de connaissances, mais la taille de fichier ne doit pas dépasser 32 Mo.
- Votre administrateur peut limiter la taille du fichier pour les articles de connaissances.
- Vous devez enregistrer votre article de connaissances avant d’y joindre des fichiers.
Pour joindre un fichier à un article de base de connaissances :
Ouvrez l’article de connaissances où vous souhaitez ajouter une pièce jointe, puis dans l’onglet Contenu, sur le côté droit de l’écran, sélectionnez Joindre des fichiers à partir de.
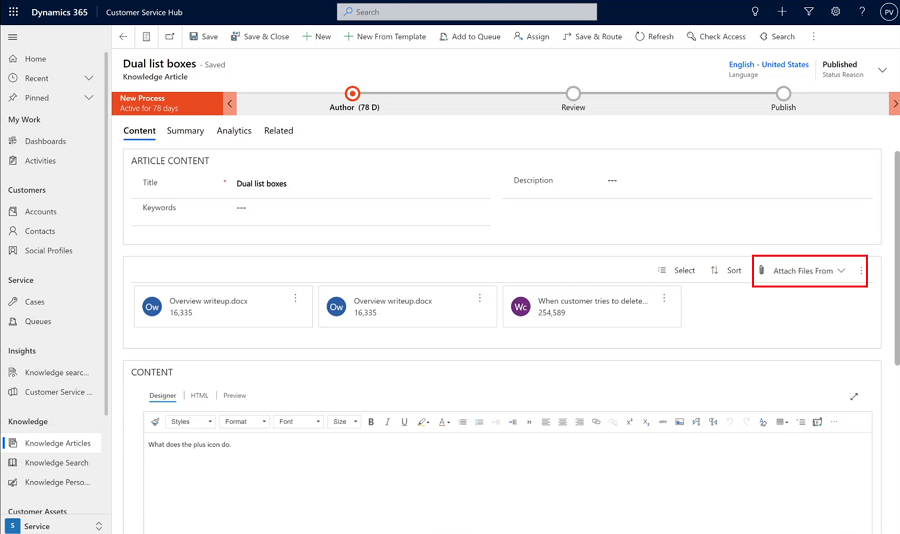
Sélectionnez l’un des emplacements de fichier suivants :
- Mon appareil vous permet de parcourir et de sélectionner des fichiers à partir de votre appareil local.
- Téléchargements précédents ouvre un volet de recherche dans lequel vous pouvez rechercher et sélectionner des fichiers qui ont été précédemment téléchargés sur le centre de service clientèle, Customer Service workspace ou espace de travail centre de contact.
Utiliser les pièces jointes de fichier
La section Fichiers joints affiche toutes les pièces jointes de vos articles de connaissances dans une vue en mosaïque horizontale au-dessus de votre message. Le paramètre par défaut de nombre maximal de fichiers pouvant être affichés est de cinq pièces jointes avant l’affichage de la fonctionnalité de transfert de page.
Pour vos fichiers joints, utilisez les commandes suivantes :
- Sélectionner : vous permet de sélectionner une ou plusieurs pièces jointes en cliquant sur la case qui apparaît sur les pièces jointes, puis vous pouvez soit Supprimer ou Télécharger les fichiers sélectionnés.
- Trier : vous permet de trier les enregistrements selon un filtre spécifique, tel que le nom ou la taille du fichier.
Note
Les chargements et téléchargements de pièces jointes d’articles de connaissances sont pris en charge pour les fichiers jusqu’à 4 Mo uniquement, pour :
- Dynamics 365 Customer Engagement (local)
- Organisations à clé gérée par le client
Lorsque vous publiez votre article de connaissances, si vous y avez joint des fichiers, les pièces jointes sont accessibles aux consommateurs de connaissances via la recherche de connaissances.
Autorisations utilisateur pour afficher et télécharger les pièces jointes
Pour que les utilisateurs puissent afficher et télécharger les pièces jointes, vous devez accorder les autorisations suivantes à la table Articles de connaissances :
| Tâche | Accès requis |
|---|---|
| Télécharger et rechercher des pièces jointes | Lu |
| Ajouter des pièces jointes | Créer, ajouter, ajouter à |
| Supprimer et ajouter des pièces jointes existantes | Ajouter ou ajouter à |
Synchroniser les pièces jointes des articles de la base de connaissances avec le portail
Pour synchroniser les pièces jointes d’articles de la base connaissances avec le portail, votre administrateur doit d’abord activer l’option. Pour plus d’informations : Mettre à jour les pièces jointes d’articles de connaissances pour le portail
Lors de la synchronisation des pièces jointes des articles de la base de connaissances avec le portail :
La recherche Dataverse peut rechercher parmi les documents joints des articles de la base de connaissances. Pour plus d’informations : La recherche Microsoft Dataverse peut faire une recherche selon le type de données des fichiers. En outre, vous devez configurer le modèle Web des résultats de la recherche à facettes à partir de votre portail pour pouvoir effectuer une recherche dans les pièces jointes des articles de la base de connaissances. Pour plus d’informations : Configurer le modèle web des résultats de la recherche à facettes à partir de votre portail
Nous effectuerons une migration ponctuelle des pièces jointes de notes qui portent le préfixe de votre paramètre KnowledgeManagement/Notesfilter d’origine vers de nouvelles pièces jointes dans les articles de connaissances. Seules les pièces jointes de notes utilisées dans le portail seront migrées vers de nouvelles pièces jointes.
Pour plus d’informations, voir Afficher les fichiers joints avec les articles de la base de connaissances.
Marquer un article de la Base de connaissances à des fins de relecture
Pour vous assurer que le contenu que vous avez créé est précis, faites-le relire.
Vous pouvez marquer un article à des fins de révision ou l’affecter directement à une personne ou à une file d’attente spécifique. Lorsque vous marquez un article à des fins de révision, il commence par s’afficher sur le tableau de bord du gestionnaire de connaissances. Le gestionnaire de connaissance peut ensuite affecter l’article aux membres spécifiques d’une équipe ou à une file d’attente à des fins de révision.
Dans l’article que vous souhaitez marquer à des fins de révision, dans la liste déroulante Raison du statut, sélectionnez Révision nécessaire.
Dans le flux de processus d’entreprise, sélectionnez Auteur.
Dans le champ Marquer pour révision, sélectionnez Marquer comme terminé.
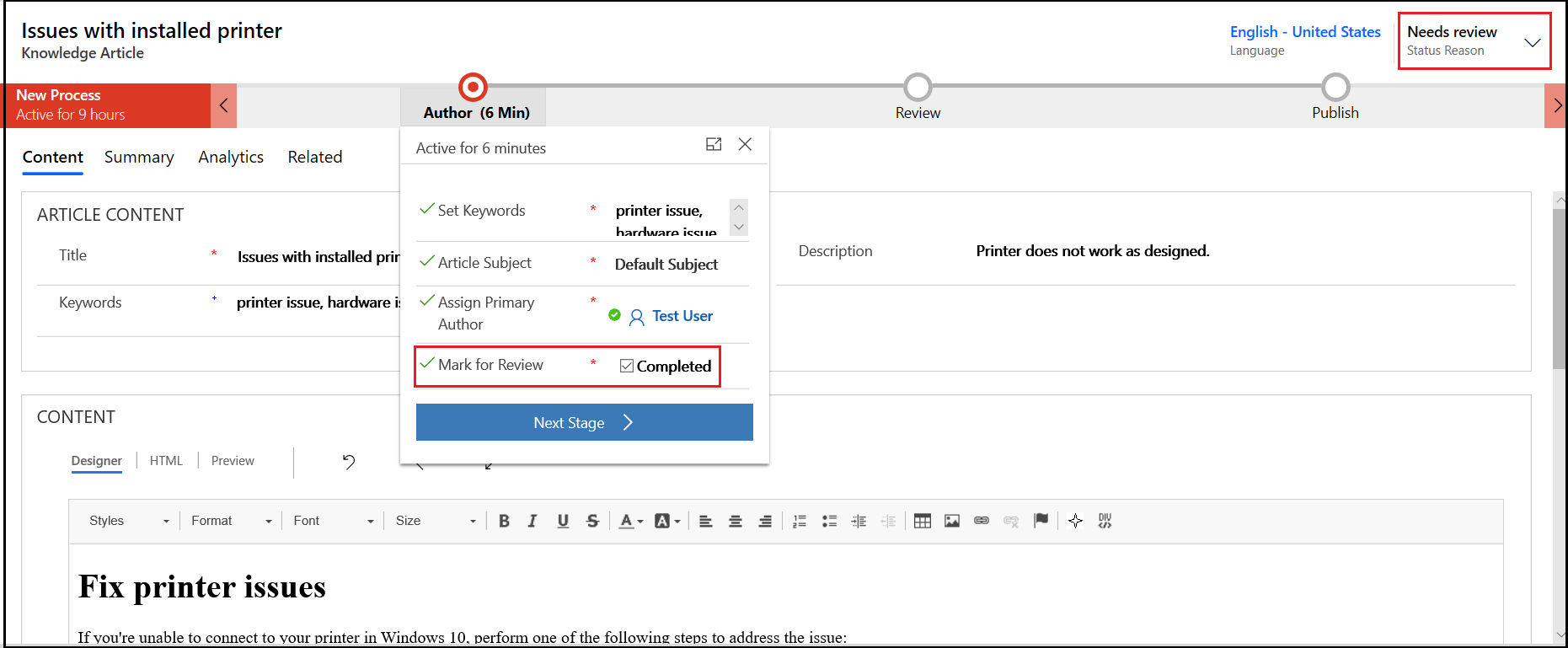
Pour affecter l’article de la base de connaissances à un autre relecteur ou à une autre équipe, dans la barre de commandes, sélectionnez Attribuer, puis sélectionnez l’utilisateur ou une équipe.
Pour ajouter l’article à une file d’attente ou des relecteurs peuvent le choisir, dans la barre de commandes, sélectionnez Ajouter à la file d’attente, puis sélectionnez la file d’attente.
Voir aussi
Ajout du contrôle Recherche dans la base de connaissances aux formulaires
Créer un modèle d’article de la Base de connaissances
Configuration de la gestion des connaissances à l’aide de la recherche dans la Base de connaissances intégrée
Utiliser des processus de workflow pour automatiser les processus qui ne requièrent pas l’interaction de l’utilisateur