Événements
Championnats du monde Power BI DataViz
14 févr., 16 h - 31 mars, 16 h
Avec 4 chances d’entrer, vous pourriez gagner un package de conférence et le rendre à la Live Grand Finale à Las Vegas
En savoir plusCe navigateur n’est plus pris en charge.
Effectuez une mise à niveau vers Microsoft Edge pour tirer parti des dernières fonctionnalités, des mises à jour de sécurité et du support technique.
S’applique à : Dynamics 365 Contact Center - intégré, Dynamics 365 Contact Center - autonome et Dynamics 365 Customer Service
Le volet Communications vous permet, en tant qu’assistant, d’interagir avec votre client. Lorsque vous vous connectez à l’application,le volet Communications est en mode Masqué par défaut. Vous ne pouvez pas visualiser le volet Communications sauf si vous acceptez une conversation entrante pour communiquer avec le client.
Si vous souhaitez réduire le panneau de communication, sélectionnez Réduire. Le volet de communication est réduit à une fenêtre dans le coin gauche du formulaire de conversation active, ce qui vous donne plus d’espace à l’écran.
Vous pouvez augmenter ou diminuer la largeur du panneau de communication pour un canal spécifique en faisant glisser le bord droit du panneau de communication vers la gauche ou la droite. La largeur redimensionnée du panneau de communication est spécifique au canal. Par exemple, si vous augmentez la largeur du panneau de communication pour la conversation instantanée, la prochaine fois que vous aurez une conversation par conversation instantanée, vous verrez le panneau redimensionné. Cependant, la largeur reste la même pour un autre canal, tel que WhatsApp. Vous pouvez redimensionner le panneau de communication lorsqu’il est en mode développé uniquement.
Dans le volet Communications, vous pouvez voir les tâches suivantes :
Le volet Communications dispose d’options que vous pouvez utiliser pour effectuer des actions comme voir des réponses rapides, consulter et transférer et lancer le contrôle des notes. Vous pouvez également utiliser les commandes du clavier pour effectuer ces actions.
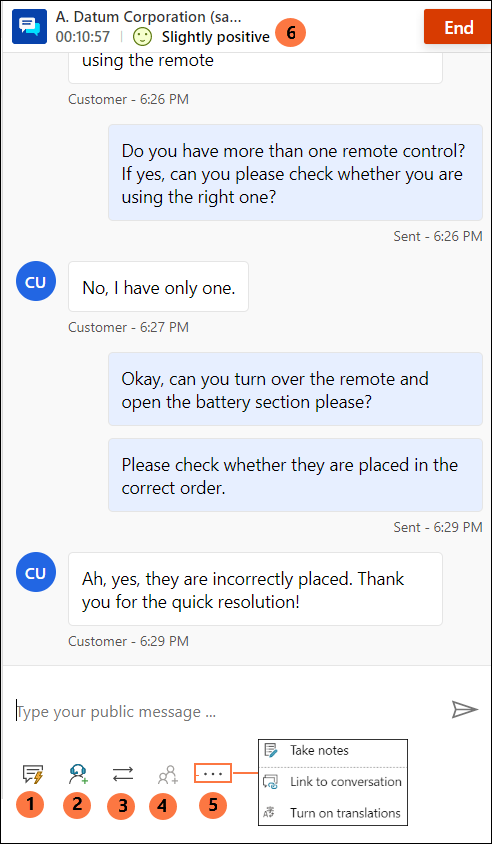
Le tableau suivant répertorie les options et les raccourcis clavier que vous pouvez utiliser.
| Annotation | Option | Description | commande |
|---|---|---|---|
| 1 | Réponses rapides | Envoyez des messages d’après des modèles créés par vous sous forme de réponses rapides personnelles ou de réponses rapides créées par votre administrateur | /q |
| 2 | Consultation | Afficher une liste à consulter avec des tiers | /c |
| 3 | Transférer | Afficher une liste pour transférer la requête |
/t et /tq |
| 4 | Ajouter à la conversation | Est activé lorsque le deuxième assistant accepte une demande de consultation | |
| 5 | - Prendre des notes - Lier vers la conversation - Traduction |
- Prendre des notes spécifiques à la conversation - Lier l’enregistrement à cette conversation - Si la traduction des messages est activée, vous pouvez activer ou désactiver la traduction |
|
| 6 | Sentiment des clients | Afficher les niveaux de satisfaction des clients en temps réel |
Le volet Communications vous permet d’envoyer des messages modèles prédéfinis au client avec lequel vous interagissez. Ces messages prédéfinis sont enregistrés comme réponses rapides.
Utilisez les options suivantes pour utiliser des réponses rapides dans votre conversation :
Sélectionnez le bouton Réponses rapides pour récupérer les messages et les envoyer aux clients et/ou aux assistants que vous consultez.
Utilisez un raccourci clavier pour afficher la liste des réponses rapides. Saisissez la touche de barre oblique (/) et la lettre q (/q). Lorsque vous saisissez /q, le volet Réponses rapides s’affiche.
Sélectionnez Afficher tout. Les réponses rapides sont affichées dans le volet de droite. Vous pouvez sélectionner une réponse rapide dans la liste à envoyer au client. Vous pouvez également choisir une langue de votre choix et rechercher les réponses rapides.
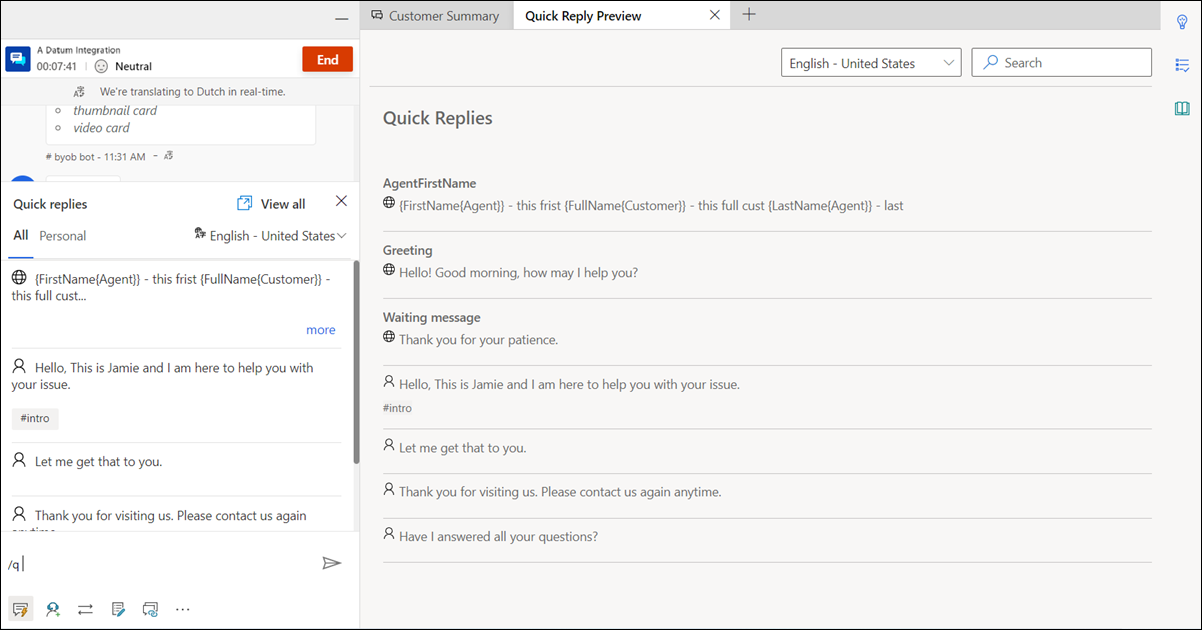
Les réponses rapides peuvent être créées soit par l’administrateur, soit par vous. Vous pouvez créer des réponses rapides personnelles si l’administrateur a activé l’option. Les réponses rapides que vous avez créées sont disponibles sous l’onglet Personnel du volet Réponses rapides, et celles créées par l’administrateur sont disponibles sous l’onglet Tous. Utilisez des réponses rapides personnelles lorsque vous êtes en conversation avec un client en procédant comme suit :
Sélectionnez l’icône des réponses rapides ![]() en bas de votre fenêtre de conversation. Le volet Réponses rapides affiche les messages prédéfinis disponibles sur les onglets Tous et Personnel.
en bas de votre fenêtre de conversation. Le volet Réponses rapides affiche les messages prédéfinis disponibles sur les onglets Tous et Personnel.
Sélectionnez l’onglet Personnel et saisissez le signe dièse (#) dans la zone de rédaction pour répertorier les balises et rechercher les réponses rapides personnelles disponibles pour votre utilisation.
Utilisez l’option plus pour afficher le texte complet de la réponse rapide.
Après avoir saisi /q dans la zone de messagerie du volet Communications, vous pouvez continuer à saisir tous les mots clés et si la bibliothèque Réponses rapides présente au moins un message associé au mot, il est filtré et s’affiche. Vous pouvez également utiliser le signe numérique (#) pour rechercher les messages prédéfinis.
Vous pouvez saisir l’une des options suivantes dans la zone de rédaction pour rechercher les messages disponibles pour votre usage :
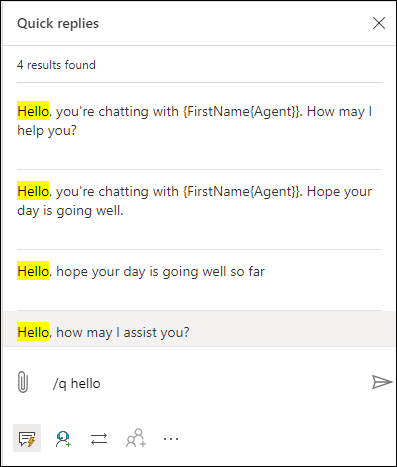
Si le lien de reconnexion est configuré par votre administrateur, vous pouvez partager le lien avec les clients pendant la session ; ils peuvent l’utiliser pour se reconnecter à la conversation lorsqu’ils sont déconnectés pour une raison quelconque, comme une perte de connectivité ou le redémarrage de leur ordinateur. Les informations du lien de reconnexion sont disponibles sous forme de réponse rapide.
Important
Vous ne pouvez partager le lien de reconnexion que lorsque vous ne mettez pas fin à la session de conversation en utilisant le bouton Fin.
Vous pouvez consulter d’autres assistants ou superviseurs à l’aide de l’option de consultation. Vous pouvez inviter l’assistant ou le superviseur en sélectionnant le bouton Consulter dans le volet Communications et en choisissant un assistant dans la liste des assistants disponibles.
Les événements suivants se produisent lorsque vous sélectionnez le bouton Consulter :
Vous pouvez rechercher des assistants à consulter dans la même file d’attente ou dans d’autres files d’attente. De plus, vous pouvez filtrer les assistants dans une file d’attente en fonction de leurs compétences. L’application affiche les assistants dont les compétences correspondent totalement ou partiellement aux critères sélectionnés, ainsi que leur nom et leur statut de présence actuel.
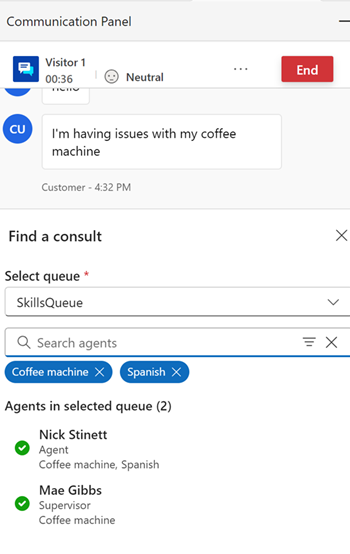
Sélectionnez et invitez un assistant, puis démarrez une consultation.
L’assistant secondaire reçoit une notification de demande de consultation.
Lorsque l’assistant secondaire accepte la demande de consultation, un volet séparé avec une option de fin s’ouvre à côté du volet de communication de l’assistant principal.
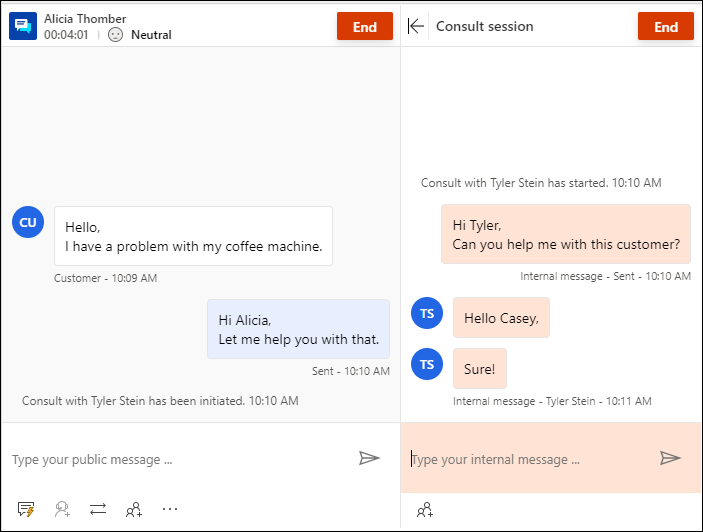
L’assistant secondaire voit une fenêtre de consultation sur la page avec une option pour quitter. Il a également une vue en lecture seule des messages échangés entre l’assistant principal et le client. La consultation sur une conversation instantanée n’affecte pas la capacité de l’assistant secondaire.
L’assistant principal peut ajouter l’assistant secondaire à la conversation avec le client en sélectionnant l’icône en forme de personne. L’assistant secondaire ne peut rejoindre la conversation avec le client qu’après que l’assistant principal a choisi de l’ajouter.
Les considérations suivantes s’appliquent également :
Vous pouvez également utiliser une commande du clavier pour voir la liste des assistants et/ou des superviseurs disponibles pour une consultation. Saisissez la touche de barre oblique (/) et la lettre c (/c). Tapez une barre oblique et les lettres cq (/cq) pour afficher la liste des files d’attente.
Notes
Nous vous recommandons de ne pas inviter plus de cinq assistants consultants lors de votre conversation avec le client.
Après avoir saisi /c dans la zone de messagerie du volet Communications, vous pouvez continuer à saisir le nom du participant et s’il est présent, il est filtré et vous pouvez le voir.
Dans le volet de communication, vous pouvez transférer l’élément de travail vers un autre assistant ou une autre file d’attente. Le transfert à l’assistant ne peut être effectué qu’une fois que la consultation avec l’assistant a été établie. Sans faire appel à des assistants à consulter, seul le transfert vers les files d’attente est disponible. Si les heures d’ouverture ont été configurées pour les files d’attente, vous ne pouvez transférer la conversation qu’aux files d’attente qui sont opérationnelles au moment du transfert.
Notes
Lorsque vous transférez une conversation vers une file d’attente qui n’a pas d’assistants, l’application définit automatiquement le statut de la conversation sur Fermée.
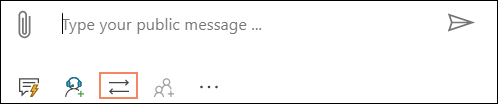
Une fois le transfert terminé, l’assistant qui a initié le transfert ne pourra plus participer à la conversation.
Les assistants dont la présence est définie sur Occupé-NPD, Absent ou Hors connexion n’apparaissent pas dans la liste des assistants du volet de transfert.
Utilisez la commande du clavier pour voir la liste des assistants et/ou du superviseur disponibles pour transfert. Saisissez la touche de barre oblique (/) et la lettre t (/t).
Utilisez la commande clavier pour voir la liste des files d’attente pour transférer la demande de conversation. Appuyez sur la touche de barre oblique (/) et les lettres T et Q (/tq).
/t (barre oblique, lettre t) lance les onglets Assistant et File d’attente. Sélectionnez l’onglet, puis l’assistant ou la file d’attente depuis la liste pour transférer la conversation. La commande /t garde le focus sur l’onglet Assistant tandis que la commande /tq garde le focus sur l’onglet File d’attente.
Lorsque l’acheminement basé sur les compétences est activé, pendant le transfert, le volet Transfert affiche les utilisateurs triés dans l’ordre des compétences correspondantes. L’application ne vérifie pas les compétences des assistants et la conversation peut être transférée à n’importe quel assistant, quelle que soit la correspondance des compétences.
Lorsqu’une conversation doit être transférée d’une file d’attente à une autre, les critères de correspondance utilisés dans la conversation sont réutilisés pour rechercher un assistant dans la nouvelle file d’attente. Par exemple, si une correspondance exacte a été utilisée pour associer les compétences à la conversation, les mêmes critères sont utilisés pour rechercher l’assistant dans la nouvelle file d’attente.
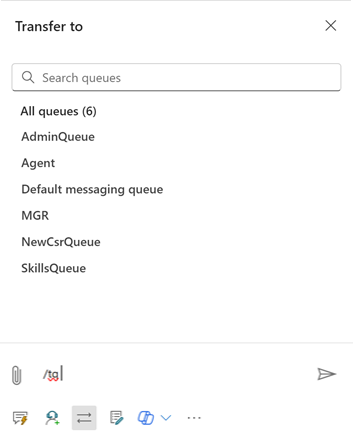
Après avoir saisi /t ou /tq dans la zone de messagerie du volet Communications, vous pouvez continuer à saisir le nom du participant et s’il est présent, le nom d’assistant ou de file d’attente est filtré et vous pouvez le voir.
Utilisez l’option des notes pour capturer les informations propres à la conversation lorsque vous interagissez avec les clients. Utilisez l’option Autres commandes dans le volet Communications pour lancer les notes.
Pour en savoir plus, voir Prendre des notes propres à la conversation.
Notes
Le lien vers la conversation ne s’applique pas à l’expérience d’intégration.
Lorsque vous avez une conversation avec un client, vous pouvez utiliser l’option de lien qui se trouve en bas du contrôle de la conversation pour lier la conversation à la requête, au compte ou à l’enregistrement de contact.
Pour en savoir plus, voir Rechercher, associer et dissocier un enregistrement de la conversation.
En tant qu’assistant, vous pouvez afficher les niveaux de satisfaction des clients en temps réel sur le volet Communications. Une icône de sentiment s’affiche en haut du volet Communications selon les six précédents messages clients qui vous ont été envoyés.
Pour en savoir plus, voir Surveiller le sentiment du client en temps réel
Lorsque vous sélectionnez le bouton de fermeture (X) pour fermer le volet Communication, un message de confirmation s’affiche pour vous informer de la fin de la session. Sélectionnez Fermer dans la boîte de dialogue si vous souhaitez mettre fin à la session.
Lorsque vous sélectionnez le bouton Terminer , la conversation se termine et le client reçoit un message indiquant que le représentant du service a mis fin à la conversation.

Le comportement de la conversation dépend du canal par lequel elle provient. Pour en savoir plus, consultez Comment les conversations sont traitées à la clôture ou à la fin.
Surveiller le sentiment du client en temps réel
Présentation de l’interface de l’assistant
Gérer les sessions
Gérer les applications
Gérer le statut de la présence
Afficher les informations client sur le formulaire Conversation active
Rechercher et partager des articles de la base de connaissances
Prendre des notes spécifiques à la conversation
Afficher les conversations actives pour une demande de conversation entrante
Événements
Championnats du monde Power BI DataViz
14 févr., 16 h - 31 mars, 16 h
Avec 4 chances d’entrer, vous pourriez gagner un package de conférence et le rendre à la Live Grand Finale à Las Vegas
En savoir plusEntrainement
Module
Omnicanal pour Customer Service permet aux organisations d’offrir un support sur plusieurs canaux et d’interagir avec plusieurs clients simultanément au moyen de sessions dédiées.
Certification
Microsoft Certified: Dynamics 365 Customer Service Functional Consultant Associate - Certifications
Améliorez les processus métier pour les fonctions de service client, telles que la création automatique de cas et la gestion des files d’attente avec Service clientèle Microsoft Dynamics 365.
Documentation
Afficher les notifications dans Customer Service
En savoir plus sur les notifications et leurs types Les assistants verront des notifications et des fenêtres contextuelles dans les apps Customer Service.
Tableau de bord de l’assistant omnicanal dans centre de contact Dynamics 365
Découvrir le Tableau de bord Assistant Omnicanal qui présente les éléments de travail pour les assistants Customer Service workspace ou espace de travail centre de contact.
Afficher la conversation active dans Omnicanal pour Customer Service
Découvrez la Conversation active, ses sections et comment afficher les informations client dans Omnicanal pour Customer Service.