Notes
L’accès à cette page nécessite une autorisation. Vous pouvez essayer de vous connecter ou de modifier des répertoires.
L’accès à cette page nécessite une autorisation. Vous pouvez essayer de modifier des répertoires.
A survey is created automatically when you create a project (either from out-of-the-box templates or blank). You can also create a survey within a project. After it's created, you can add—or edit—questions and customize the survey the way you want. More information: Create a project
Create a survey within a project
Open the project in which a survey needs to be created.
In the left pane, select New survey.
Select the default survey title, and then enter a title for your survey. You can also enter an optional description for it.
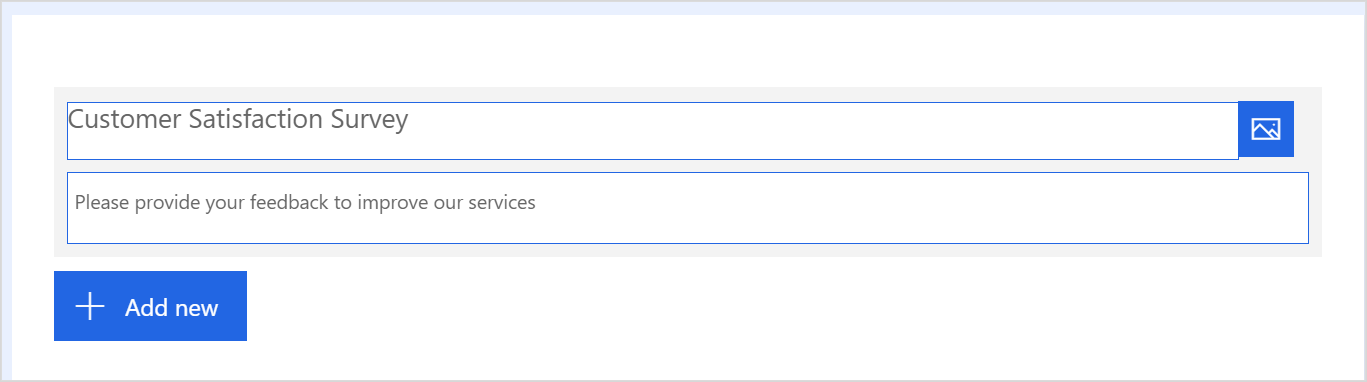
Proceed with adding questions to your survey.
Add or edit questions
In the survey designer, select Add new to view question types that can be added to your survey. You can also select More question types
 , and choose a question type.
, and choose a question type.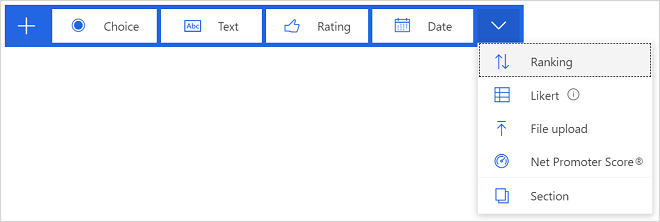
More information on available question types: Available question types
Select the type of question you want to add. For example, Choice.
Enter the question text and its answer options.
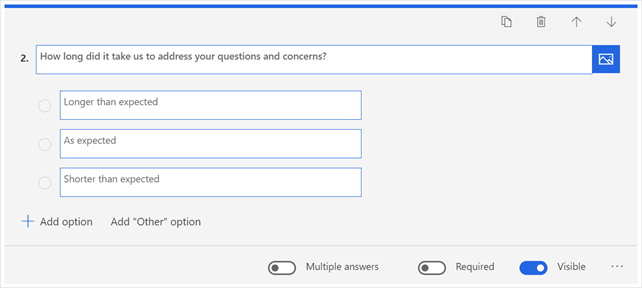
Repeat steps 1 through 3 to add more questions. The survey is saved automatically.
To change the order of questions in the survey, select a question, and then select the up arrow
 or down arrow
or down arrow  on the right side of each question to move it up or down.
on the right side of each question to move it up or down.To copy a question, select it, and then select Copy question
 .
.To delete a question, select it, and then select Delete question
 .
.
Set visibility of a question
By default, every question in a survey is visible to respondents. You can choose to hide a question by default, and then show it based on logic that you define by creating a branching rule. To hide a question from being displayed in a survey, select the question, and then turn off the Visible toggle.
Note
The Visible toggle is visible only when you have at least one advanced branching rule defined in the survey.
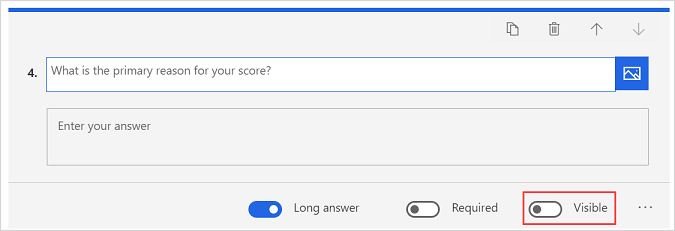
Mark a question as required
By default, a question doesn't have to be answered by respondents. If you want to require that the question be answered, select it, and then turn on the Required toggle.
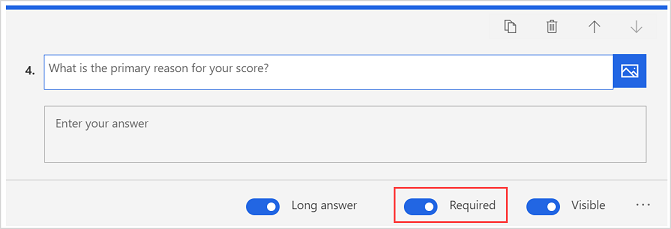
Customize survey header
You can customize the header of your survey to match your company's branding. This includes changing the style, theme color, background image, and adding a logo. More information: Customize survey header
Add a media to a question
You can add an image or video to a question in your survey. This helps your respondents to understand the context and respond accordingly.
Open the survey in which you want to add an image or video to a question, and then select the question.
Select Insert media
 on the right side of the question.
on the right side of the question.The Insert media panel is displayed.
To add an image, select Image.
Select Upload.
Find and select the image by using your file browser, and then upload it.
To add a video, select Video.
Enter the URL of the video hosted on Microsoft Stream or YouTube.
Select Add.
Customize a survey
You can customize your survey in the following ways:
- Add and configure satisfaction metrics
- Add logic by creating branching rules
- Personalize your survey by adding variables
- Create multilingual survey
- Add branding to your survey
- Add formatting to your survey
- Add formatting to survey elements