Installation du rôle Serveur complet Dynamics 365 Customer Engagement (on-premises) sur un serveur sur lequel Dynamics 365 Customer Engagement (on-premises) n’est pas installé
Cet article ne s’applique pas à la mise à jour de Dynamics 365 Customer Engagement (on-premises), version 9.1. Pour plus d’informations sur les nouvelles fonctionnalités de la mise à jour 9.1, consultez Nouveautés.
Pour plus d’informations sur cette rubrique pour Dynamics 365 Customer Engagement (on-premises), version 9.0, sélectionnez la version située au-dessus du volet de navigation de gauche.
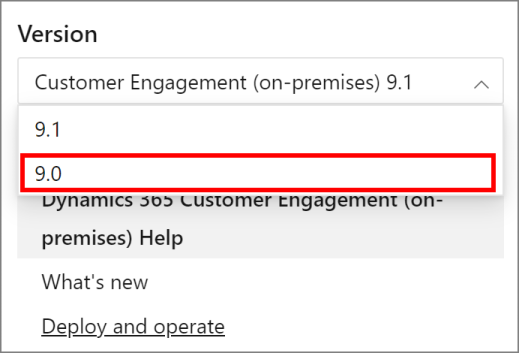
Installation du logiciel Dynamics 365 Server
Assurez-vous que vous toutes les conditions requises spécifiées dans la rubrique Configuration requise et composants nécessaires de Microsoft Dynamics 365 Customer Engagement (on-premises) sont remplies.
Connectez-vous au domaine en tant qu’utilisateur doté de privilèges de niveau administrateur où Dynamics 365 Server sera installé et membre du groupe Administrateurs sur l’ordinateur local. Vous ne pouvez pas installer l’application en tant que membre d’un domaine approuvé.
Consultez le fichier Lisez-moi de Dynamics 365 Customer Engagement (on-premises) pour déterminer l’emplacement des fichiers d’installation de Dynamics 365 Server.
Dans le dossier qui contient les fichiers de Dynamics 365 Server, allez au dossier Server\amd64, puis double-cliquez sur SetupServer.exe.
Dans la page Bienvenue dans le programme d’installation de Microsoft Dynamics 365 Server, il est recommandé de sélectionner Récupérer les mises à jour pour Microsoft Dynamics 365 Customer Engagement (on-premises), afin que le programme d’installation dispose des fichiers d’installation les plus récents. Sélectionnez Suivant.
Dans la page Informations sur la clé de produit, tapez votre clé de produit dans les zones Clé de produit, puis sélectionnez Suivant.
Dans la page Contrat de licence, lisez les informations de la page et, si vous acceptez les termes du contrat de licence, sélectionnez J’accepte ce contrat de licence, puis sélectionnez J’accepte.
Si l’installation détecte des composants manquants, la page Installer les composants nécessaires s’affiche.
Si vous avez déjà installé les composants nécessaires, cette page n’apparaît pas.
Si vous n’avez pas encore installé les composants requis répertoriés, vous pouvez le faire dès maintenant. Sélectionnez Installer. Lorsque les composants sont installés, la colonne d’état passe de Non installé à Installé et vous pouvez sélectionner Suivant pour continuer.
Note
Si vous êtes invité à redémarrer l’ordinateur, faites-le, puis relancez le programme d’installation.
Dans la page Sélectionner l’emplacement d’installation, acceptez l’emplacement par défaut ou entrez un autre emplacement d’installation des fichiers, puis sélectionnez Suivant.
La page Spécifier les rôles serveur s’affiche. Par défaut, Serveur complet est sélectionné et installera tous les rôles serveur sur l’ordinateur. Par ailleurs, vous pouvez sélectionner un groupe prédéfini de rôles serveur ou un ou plusieurs rôles serveur distincts. Notez que tous les rôles serveur doivent être déployés sur le réseau dans le même domaine Active Directory pour que le déploiement s’exécute correctement. Pour plus d’informations, voir la section Planification du déploiement de Dynamics 365 Customer Engagement (on-premises). Cliquez sur Suivant.
Important
Quand vous sélectionnez un rôle serveur autre que Serveur complet, le programme d’installation de Microsoft Dynamics 365 Server ne crée pas de base de données de l’organisation pendant l’installation. Si le déploiement ne comporte aucune base de données de l’organisation, vous devez utiliser l’applet de commande Windows PowerShell New-CrmOrganization ou le Gestionnaire de déploiement pour créer une organisation.
Dans la page Spécifier les options de déploiement, si le programme d’installation détecte un déploiement existant, vous pouvez décider de créer un déploiement ou de vous connecter à un déploiement existant. Dans la zone Entrer ou sélectionner le nom de l’ordinateur qui exécute SQL Server à utiliser avec le déploiement, tapez ou sélectionnez l’instance de SQL Server qui sera utilisée pour stocker la base de données de configuration (MSCRM_CONFIG).
Important
Quand vous sélectionnez Créer un déploiement, le programme d’installation crée une nouvelle base de données de l’organisation en utilisant le nom que vous avez indiqué et une base de données de configuration en utilisant le nom MSCRM_CONFIG. Un message d’erreur s’affichera si une base de données MSCRM_CONFIG existe déjà. Vous devez supprimer cette base de données pour créer une nouvelle base de données MSCRM_CONFIG. Un seul déploiement est pris en charge pour chaque instance de SQL Server.
Lorsque vous sélectionnez Établir une connexion à un déploiement existant et effectuer la mise à niveau si nécessaire, le programme d’installation exige qu’une base de données de configuration (MSCRM_CONFIG) existe déjà sur l’ordinateur exécutant SQL Server. Un message d’erreur s’affichera s’il n’y a aucune base de données MSCRM_CONFIG existante.
Sur la page Sélectionnez l’unité d’organisation, sélectionnez Parcourir pour afficher votre structure Active Directory. Sélectionnez l’unité d’organisation où vous voulez ajouter des groupes de sécurité, sélectionnez OK, puis Suivant.
Dans la page Spécifier les comptes de service, sélectionnez les comptes de sécurité pour les services Dynamics 365 Customer Engagement (on-premises), puis sélectionnezservice Suivant.
Les services sont décrits ci-dessous.
Service d’application. Ce service exécute l’application Web Dynamics 365 Customer Engagement (on-premises) qui sert à connecter les utilisateurs aux données Dynamics 365 Customer Engagement (on-premises).
Service Web de déploiement. Publie le service Web qui fournit l’interface de déploiement décrite dans le Guide du développeur pour Dynamics 365 Customer Engagement (on-premises), comme pour créer une organisation ou pour gérer la liste des administrateurs de déploiement pour le déploiement
Service de traitement Bac à sable (sandbox) Ce service active un environnement isolé afin d’autoriser l’exécution de code personnalisé, tel que les plug-ins. Cet environnement isolé réduit les risques qu’un code personnalisé affecte le fonctionnement des organisations dans le déploiement.
Service Enregistreur VSS . Le service Enregistreur VSS de Dynamics 365 Customer Engagement (on-premises) fournit une interface pour sauvegarder et restaurer les données Dynamics 365 Customer Engagement (on-premises) en utilisant l’infrastructure VSS Windows Server.
Service de traitement asynchrone. Ce service traite les événements asynchrones mis en file d’attente, tels que l’envoi en nombre ou l’importation de données.
Important
Il est vivement recommandé de sélectionner un compte de domaine à faible privilège dédié exclusivement à l’exécution de ces services. En outre, le compte d’utilisateur servant à exécuter un service Dynamics 365 Customer Engagement (on-premises) ne peut pas être un utilisateur Dynamics 365 Customer Engagement (on-premises). Ce compte de domaine doit être membre du groupe Utilisateurs du domaine. De plus, si les rôles Service de traitement asynchrone et Service de traitement Bac à sable (sandbox) sont installés, comme dans une installation de serveur complet ou de serveur principal, le compte de domaine doit être membre du groupe de sécurité Utilisateurs du journal de performances.
Si vous choisissez d’exécuter le service ASP.NET sous un compte d’utilisateur de domaine qui n’est ni un administrateur de domaine ni un administrateur local, vous devez définir une stratégie de sécurité locale après l’installation de Dynamics 365 Server afin que le service ASP.NET fonctionne correctement. En outre, en fonction des stratégies de mots de passe que vous avez mises en œuvre dans votre organisation, le mot de passe de l’utilisateur peut expirer. Pour plus d’informations, voir l’article 329290 de la Base de connaissances Microsoft, Comment utiliser l’utilitaire ASP.NET pour chiffrer des chaînes d’identification et de connexion pour l’état de la session.
Service de surveillance. Ce service est installé avec l’installation de n’importe quel rôle Dynamics 365 Server pour la surveillance des événements des rôles serveur de Dynamics 365 Customer Engagement (on-premises) qui s’exécutent sur l’ordinateur local.
Dans la page Sélectionner un site Web, sélectionnez Créer un site Web ou Sélectionner un site Web et sélectionnez un site Web dans la liste. Par défaut, le programme d’installation utilise le site Web par défaut.
Important
Il est vivement recommandé de vérifier le statut du site Web existant avant d’indiquer au programme d’installation d’utiliser un site Web existant.
Il est vivement recommandé de sélectionner un site Web configuré pour Transport Layer Security (TLS). Pour plus d’informations, voir la documentation sur IIS. Au cours de l’installation, le programme d’installation associe l’application au site Web HTTPS. Si vous sélectionnez un port réseau différent du port par défaut, assurez-vous que votre pare-feu ne le bloque pas.
Lorsque vous sélectionnez l’option Créer un site Web, le programme d’installation crée un site Web pour Dynamics 365 Server. Vous pouvez spécifier l’option suivante :
- Numéro de port. Tapez le numéro de port TCP que les clients de Dynamics 365 Customer Engagement (on-premises) utilisent pour se connecter à Dynamics 365 Server. Le numéro de port par défaut est 5555.
Cliquez sur Suivant.
Sur la page Spécifier les paramètres Email Router, dans la zone Nom du serveur Email Router, tapez le nom de l’ordinateur sur lequel Email Router sera installé. Cet ordinateur acheminera les messages électroniques Dynamics 365 Customer Engagement (on-premises). Si vous ne comptez pas installer Email Router (recommandé), laissez cette zone vide. Toutefois, si vous envisagez d’installer Email Router ultérieurement, vous devez ajouter l’ordinateur sur lequel le service Email Router est exécuté lors de l’utilisation du système local ou le compte d’utilisateur de domaine, si vous en utilisez un, au groupe de sécurité PrivUserGroupP. Sélectionnez Suivant.
Dans la page Spécifier le nom de l’organisation, entrez les informations suivantes :
Dans la zone Nom complet, tapez le nom de votre organisation.
Dans la zone Nom, vous pouvez conserver le nom généré automatiquement ou taper un nom unique qui ne doit pas dépasser 30 caractères. Les espaces et caractères étendus ne sont pas autorisés.
Sous Code devise ISO, cliquez sur Parcourir, sélectionnez le code de devise ISO à utiliser comme devise de base pour l’organisation dans la liste, puis cliquez sur OK.
Vous pouvez modifier le symbole, le nom et la précision de la devise.
Dans la liste Langue de base, sélectionnez la langue de base de l’organisation.
Avec Dynamics 365 Server, seule la langue de base de la première organisation est liée à la langue d’installation du serveur. Toutes les autres organisations peuvent disposer de langues de base différentes, mais vous devez au préalable installer les modules linguistiques appropriés. Pour obtenir des instructions sur l’installation des modules linguistiques, consultez l’article Installer et activer un module linguistique (éventuellement en anglais).
Dans la liste Classement SQL, conservez la sélection par défaut, ou sélectionnez un classement de base de données différent qu’utilisera la base de données de l’organisation pour trier et comparer les caractères de données.
Le classement SQL par défaut change en fonction de la langue de base sélectionnée.
Pour plus d’informations, voir Classement et prise en charge d’Unicode.
Cliquez sur Suivant.
Important
Une fois l’installation terminée, il est impossible de modifier le classement de la base de données, le code de devise ISO de base ou le nom unique de l’organisation. Vous pouvez néanmoins modifier le nom et le symbole de la devise de base.
Sur la page Spécifier le serveur Reporting Services, tapez l’URL de Report Server. Assurez-vous d’utiliser l’URL de Report Server, pas celle du Gestionnaire de rapports. Pour vérifier que vous utilisez la bonne URL, tapez l’URL de Report Server comme adresse dans le navigateur. Cliquez sur Suivant.
Dans la page Aidez-nous à améliorer le produit, indiquez si vous souhaitez participer au Programme d’amélioration du produit Customer Experience. Lorsque cette option est sélectionnée, l’application envoie automatiquement à Microsoft des informations de base et anonymes sur votre utilisation de Dynamics 365 Customer Engagement (on-premises), ainsi que sur les types et le nombre d’erreurs que vous rencontrez. Ces informations aident Microsoft à résoudre les problèmes et à améliorer les produits et les fonctionnalités. Microsoft ne collecte pas vos nom et adresse, ni aucune autre information de contact. Sélectionnez Suivant.
Sur la page Sélectionner les préférences Microsoft Update, décidez si vous souhaitez utiliser Microsoft Update pour vérifier l’existence de mises à jour sur vos produits Microsoft, puis sélectionnez Suivant. Nous recommandons d’utiliser Microsoft Update pour la vérification des mises à jour afin que l’ordinateur reste à jour et sécurisé.
La page Vérifications du système s’affiche. Cette page résume la configuration requise et les recommandations pour une installation réussie. Les erreurs doivent être résolues avant de poursuivre l’installation. Si aucune erreur ou seuls des avertissements s’affichent, vous pouvez poursuivre l’installation. Pour ce faire, sélectionnez Suivant.
La page Avertissement d’interruption de service s’affiche. Vérifiez la conformité des services qui seront arrêtés ou redémarrés, puis sélectionnez Suivant.
Examinez la page Prêt à installer Microsoft Dynamics 365 Customer Engagement (on-premises), puis sélectionnez Précédent pour remédier aux éventuels avertissements. Lorsque vous êtes prêt à continuer, sélectionnez Installer.
Une fois l’installation réussie, la page Fin du programme d’installation de Microsoft Dynamics 365 Server s’affiche. Si l’instance du serveur de rapports spécifiée pendant l’installation pointe vers l’ordinateur local sur lequel Dynamics 365 Server est installé, le programme d’installation propose une option d’appel du programme d’installation de Microsoft Dynamics 365 Reporting Extensions.
Pour installer maintenant Microsoft Dynamics 365 Reporting Extensions sur l’ordinateur, cochez la case Lancer le programme d’installation de Microsoft Dynamics 365 Customer Engagement (on-premises) Reporting Extensions. Cliquez sur Terminer.
Important
- Après avoir installé Dynamics 365 Server, vous devez installer Microsoft Dynamics 365 Reporting Extensions pour créer, exécuter et planifier des rapports dans Dynamics 365 Customer Engagement (on-premises). Pour les instructions, voir la section Installation de Microsoft Dynamics 365 Customer Engagement (on-premises) Reporting Extensions.
- Par défaut, le programme d’installation active la compression HTTP sur le serveur qui exécute IIS sur lequel l’application Web Dynamics 365 Customer Engagement (on-premises) est installée. Si vous utilisez une autre méthode de compression des communications HTTP, vous pouvez désactiver cette fonctionnalité. Pour ce faire, démarrez le Gestionnaire des services IIS, cliquez sur le site Web, double-cliquez sur Compression, puis décochez les cases relatives à la compression.
- Pour un déploiement IFD, une fois que l’installation de Microsoft Dynamics 365 Server terminée, vous devez configurer l’authentification basée sur les revendications et les parties de confiance sur le serveur STS. Ensuite, exécutez l’Assistant Configuration du déploiement avec accès via Internet pour terminer la configuration.
Voir aussi
Installation de Microsoft Dynamics 365 Server
Installation de Microsoft Dynamics 365 Customer Engagement (on-premises) Reporting Extensions