Envoyer des commandes dans Connected Field Service
Dynamics 365 Field Services permet une communication bidirectionnelle transparente avec vos appareils IoT. Il permet à votre organisation non seulement de collecter des données à partir d’appareils IoT, mais également d’envoyer des commandes et de recevoir des mises à jour en temps réel. Ce flux d’informations symétrique améliore les capacités de contrôle, de surveillance et de prise de décision au sein de l’infrastructure IoT.
Les commandes sont des instructions programmées envoyées de l’application Field Service aux appareils IoT. Ils ordonnent aux appareils d’effectuer des actions spécifiques, de récupérer des données ou de modifier leurs configurations existantes. Les commandes consistent en des propriétés de définition IoT qui fournissent un cadre normalisé pour comprendre et interagir avec les données de l’appareil. Ces propriétés représentent les attributs ou les caractéristiques des appareils IoT qui peuvent être surveillés ou contrôlés. Par exemple, les propriétés de définition IoT pour un thermostat peuvent inclure la température et l’humidité.
Astuce
Les commandes d’un appareil IoT sont généralement documentées dans le manuel de l’appareil ou la documentation de l’API. Ces ressources fournissent des informations détaillées sur les commandes disponibles, leur syntaxe et comment interagir avec le périphérique par programmation.
Créer des propriétés de définition IoT
Avant de configurer une commande IoT dans Field Service, vous devez d’abord créer des propriétés de définition IoT. Les propriétés de définition IoT aident à construire la chaîne de message pour votre commande IoT.
- Dans Field Service, modifiez pour la zone Paramètres.
- Sous IoT, Sélectionner Définitions des propriétés IoT et Sélectionner Nouveau.
- Saisissez un Nom et sélectionnez le Type de données pour la propriété.
- Ajoutez des informations dans la section Propriétés supplémentaires. Sélectionnez Afficher la chaîne pour vérifier la chaîne construite.
- Sélectionnez Enregistrer.
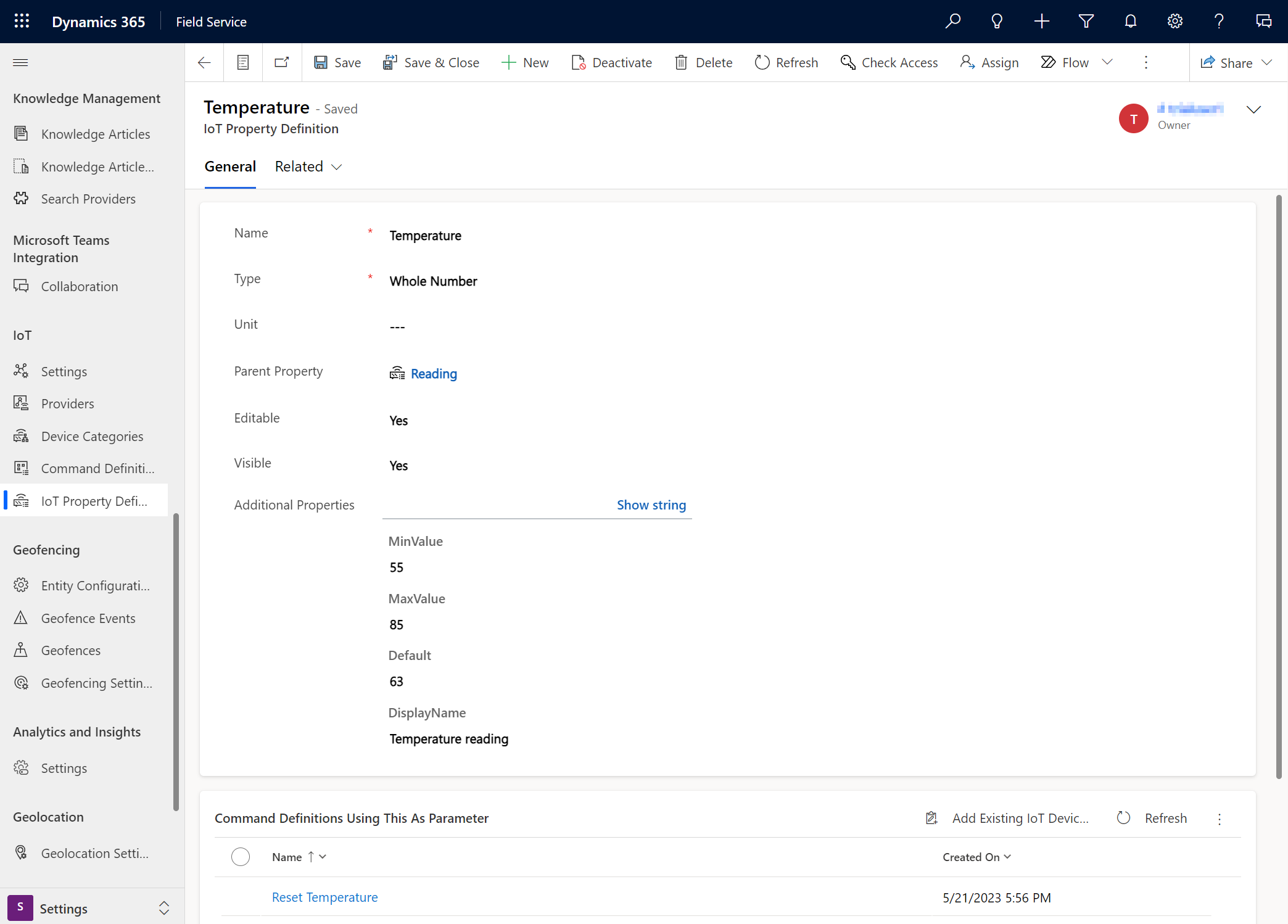
Configurer les commandes IoT
- Dans Field Service, modifiez pour la zone Paramètres.
- Sous IoT, Sélectionner Définitions de commandes et Sélectionner Nouveau.
- Dans le champ Nom, entrez la définition de commande. Par exemple : Réinitialiser le thermostat.
- Sélectionnez Enregistrer.
- Dans la section Paramètres de commande, sélectionnez les points de suspension verticaux ⋮ et choisissez Ajouter une propriété IoT existante.
- Sélectionner un enregistrement de définition de propriété IoT et Sélectionner Ajouter.
- Sélectionnez Enregistrer.
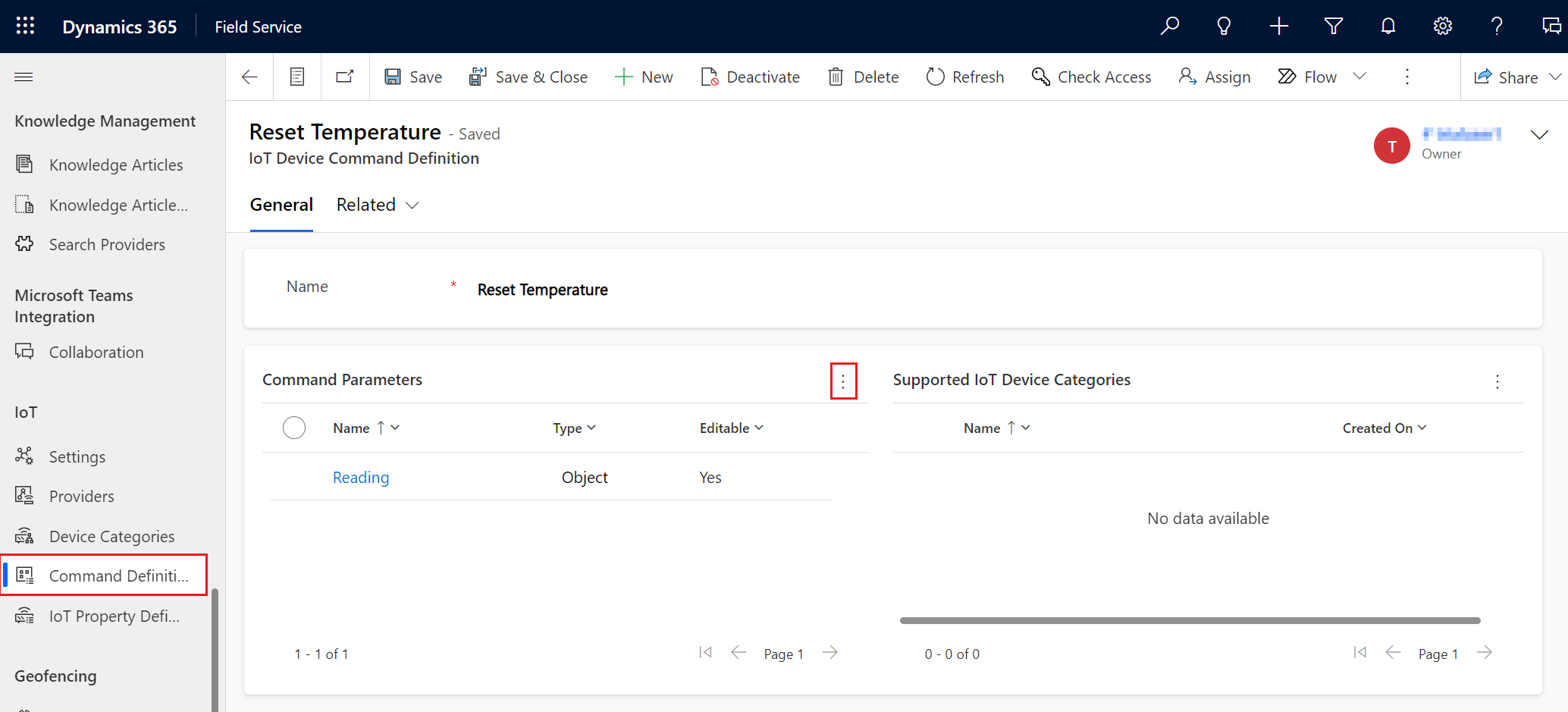
Envoyer une commande sur une alerte IoT active
- Dans Field Service, ouvrez la zone Service.
- Sous Actifs, sélectionnez Alertes IoT et ouvrez un enregistrement d’alerte IoT existant.
- Dans l’enregistrement d’alerte IOT, sélectionnez Envoyer la commande.
- Choisissez une définition de commande dans le champ Commande et sélectionnez Envoyer la commande.
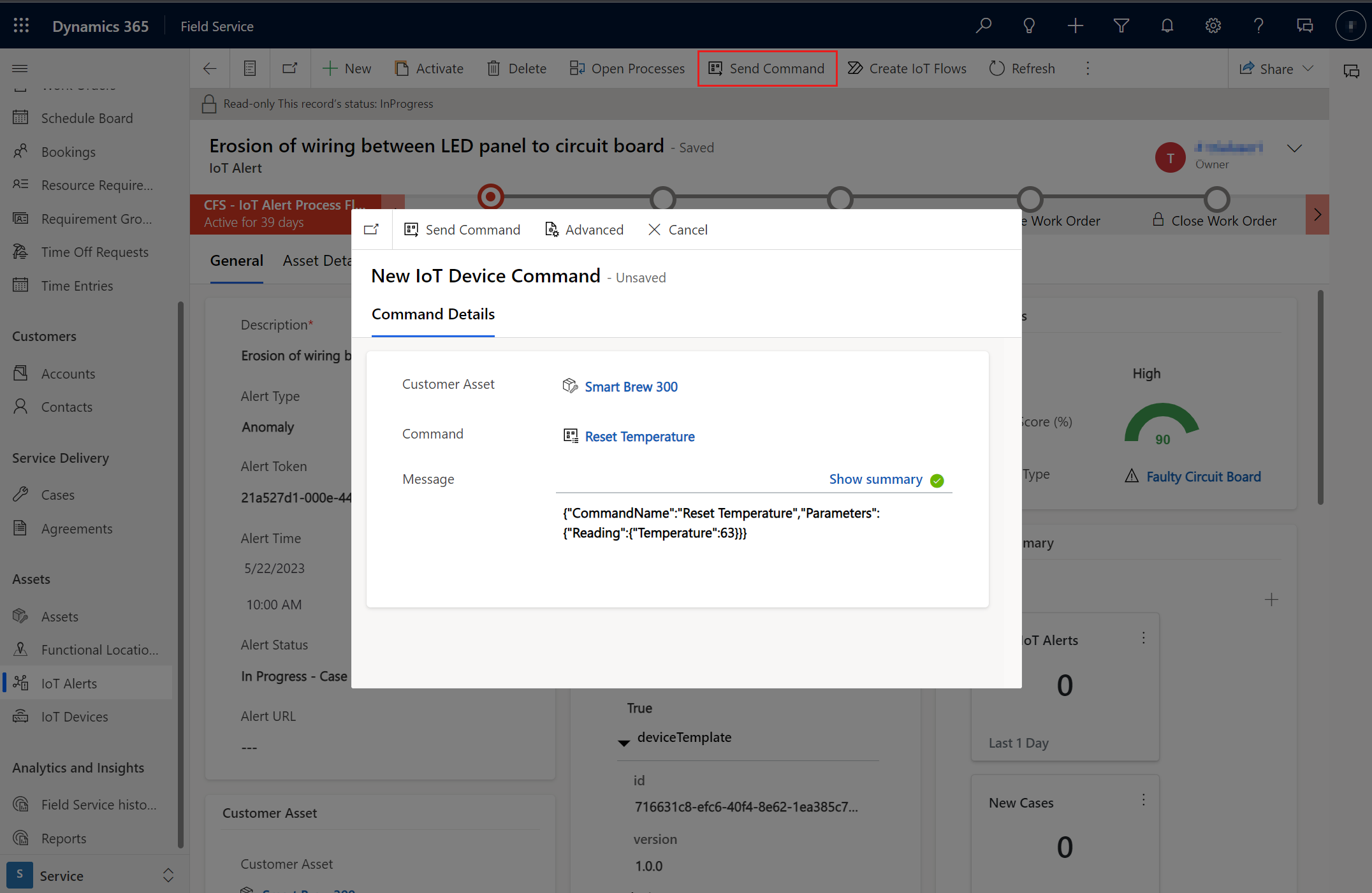
Exemples de commandes du simulateur de thermostat
Si vous utilisez le modèle de déploiement IoT pour Azure IoT Hub, vous pouvez choisir d’installer un simulateur de thermostat. Le tableau suivant répertorie les commandes que vous pouvez envoyer au simulateur de thermostat.
| Command | Chaîne du message de commande |
|---|---|
| Réinitialiser le thermostat | {"CommandName":"Reset Thermostat","Parameters":{}} |
| Notification | {"CommandName":"Notification","Parameters”: {"Message":"Technician has been dispatched"}} |
| Définir les valeurs (Mettre à jour les définitions des propriétés IoT Température et Humidité) | {"CommandName":"Set Values","Parameters”: {"Reading":{"Temperature":"70","Humidity":"60"}}} |