Paramètres des onglets du tableau de planification
Les paramètres du tableau de planification dans Planification universelle des ressources vous permettent de définir la disposition et les fonctions des onglets du tableau de planification et du tableau de planification en général. Par défaut, tous les utilisateurs sans rôles de sécurité prédéfinis peuvent accéder au tableau de planification. Les administrateurs peuvent créer des rôles de sécurité personnalisés avec le privilège Paramètres du tableau de planification pour restreindre l’accès à certains rôles.
Il existe deux niveaux de réglage pour le tableau de planification. Les paramètres d’affichage du tableau définissent principalement la disposition d’un tableau de planification. Les paramètres du tableau contiennent des paramètres plus détaillés et autorisent des personnalisations.
Paramètres d’affichage du tableau
Les paramètres d’affichage du tableau s’affichent dans un volet latéral et s’appliquent uniquement à l’onglet du tableau de planification sélectionné.
Ouvrez le Tableau de planification, choisissez l’onglet à configurer et sélectionnez Paramètres du planificateur.
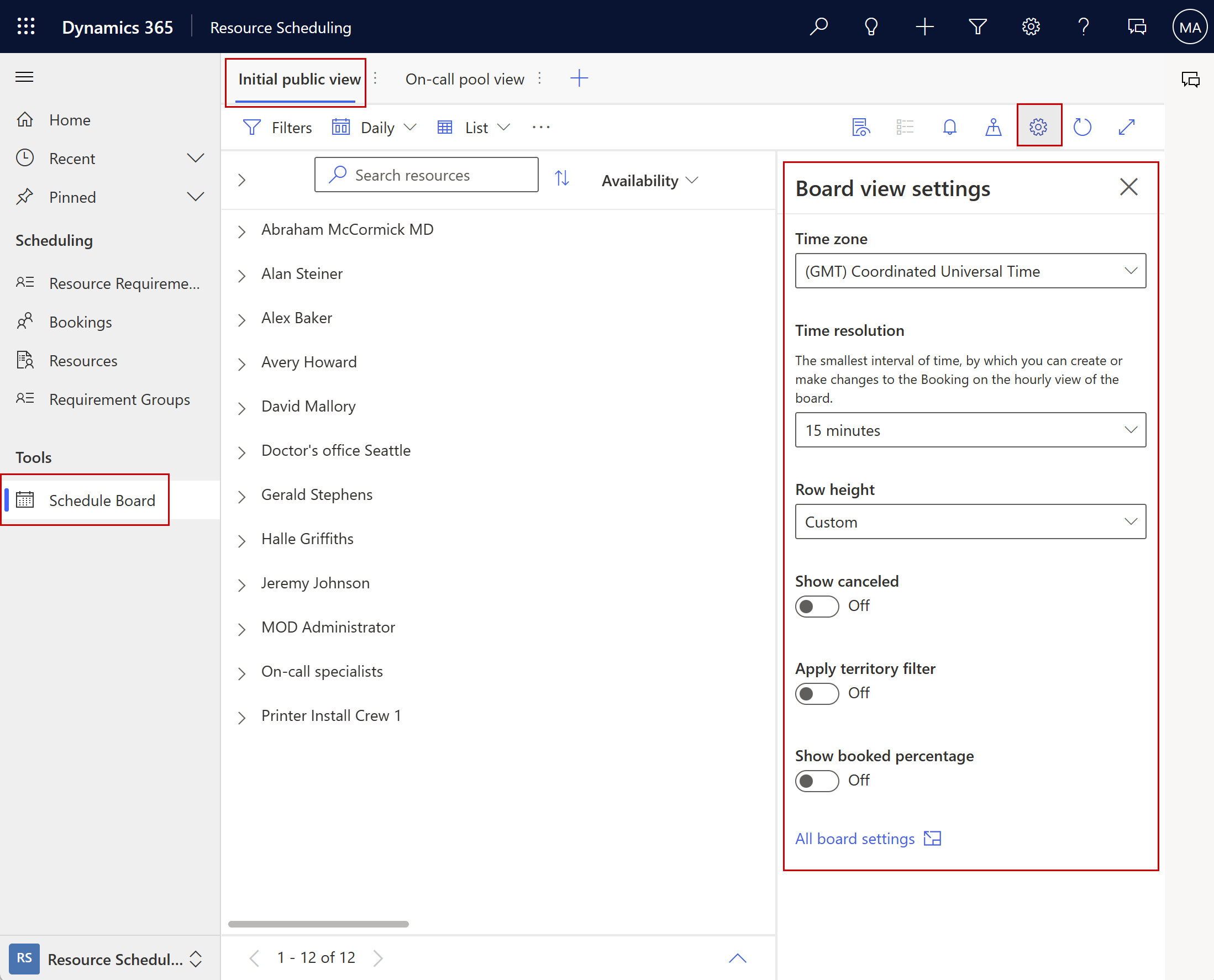
- Fuseau horaire : définit le fuseau horaire utilisé par le tableau de planification. Les délais de réservation dans les différents fuseaux horaires s’adaptent à la sélection.
- Résolution temporelle : intervalles de temps pour la vue horaire.
- Hauteur de ligne : définit la hauteur des lignes de ressources.
- Objectif d’optimisation : applicable lors de l’utilisation du complément Resource Scheduling Optimization pour Dynamics 365 Field Service. Définit quel objectif d’optimisation le système utilise pour recommander des ressources.
- Afficher les annulations : affiche ou masque les réservations annulées.
- Appliquer le filtre de secteur de vente aux besoins : définit si le filtre de ressources pour le secteur de vente s’applique également aux besoins du volet inférieur.
- Afficher le pourcentage réservé : affiche ou masque le pourcentage du temps de travail total réservé sur le tableau de planification.
- Afficher les réservations proportionnellement à la durée : les réservations dans les vues quotidiennes, hebdomadaires et mensuelles s’affichent proportionnellement à leur durée au lieu d’être empilées.
Tous les paramètres du tableau ouvre les paramètres du tableau.
Paramètres du tableau
Les paramètres du tableau sont plus détaillés et vous permettent de définir des paramètres pour un onglet spécifique du tableau et des paramètres par défaut qui s’appliquent à tous les onglets. Vous pouvez accéder aux paramètres du tableau de deux façons :
- Sélectionnez l’ellipse verticale ⋮ à côté du nom d’un onglet du tableau de planification et sélectionnez Paramètres du tableau.
- Ouvrez les Paramètres du planificateur et sélectionnez Tous les paramètres du tableau.
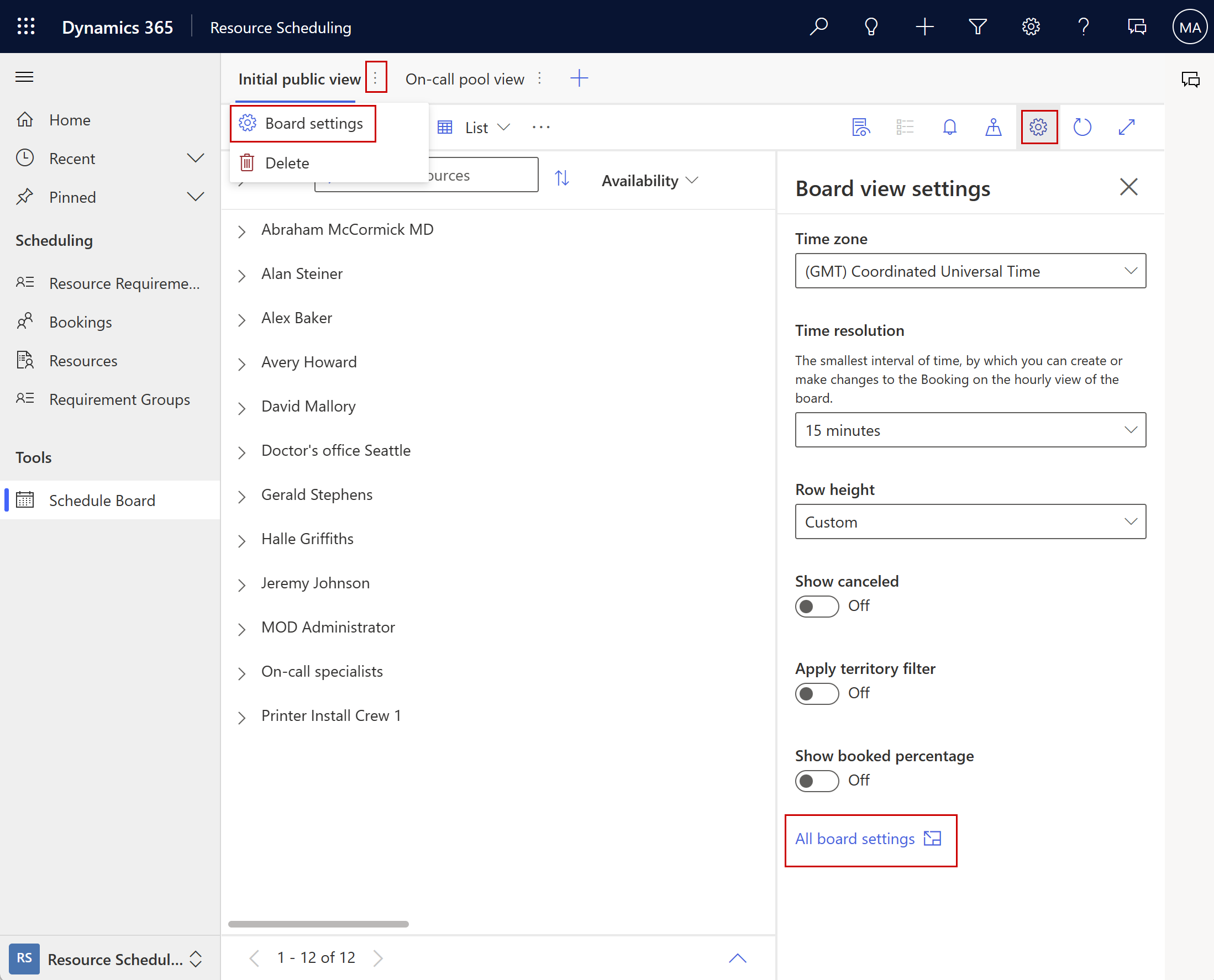
Section de base
Nom : le nom de l’onglet qui s’affiche sur le tableau de planification.
Partagé avec : détermine quels utilisateurs peuvent afficher et éditer l’onglet du tableau de planification.
- Tout le monde
- Personnes spécifiques : voir Partager un onglet du tableau de planification avec des personnes spécifiques.
- Moi uniquement
Modifier les valeurs par défaut : permet de choisir les paramètres d’onglet par défaut lorsque des tableaux de planification sont créés. Lorsque les valeurs d’un paramètre d’onglet du tableau de planification indiquent < Vue par défaut >, cela signifie que la valeur provient des paramètres d’onglet par défaut.
Rétablir les valeurs par défaut : réinitialise les valeurs actuelles des paramètres d’onglet sur les valeurs indiquées dans les paramètres par défaut.
Partager un onglet de tableau de planification avec des personnes spécifiques
Les onglets de tableau de planification sont enregistrés en tant qu’enregistrements dans l’entité Paramètres du tableau de planification.
Accédez à Paramètres>Paramètres avancés, puis sélectionnez Recherche avancée.
Dans la fenêtre contextuelle, recherchez le tableau Paramètres du tableau de planification et sélectionnez Résultats.
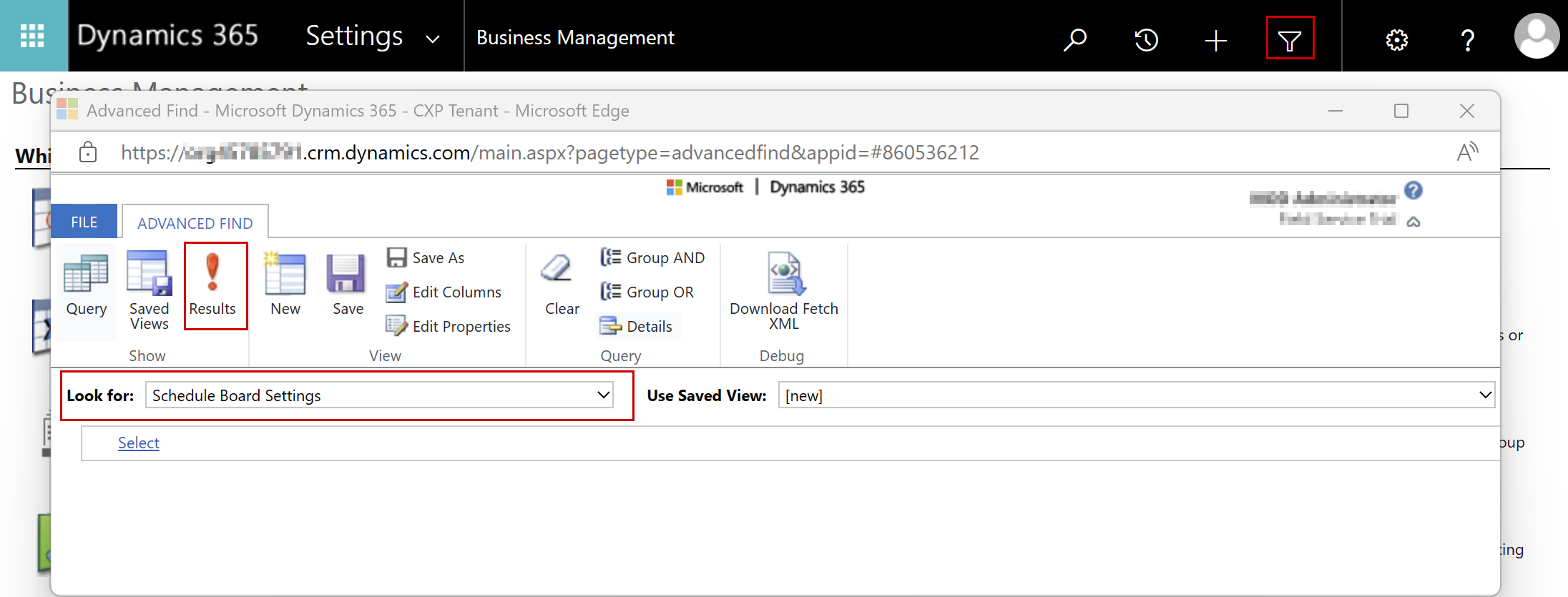
La liste des enregistrements affiche tous les enregistrements du tableau de planification auxquels vous avez accès.
Ouvrez l’enregistrement du tableau de planification que vous souhaitez partager avec des personnes spécifiques. Dans le formulaire des paramètres du tableau de planification, sélectionnez Partager>Gérer l’accès.
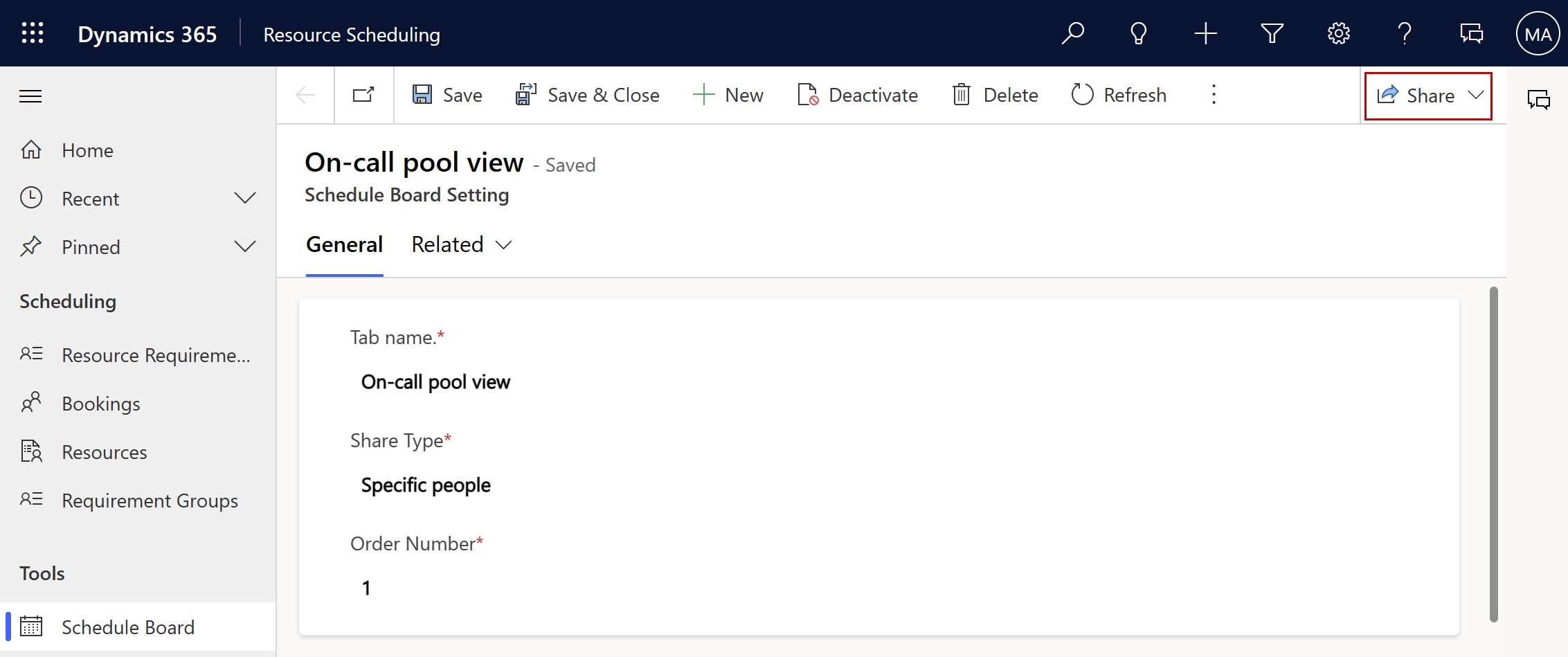
Ajoutez des utilisateurs ou des équipes avec lesquels partager le tableau de planification. Ils voient l’onglet du tableau de planification et peuvent le modifier s’ils ont des privilèges d’accès aux tableaux de planification.
Note
La gestion de l’accès au tableau de planification pour les équipes en créant des rôles de sécurité personnalisés et en modifiant les autorisations n’est pas prise en charge. Au lieu de cela, sélectionnez Personnes spécifiques comme option de partage et l’équipe appropriée dans le volet Gérer l’accès.
Section Carte
La section Carte spécifie les vues qui extraient les détails d’un enregistrement lorsque les utilisateurs sélectionnent une icône sur la carte. Seules les vues publiques sont disponibles pour la sélection. Même si vous pouvez modifier les vues existantes, il est préférable de copier la vue par défaut et d’appliquer les modifications à la copie. Les vues liées aux ressources sont basées sur l’entité Ressource réservable. Les vues liées aux unités organisationnelles sont basées sur l’entité Unité organisationnelle .
Vue Info-bulles des ressources
Cette vue définit les champs affichés dans une info-bulle qui apparaît lorsque vous sélectionnez une ressource épinglée sur la carte.
Vue des détails de la ressource
Cette vue définit les champs affichés dans le volet de détails lors de la sélection d’une épingle de ressource sur la carte. Le volet des détails s’ouvre lorsque vous sélectionnez l’icône Détails sur le tableau de planification.
Vue des info-bulles de l’unité d’organisation
Cette vue définit les champs affichés dans une info-bulle qui apparaît lorsqu’une épingle d’unité d’organisation est sélectionnée sur la carte.
Vue des détails de l’unité d’organisation
Cette vue définit les champs affichés dans le volet des détails lors de la sélection d’une épingle d’unité d’organisation sur la carte. Le volet des détails s’ouvre lorsque vous sélectionnez l’icône Détails sur le tableau de planification.
Vue du filtre de la carte des besoins
Cette vue définit les enregistrements de ressource requise affichés sur la carte. Le paramètre répertorie les vues publiques associées à l’entité Ressource requise qui sont disponibles pour sélection. Les ressources requises doivent avoir une latitude et une longitude pour les afficher sur la carte.
Ressource Web personnalisée
Les ressources web sont des fichiers qui étendent l’application Dynamics 365, tels que des fichiers HTML ou JavaScript. Cette section vous permet d’accéder aux ressources web à partir du tableau de planification, ce qui permet aux répartiteurs d’être plus efficaces et d’accroître l’utilisation.
Titre : la ressource web sélectionnée s’affiche dans la zone Actions du tableau de planification. Un nouvel onglet avec le titre indiqué apparaît à côté de l’icône des cartes.
Ressource Web : sélectionnez une ressource Web dans votre organisation Dynamics 365.
Assistant de planification
L’Assistant Planifier aide les répartiteurs à attribuer les besoins aux ressources idéales.
Rechercher
Ce paramètre définit la valeur par défaut du champ Rechercher dans le volet Filtrer de l’assistant Planifier.
Affectez la valeur Toutes les ressources pour rechercher toutes les ressources applicables dans le système qui répondent aux filtres de l’Assistant Planifier pour un besoin. Pour les petites organisations ou les organisations avec des divisions de ressource et de secteur moins rigides, nous recommandons le paramètre Toutes les ressources qui effectue la recherche dans toutes les ressources applicables de l’organisation.
Affectez la valeur Ressources visibles à bord pour rechercher les ressources qui répondent aux filtres de l’assistant Planifier pour ce besoin et qui répondent aux filtres de ressource du tableau de planification actuels. Les utilisateurs peuvent modifier cette valeur dans l’Assistant Planifier. Pour les organisations qui utilisent plusieurs tableaux de planification pour gérer des sous-ensembles de toutes les ressources, nous recommandons le paramètre Ressources visibles sur le tableau . Cela évite de planifier des besoins sur des ressources qui ne font pas partie d’un sous-ensemble défini.
Ressources non disponibles
Ce paramètre détermine la manière dont les ressources non disponibles apparaissent lorsque l’utilisateur lance l’assistant Planifier à partir du bouton Rechercher la disponibilité du tableau de planification.
Les ressources non disponibles ne s’affichent pas masque temporairement les ressources qui ne correspondent pas aux critères de filtre de l’Assistant Planifier de la liste des ressources disponibles.
Les ressources non disponibles sont grisées (lors de la recherche des ressources visibles sur le tableau) fait en sorte que les ressources qui ne répondent pas aux critères de filtre de l’Assistant Planifier s’affichent tout de même dans le tableau de planification, mais apparaissent grisées. Ouvrez l’Assistant Planifier et définissez le filtre Rechercher sur Ressources visibles dans le tableau pour voir les ressources non disponibles, qui apparaissent grisées.
Réserver sur la base de
Ce paramètre modifie la visualisation du créneau de réservation dans l’Assistant Planifier pour faciliter la compréhension du début du temps de trajet et du moment estimé de l’arrivée d’une ressource.
Affectez la valeur Début du voyage pour visualiser le début de la réservation lorsque le voyage commence.
Affectez la valeur Arrivée estimée pour visualiser le début de la réservation lorsque la ressource arrive sur site.
Couleurs
Les couleurs sélectionnées dans la section de l’Assistant Planifier représentent la disponibilité des ressources dans l’Assistant Planifier. L’Assistant Planifier détermine la disponibilité en tenant compte des réservations précédemment planifiées et d’autres facteurs, notamment les heures de travail, les congés programmés, les vacances, les jours fériés et les horaires de fermeture. De plus, une ressource apparaît comme non disponible dans l’Assistant Planifier lorsque les dates de la cellule récapitulative de disponibilité se situent en dehors des plages de dates de/à des détails du besoin.
Icônes
Des icônes s’affichent avec les couleurs pour représenter la disponibilité des ressources
Désactivez une icône pour la masquer dans l’Assistant Planifier.
Les créateurs peuvent personnaliser les icônes en créant des ressources web et en sélectionnant Modifier dans les paramètres des icônes pour y faire référence.
Couleurs du tableau
Les couleurs du tableau représentent l’utilisation d’une ressource dans le tableau de planification. La plupart couleurs s’appliquent uniquement aux vues quotidiennes, hebdomadaires et mensuelles et au tableau de planification actuellement sélectionné. La vue horaire affiche les réservations colorées selon leur statut. La couleur des heures non travaillées s’applique également à la vue horaire.
Autres paramètres
Nombre de pages de demandes
Contrôle le nombre maximal d’enregistrements de ressource requise affichés sur une seule page dans le volet inférieur du tableau de planification.
Nombre de pages de ressources
Contrôle le nombre maximal d’enregistrements de ressources affichés dans une seule page du tableau de planification.
Nombre de jours affichés dans la vue Heures
Nombre de jours affichés dans la vue horaire du tableau de planification.
Nombre de semaines affichées dans la vue Semaines
Nombre de semaines affichées dans la vue hebdomadaire du tableau de planification.
Nombre de jours affichés dans la vue Jours
Nombre de jours affichés dans la vue quotidienne du tableau de planification.
Nombre de mois affichés dans la vue Mois
Nombre de jours affichés dans la vue mensuelle du tableau de planification.
Modèle d’alertes de réservation
Cet extrait HTML définit ce qui s’affiche dans une alerte de réservation.
Pour référence, le code HTML par défaut se présente comme suit :
<b class="bold">Subject: </b>{msdyn_msdyn_bookingalert_msdyn_bookingalertstatus_BookingAlert.subject}<br />
<b class="bold">Due: </b>{msdyn_nexttimetoshow}<br />
<b class="bold">Description: </b><br />
{msdyn_msdyn_bookingalert_msdyn_bookingalertstatus_BookingAlert.description}
Désactiver les extensions par défaut
Vous pouvez modifier le CSS, ajouter vos propres fichiers JavaScript et localiser le tableau de planification e modifiant les étiquettes des zones prises en charge du tableau. Vous pouvez toujours empêcher certains tableaux d’hériter des extensions client appliquées au tableau par défaut en désactivant les extensions par défaut sur ce tableau.
Pour plus d’informations sur la modification des mises en page de filtre, des modèles de cellule de ressource et des extensions client, consultez ce billet de blog et Étendre la Planification universelle des ressources.
Disposition du filtre
Contrôle les champs affichés dans le volet de filtre du tableau de planification. Ces champs sont utilisés pour filtrer les ressources affichées sur le tableau.
Modèle de cellule de ressource
Contrôle les images, les valeurs et les champs des ressources sur le tableau de planification.
Vue des alertes de réservation
Choisissez la vue système qui permet de filtrer les enregistrements des alertes de réservation qui s’afficheront dans la vue Alertes du volet Détails du tableau de planification.
Par exemple, si l’entreprise a des alertes de réservation en fonction des événements associés aux ordres de travail, projets et incidents. Si un onglet particulier du tableau de planification ne traite qu’un certain type de besoin, la vue système des alertes de réservation facilite le filtrage.
Requête Récupérer les ressources
Affichez et modifiez le code XML qui définit comment les enregistrements de ressource sont extraits, filtrés et triés lorsque le tableau de planification est chargé. Le paramètre Requête Récupérer les ressources utilise la mise en page de filtre et les modèles de cellule de ressource pour effectuer un filtrage et un tri en arrière-plan.
Types de planification
Les paramètres suivants dépendent de l’entité étant planifiée. Bien que l’enregistrement du besoin soit toujours planifié, le besoin peut être associé à des ordres de travail, incidents, entités personnalisées, ou n’être associé à aucune entité. Sélectionnez Aucun pour modifier les paramètres par défaut qui s’appliquent à tous les tableaux et les paramètres lorsqu’un besoin est planifié par lui-même. Pour remplacer les valeurs par défaut d’un tableau de planification, sélectionnez une entité planifiable pour modifier ses paramètres.
Vue des info-bulles de réservation
Sélectionnez la vue système qui régit les champs affichés en planant votre curseur sur une réservation. Ce paramètre affecte uniquement la vue horaire du tableau de planification.
Vue des détails du besoin
Sélectionnez la vue système qui définit les champs affichés dans le volet de détails lorsqu’une demande est sélectionnée dans le volet inférieur du tableau de planification.
Vue des détails de la réservation
Sélectionnez la vue système qui définit les champs affichés dans le volet de détails lorsqu’une réservation est sélectionnée. Ce paramètre affecte uniquement la vue horaire du tableau de planification.
Vue des info-bulles de l’épingle de la carte des besoins
Sélectionnez la vue système qui définit les champs affichés lorsque vous pointez votre curseur sur une épingle de la carte de demandes.
Vue des besoins de l’Assistant de planification
Sélectionnez la vue système qui définit les champs affichés dans le volet inférieur lorsque l’assistant de planification est déclenché pour une demande individuelle du tableau de planification.
Modèle de réservation personnalisé
HTML et CSS qui contrôle les champs d’un intervalle de réservation dans le tableau de planification. Ce paramètre affecte uniquement la vue horaire du tableau de planification.
Pour plus d’informations, consultez Modifier le modèle de réservation du tableau de planification.
Volets des besoins
Utilisez cette section pour configurer les vues de besoin en bas du tableau de planification. Vous pouvez modifier l’ordre dans lequel ils apparaissent sur le tableau de planification.
Les vues de besoin par défaut sont automatiquement disponibles. Désactivez Masquer les volets des besoins par défaut pour les supprimer. Utilisez le paramètre Appliquer le filtre de secteur de vente aux besoins pour filtrer les besoins en plus des ressources avec un filtre de secteur de vente actif sur le tableau de planification.
Commentaires
Bientôt disponible : Tout au long de 2024, nous allons supprimer progressivement GitHub Issues comme mécanisme de commentaires pour le contenu et le remplacer par un nouveau système de commentaires. Pour plus d’informations, consultez https://aka.ms/ContentUserFeedback.
Envoyer et afficher des commentaires pour