Lecture de codes-barres et recherche globale
Les techniciens peuvent utiliser l’application mobile Dynamics 365 Field Service pour scanner les codes-barres.
La lecture d’un code-barres simplifie la saisie des données et permet aux techniciens de rechercher facilement dans la base de données les enregistrements correspondant au code-barres.
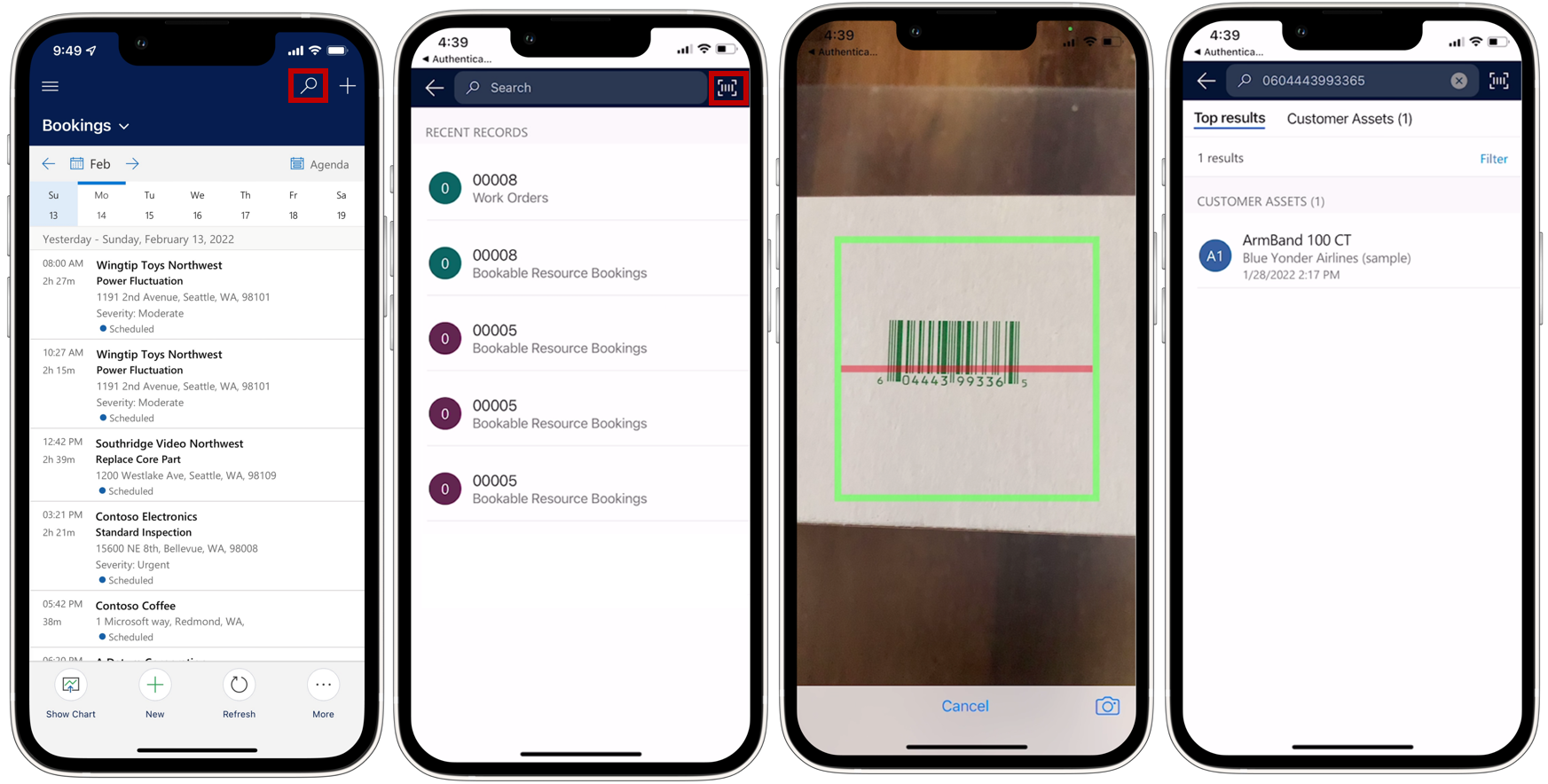
Pour une procédure vidéo, regardez : Utiliser et configurer l’application mobile Dynamics 365 Field Service.
Ajouter un champ de code-barres au formulaire
Tout d’abord, assurez-vous qu’il y a un champ de code-barres sur le type d’enregistrement auquel vous souhaitez ajouter les informations de code-barres. Un exemple courant est l’ajout d’un champ de code-barres au formulaire d’actif client.
Recherchez le module d’application Field Service Mobile dans votre liste d’applications Dynamics 365 et sélectionnez les points de suspension (…) >Ouvrir dans App Designer.
Dans la navigation, sélectionnez le formulaire sur lequel vous souhaitez utiliser la lecture de codes-barres. Dans la liste des formulaires disponibles, choisissez celui que vous souhaitez modifier et sélectionnez Modifier.
Ajoutez au formulaire une colonne de tableau pour laquelle vous souhaitez utiliser la lecture de codes-barres.
Sélectionnez la colonne nouvellement ajoutée et ajoutez le composant BarcodeScannerControl dans le volet latéral Propriétés . Assurez-vous d’activer Afficher le composant sur pour Mobile et Tablette.
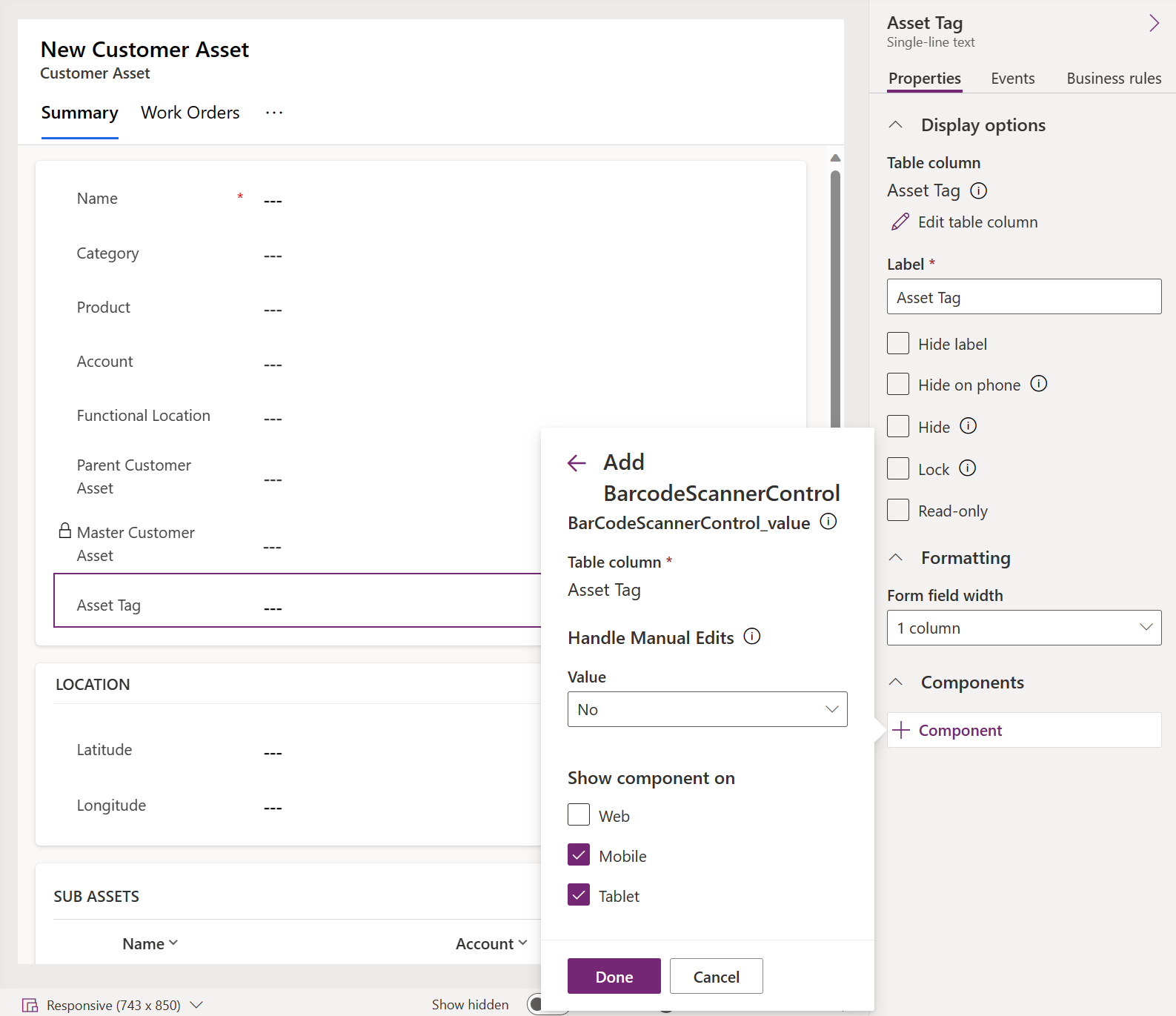
Enregistrez et publiez les modifications.
Note
Actuellement, le contrôle du lecteur de code-barres ne prend pas en charge la configuration des notifications d’erreur au niveau du contrôle. Pour plus d’informations, voir setNotification docs.
Scanner un code-barres pour renseigner la valeur du champ
Dans l’application mobile, un champ compatible avec les codes-barres comporte une icône de code-barres. Sélectionnez l’icône Code-barres pour ouvrir l’appareil photo et lire un code-barres ou un code QR. Après une lecture réussie, la valeur du code-barres est ajoutée au champ. Enregistrez le formulaire pour stocker la valeur lue.
Activer la recherche
Field Service utilise la Recherche Dataverse et inclut une option de lecteur de code-barres dans la vue de recherche. La recherche Dataverse nécessite une connexion Internet active. Si l’appareil n’a pas de connectivité, l’expérience de recherche bascule vers l’expérience de recherche catégorisée. Si vous configurez l’application en mode hors connexion en priorité, les tables indexées pour la recherche doivent être ajoutées à la recherche catégorisée. Lorsque vous utilisez le mode en ligne uniquement, ajoutez-les à l’index de recherche Dataverse .
Par défaut, Dynamics 365 Field Service est configuré pour effectuer une recherche par activité, contact, utilisateur, actif client, type d’incident, ordre de travail et alerte/appareil IoT. Vous pouvez personnaliser la recherche pour inclure d’autres types d’enregistrement, tels que des produits. L’élargissement des paramètres de recherche peut aider les techniciens à rechercher, trouver par mot-clé et numériser pour rechercher par code-barres, UPC ou code QR.
Pour activer un nouveau champ de code-barres pour la recherche dans une table :
- Si la table souhaitée n’est pas activée pour la recherche, suivez les étapes indiquées ici pour activer la table pour la recherche.
- Ajoutez le champ de code-barres activé à la vue de recherche rapide de la table.
- Enregistrez et publiez les modifications.
Note
- Créez des intégrations personnalisées à l’aide de codes-barres sur des appareils mobiles avec l’API getBarcodeValue.
- Actuellement, la recherche globale avec lecture de codes-barres n’est pas disponible sur les versions tablette et Windows de l’application.
- Si les champs mis à jour ne s’affichent pas sur l’application mobile, reconfigurez l’application pour obtenir la dernière version.
Commentaires
Bientôt disponible : Tout au long de 2024, nous allons supprimer progressivement GitHub Issues comme mécanisme de commentaires pour le contenu et le remplacer par un nouveau système de commentaires. Pour plus d’informations, consultez https://aka.ms/ContentUserFeedback.
Envoyer et afficher des commentaires pour