Configurer les tables virtuelles de Dataverse
S’applique aux applications Dynamics 365 suivantes :
Human Resources
Dynamics 365 Human Resources est une source de données virtuelle dans Microsoft Dataverse. Il fournit des opérations de création, de lecture, de mise à jour et de suppression (CRUD) complètes à partir de Dataverse et Microsoft Power Platform. Les données des tables virtuelles ne sont pas stockées dans Dataverse, mais dans la base de données de l’application.
Pour activer les opérations CRUD sur les entités Ressources humaines à partir de Dataverse, vous devez rendre les entités disponibles en tant que tables virtuelles dans Dataverse. Cela vous permet d’effectuer des opérations CRUD à partir de Dataverse et Microsoft Power Platform sur les données contenues dans les ressources humaines. Les opérations prennent également en charge les validations complètes de la logique métier de Human Resources pour garantir l’intégrité des données lors de l’écriture des données dans les entités.
Note
Les entités Human Resources correspondent aux tables Dataverse. Pour plus d’informations sur Dataverse (auparavant Common Data Service) et les mises à jour terminologiques, voir Qu’est-ce que Microsoft Dataverse ?
Tables virtuelles disponibles pour Human Resources
Toutes les entités Open Data Protocol (OData) dans Human Resources sont disponibles en tant que tables virtuelles dans Dataverse. Elles sont également disponibles dans Power Platform. Vous pouvez désormais créer des applications et des expériences avec des données directement à partir de Human Resources avec une capacité CRUD complète, sans copier ni synchroniser les données vers Dataverse. Vous pouvez utiliser des portails Power Apps pour créer des sites Web externes qui permettent des scénarios de collaboration pour les processus métier dans Human Resources.
Vous pouvez afficher la liste des tables virtuelles activées dans l’environnement et commencer à travailler avec les tables dans Power Apps, dans la solution Tables virtuelles Dynamics 365 HR.
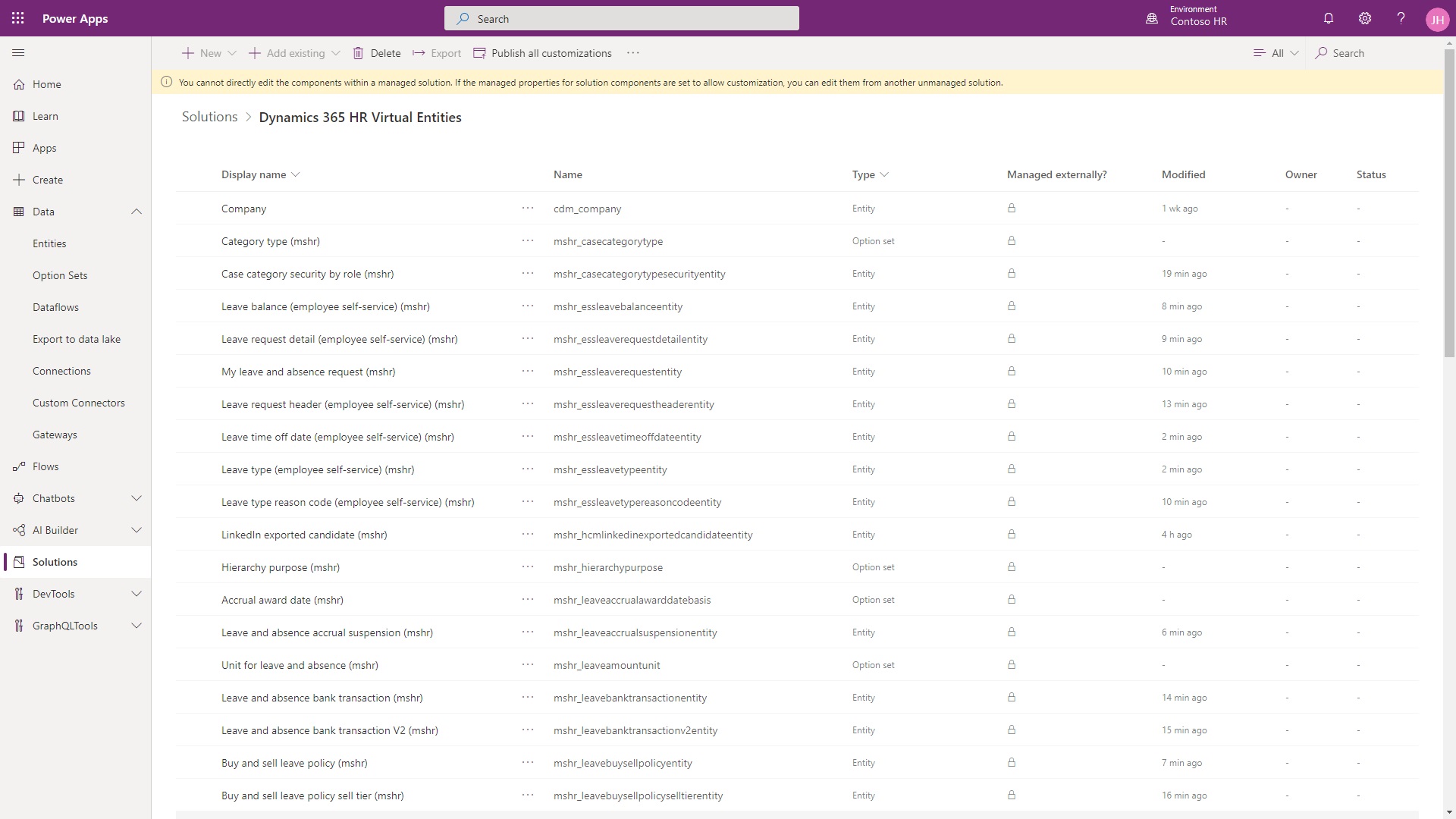
Tables virtuelles et tables natives
Les tables virtuelles pour Human Resources ne sont pas les mêmes que les tables Dataverse créées pour Human Resources.
Les tables natives de Human Resources sont générées séparément et gérées dans la solution HCM Common dans Dataverse. Avec les tables natives, les données sont stockées dans Dataverse et elles nécessitent une synchronisation avec la base de données applicative de Human Resources.
Note
Pour obtenir la liste des tables Dataverse natives pour Human Resources, voir Tables Dataverse.
Paramétrage
Suivez ces étapes de configuration pour activer les tables virtuelles dans votre environnement.
Activer des tables virtuelles dans Human Resources
Tout d’abord, vous devez activer les tables virtuelles dans l’espace de travail Gestion des fonctionnalités.
Dans Human Resources, sélectionnez Administration du système.
Sélectionnez la vignette Gestion des fonctionnalités.
Sélectionnez Prise en charge de tables virtuelles pour HR dans Dataverse, puis sélectionnez Activer.
Pour plus d’informations sur l’activation et la désactivation des fonctionnalités en version préliminaire, consultez Gérer les fonctionnalités.
Enregistrez l’application dans Microsoft Azure
Vous devez inscrire votre instance de Human Resources dans le portail Azure afin que la plateforme d’identité Microsoft puisse fournir des services d’authentification et d’autorisation pour l’application et les utilisateurs. Pour plus d’informations sur l’enregistrement des applications dans Azure, voir Démarrage rapide : enregistrer une application avec la plate-forme d’identité Microsoft.
Ouvrez le portail Microsoft Azure.
Dans la liste de services Azure, cliquez sur Enregistrements d’application.
Sélectionnez Nouvelle inscription.
Dans le champ Nom, entrez un nom descriptif pour l’application. Par exemple, Tables virtuelles Dynamics 365 Human Resources.
Dans le champ URI de redirection, saisissez l’URL de l’espace de noms de votre instance Human Resources.
Sélectionnez Enregistrer.
Une fois l’inscription terminée, le portail Azure affiche le volet Aperçu d’inscription de l’application, qui comprend son ID d’application (client). Prenez note de l’ID d’application (client) à ce stade. Vous devez saisir ces informations lorsque vous Configurez la source de données de table virtuelle.
Dans le volet de navigation de gauche, sélectionnez Certificats et secrets.
Dans la section Clés secrètes client de la page, sélectionnez Nouvelle clé secrète client.
Fournissez une description, sélectionnez une durée et sélectionnez Ajouter.
Enregistrez la valeur du secret à partir de la propriété Valeur de la table. Vous devez saisir ces informations lorsque vous Configurez la source de données de table virtuelle.
Important
Assurez-vous de prendre note de la valeur du secret à ce stade. Le secret n’est plus jamais affiché une fois que vous avez quitté cette page.
Installer l’application Tables virtuelles Dynamics 365 HR
Installez l’application Tables virtuelles Dynamics 365 HR dans votre environnement Power Apps pour déployer le package de solution de table virtuelle dans Dataverse.
Dans Human Resources, ouvrez la page Intégration Microsoft Dataverse.
Sélectionnez l’onglet Tables virtuelles.
Sélectionnez Installer l’application de table virtuelle.
Configurer la source de données de table virtuelle
L’étape suivante consiste à configurer la source de données de table virtuelle dans l’environnement Power Apps.
Ouvrez le Centre d’administration Power Platform.
Dans la liste Environnements, sélectionnez l’environnement Power Apps associé à votre instance Human Resources.
Sélectionnez l’URL d’environnement dans la section Détails de la page.
Dans le Hub état solution, sélectionnez Paramètres avancés dans le menu Paramètres.
Dans Paramètres, sélectionnez l’icône Recherche avancée en haut à droite de la page de l’application.
6.Sur la page Recherche avancée, dans la liste déroulante Rechercher, sélectionnez Configurations de source de données virtuelle de finances et d’opérations.
Note
L’installation de l’application de table virtuelle à partir de l’étape de configuration précédente peut prendre quelques minutes. Si Configurations de source de données virtuelle de finances et d’opérations n’est pas disponible dans la liste, attendez une minute et actualisez la liste.
Sélectionnez Résultats.
Sélectionnez l’enregistrement Source de données Microsoft HR.
Entrez les informations requises pour la configuration de la source de données :
URL cible : URL de votre espace de noms Human Resources. Le format de l’URL cible est :
https://<hostname>.hr.talent.dynamics.com/namespaces/<namespaceID>/
Exemple :
https://aos.rts-sf-5ea54e35c68-westus2.hr.talent.dynamics.com/namespaces/49d24c565-8f4d-4891-b174-bf83d948ed0c/Note
Assurez-vous d’inclure le caractère "/" à la fin de l’URL pour éviter de recevoir une erreur.
Note
L’URL cible détermine l’environnement Human Resources vers lequel les tables virtuelles pointent pour les données. Si vous créez un environnement de bac à sable en créant une copie de votre environnement de production, mettez à jour cette valeur avec l’URL de l’espace de noms de votre nouvel environnement de bac à sable. Cela garantit que les tables virtuelles sont connectées aux données de l’environnement de bac à sable plutôt que de continuer à pointer vers l’environnement de production.
ID du locataire : ID de locataire Microsoft Entra.
ID de l’application Microsoft Entra : ID d’application (client) créé pour l’application enregistrée dans le portail Microsoft Azure. Vous avez reçu ces informations plus tôt au cours de l’étape Enregistrer l’application dans Microsoft Azure.
Clé secrète de l’application Microsoft Entra : clé secrète client créée pour l’application enregistrée dans le portail Microsoft Azure. Vous avez reçu ces informations plus tôt au cours de l’étape Enregistrer l’application dans Microsoft Azure.
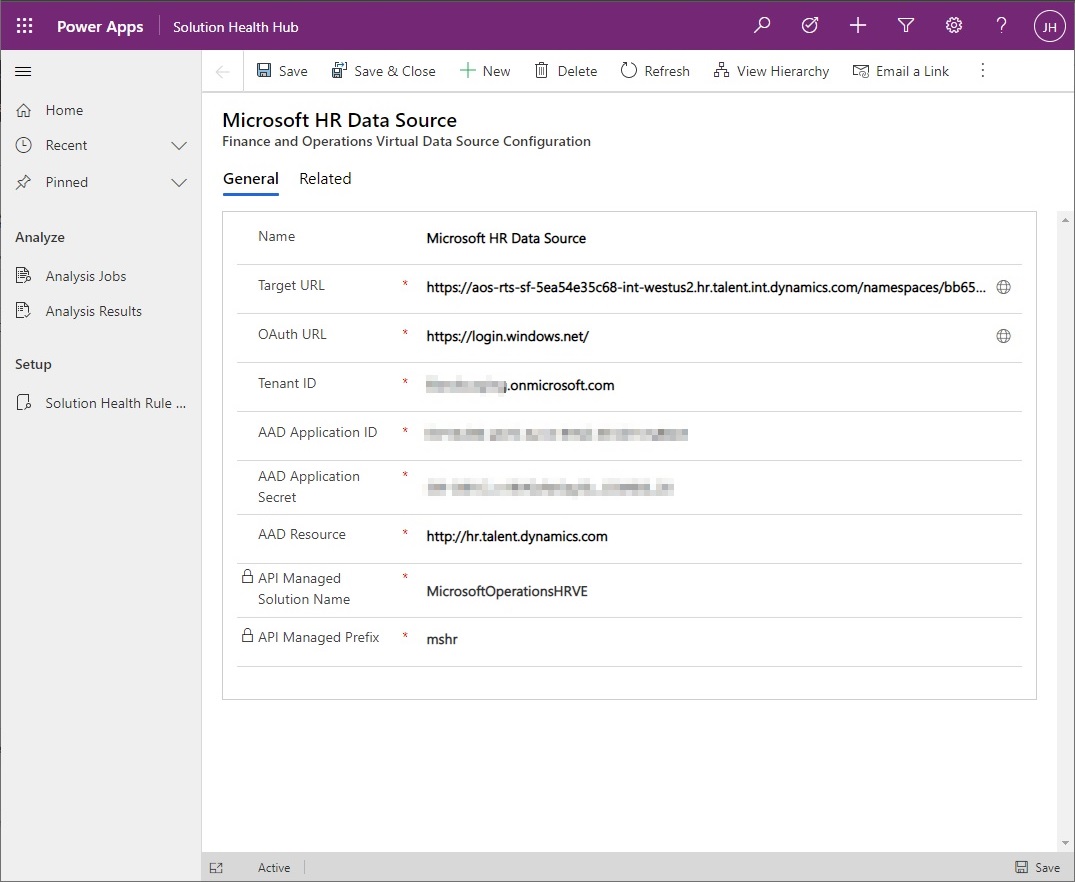
Sélectionnez Enregistrer et Fermer.
Accorder des autorisations d’application dans Human Resources
Accordez des autorisations pour les deux applications Microsoft Entra dans Human Resources :
- L’application créée pour votre locataire dans le portail Microsoft Azure
- L’application Tables virtuelles Dynamics 365 HR installée dans l’environnement Power Apps
Dans Human Resources, ouvrez la page Microsoft Entra applications.
Sélectionnez Nouveau pour créer un nouvel enregistrement d’application :
- Dans le champ ID client, entrez l’ID client de l’application que vous avez enregistrée dans le portail Microsoft Azure.
- Dans le champ Nom, entrez le nom de l’application que vous avez enregistrée dans le portail Microsoft Azure.
- Dans le champ ID utilisateur, sélectionnez l’ID utilisateur d’un utilisateur avec des autorisations d’administrateur dans Human Resources et l’environnement Power Apps.
Sélectionnez Nouveau pour créer un second enregistrement d’application :
- ID client : f9be0c49-aa22-4ec6-911a-c5da515226ff
- Nom : Tables virtuelles Dynamics 365 HR
- Dans le champ ID utilisateur, sélectionnez l’ID utilisateur d’un utilisateur avec des autorisations d’administrateur dans Human Resources et l’environnement Power Apps.
Générer des tables virtuelles
Une fois la configuration terminée, vous pouvez sélectionner les tables virtuelles que vous souhaitez générer et activer dans votre instance Dataverse.
Dans Human Resources, ouvrez la page Intégration Microsoft Dataverse.
Sélectionnez l’onglet Tables virtuelles.
Note
La bascule Activer les tables virtuelles sera définie sur Oui automatiquement lorsque toute la configuration requise est terminée. Si la bascule est définie sur Non, passez en revue les étapes des sections précédentes de ce document pour vous assurer que toutes les configurations préalables sont terminées.
Sélectionnez la table ou les tables que vous souhaitez générer dans Dataverse.
Sélectionnez Générer/actualiser.

Vérifier le statut de la génération de la table
Les tables virtuelles sont générées dans Dataverse via un processus d’arrière-plan asynchrone. Les mises à jour sur le processus s’affichent dans le centre d’actions. Les détails du processus, y compris les journaux d’erreurs, apparaissent dans la page Automatisations de processus.
Dans Human Resources, ouvrez la page de liste Automatisations de processus.
Sélectionnez l’onglet Processus en arrière-plan.
Sélectionnez Processus d’arrière-plan d’opération asynchrone d’interrogation de table virtuelle.
Sélectionnez Afficher les résultats les plus récents.
Le volet coulissant affiche les résultats d’exécution les plus récents du processus. Vous pouvez afficher le journal du processus, y compris les erreurs renvoyées par Dataverse.
Voir également :
Qu’est-ce que Dataverse ?
Tables dans Dataverse
Vue d’ensemble des relations de table
Créer et modifier des tables virtuelles qui contiennent des données provenant d’une source de données externe
Que sont les portails Power Apps ?
Présentation de la création d’applications dans Power Apps
Commentaires
Bientôt disponible : Tout au long de 2024, nous allons supprimer progressivement GitHub Issues comme mécanisme de commentaires pour le contenu et le remplacer par un nouveau système de commentaires. Pour plus d’informations, consultez https://aka.ms/ContentUserFeedback.
Envoyer et afficher des commentaires pour