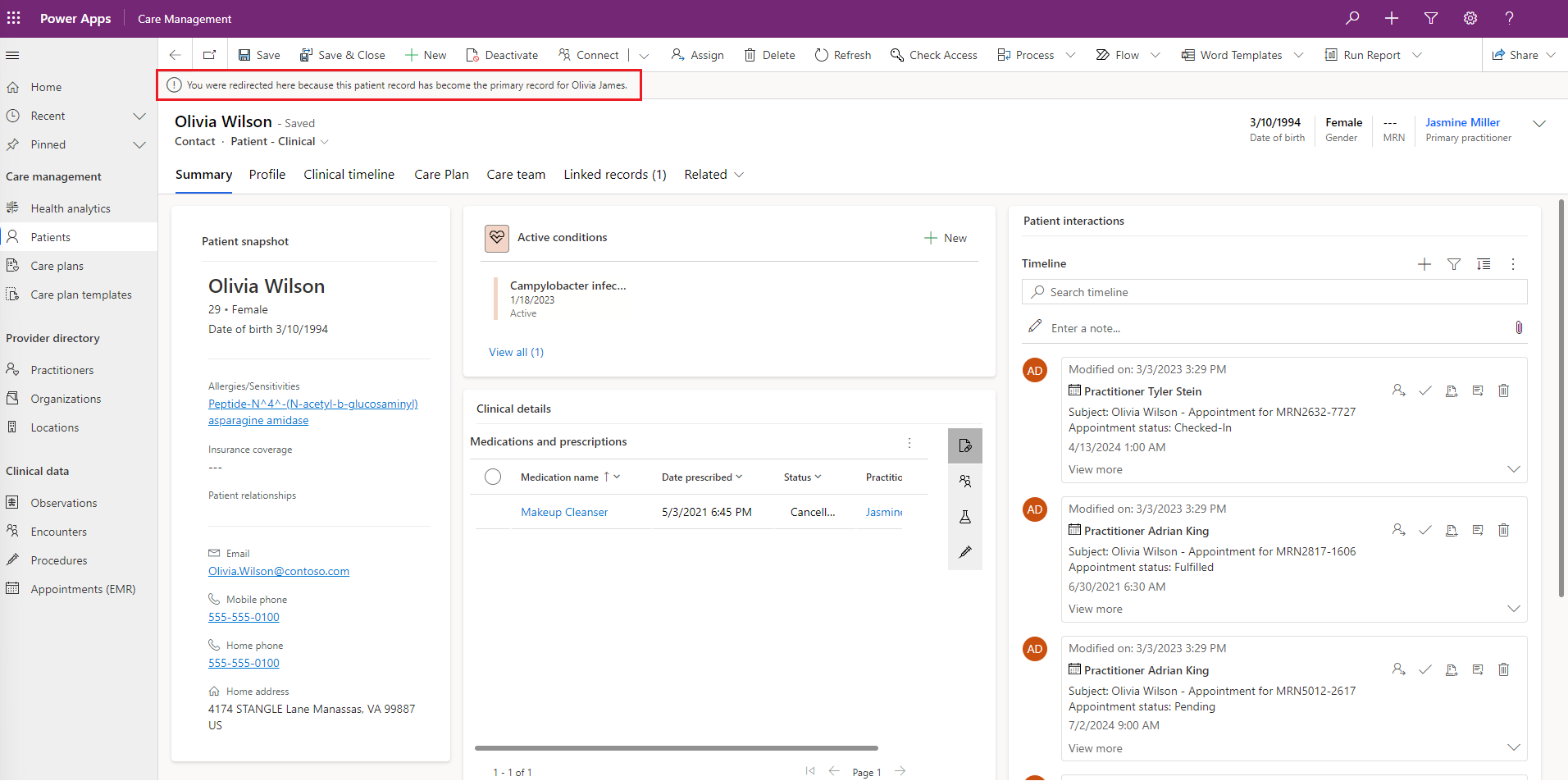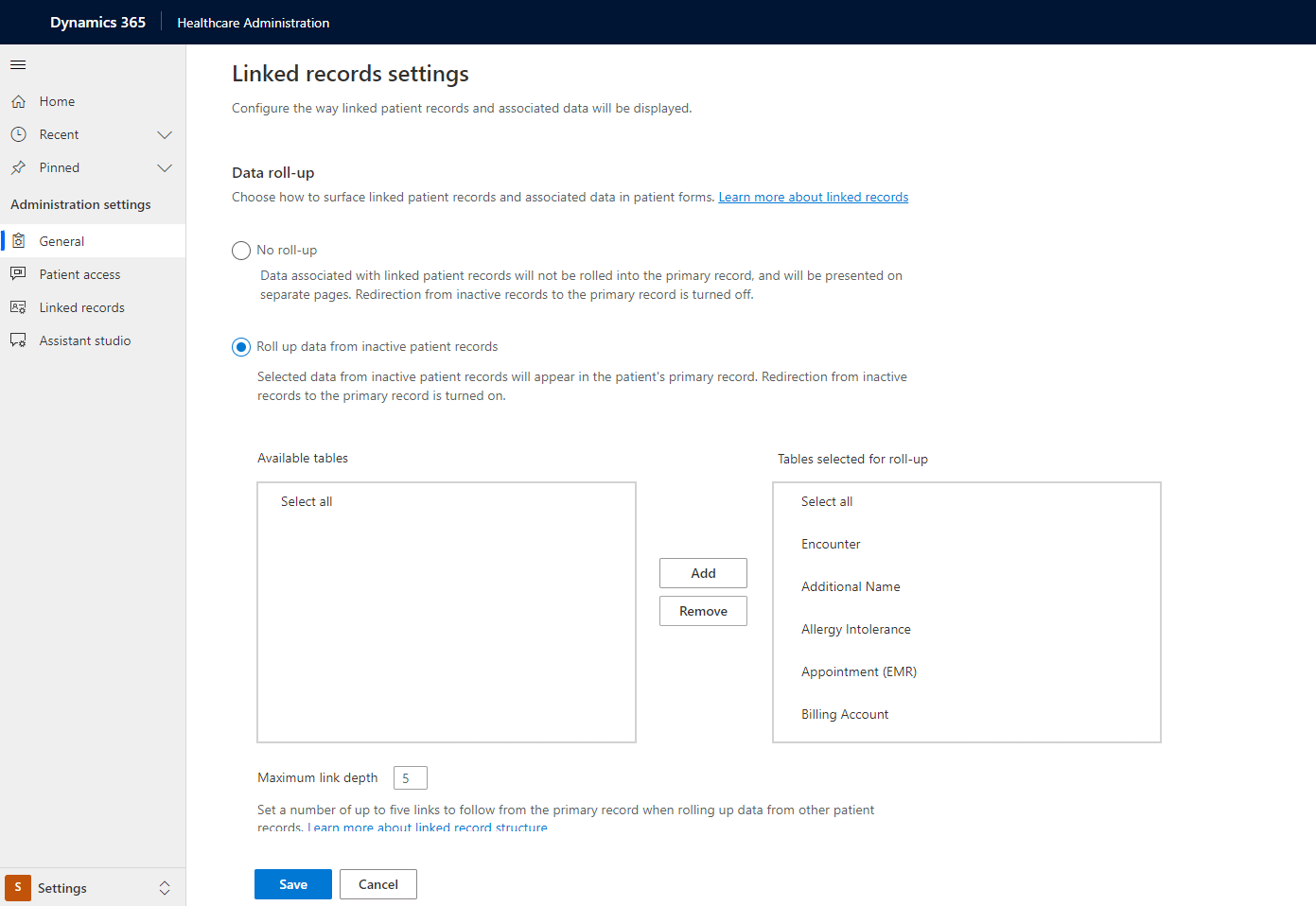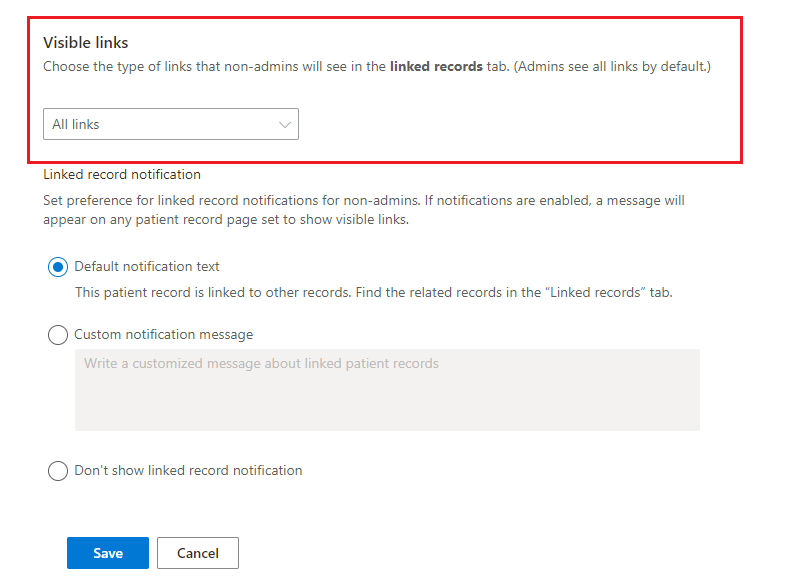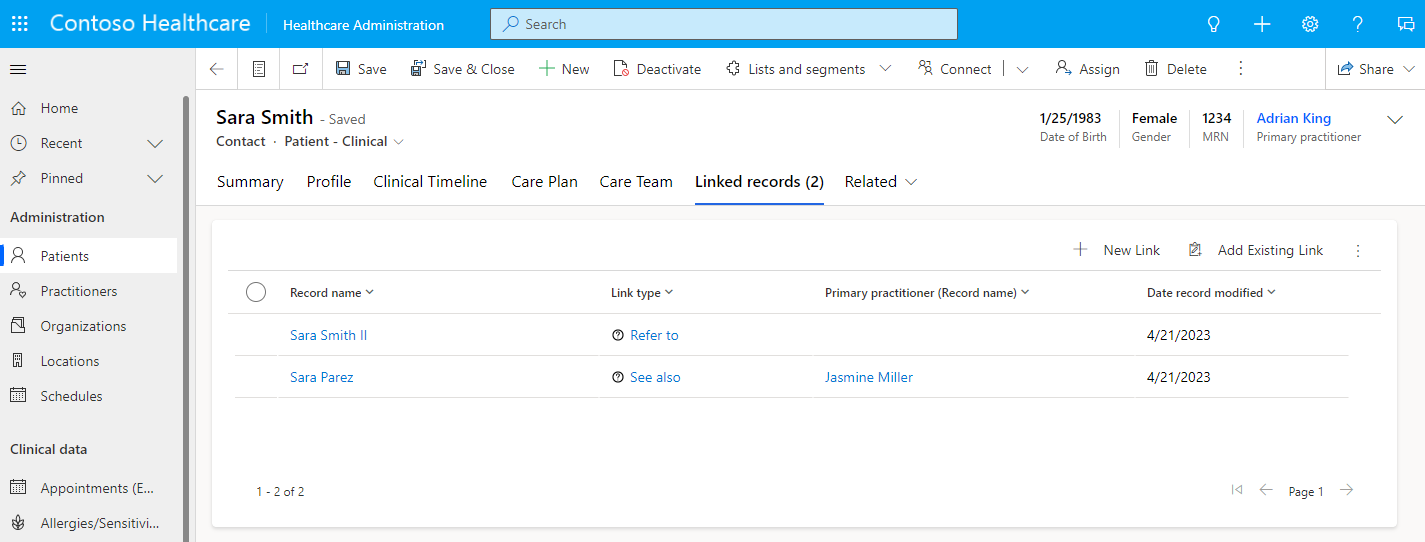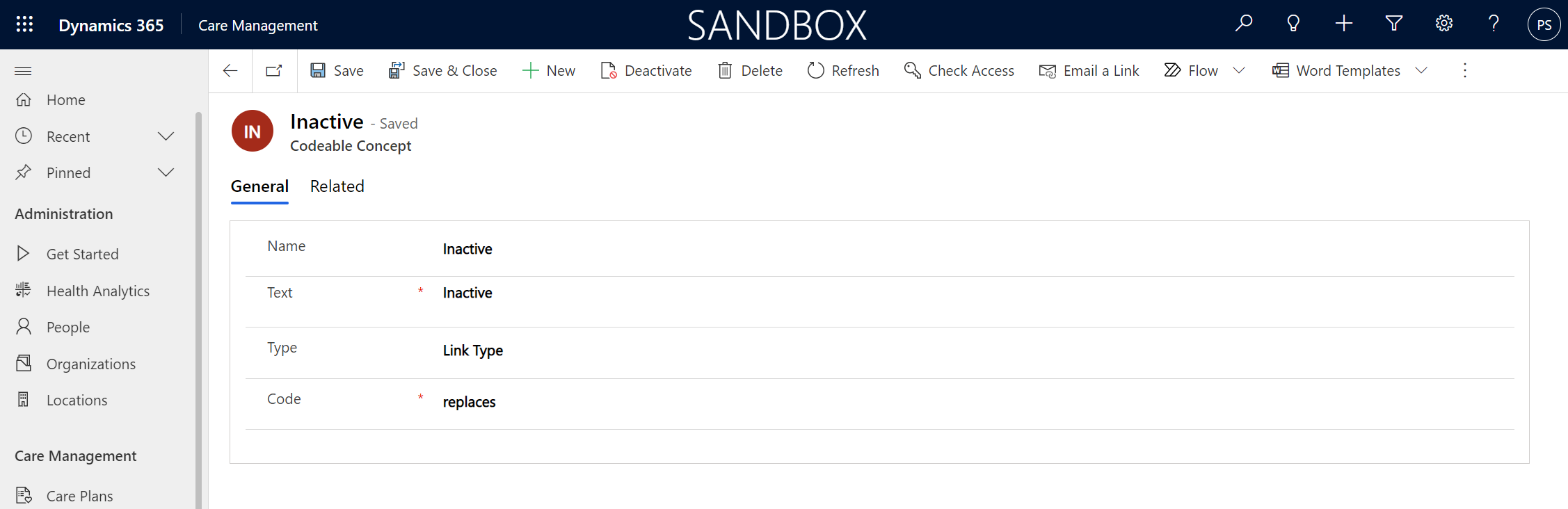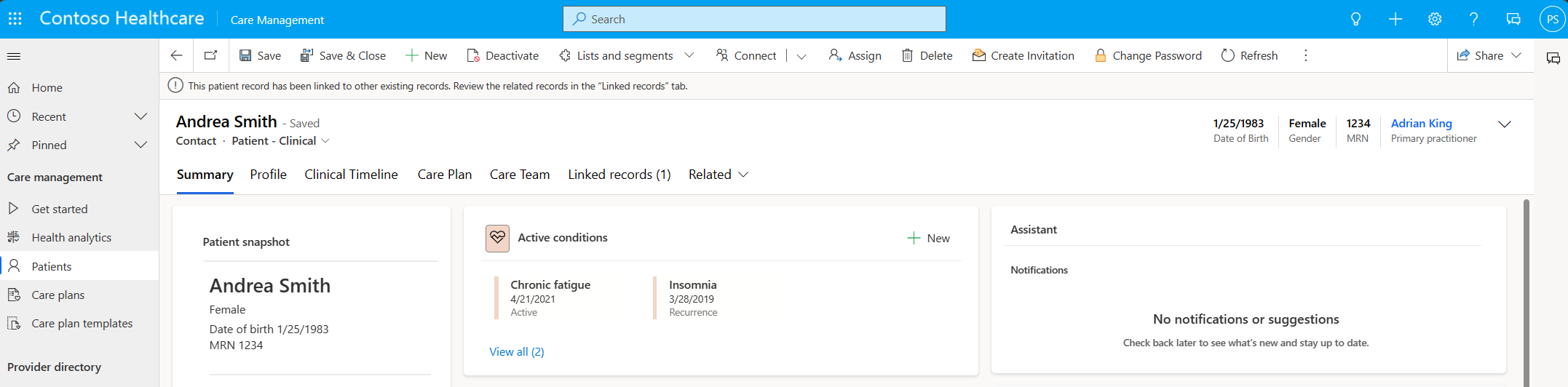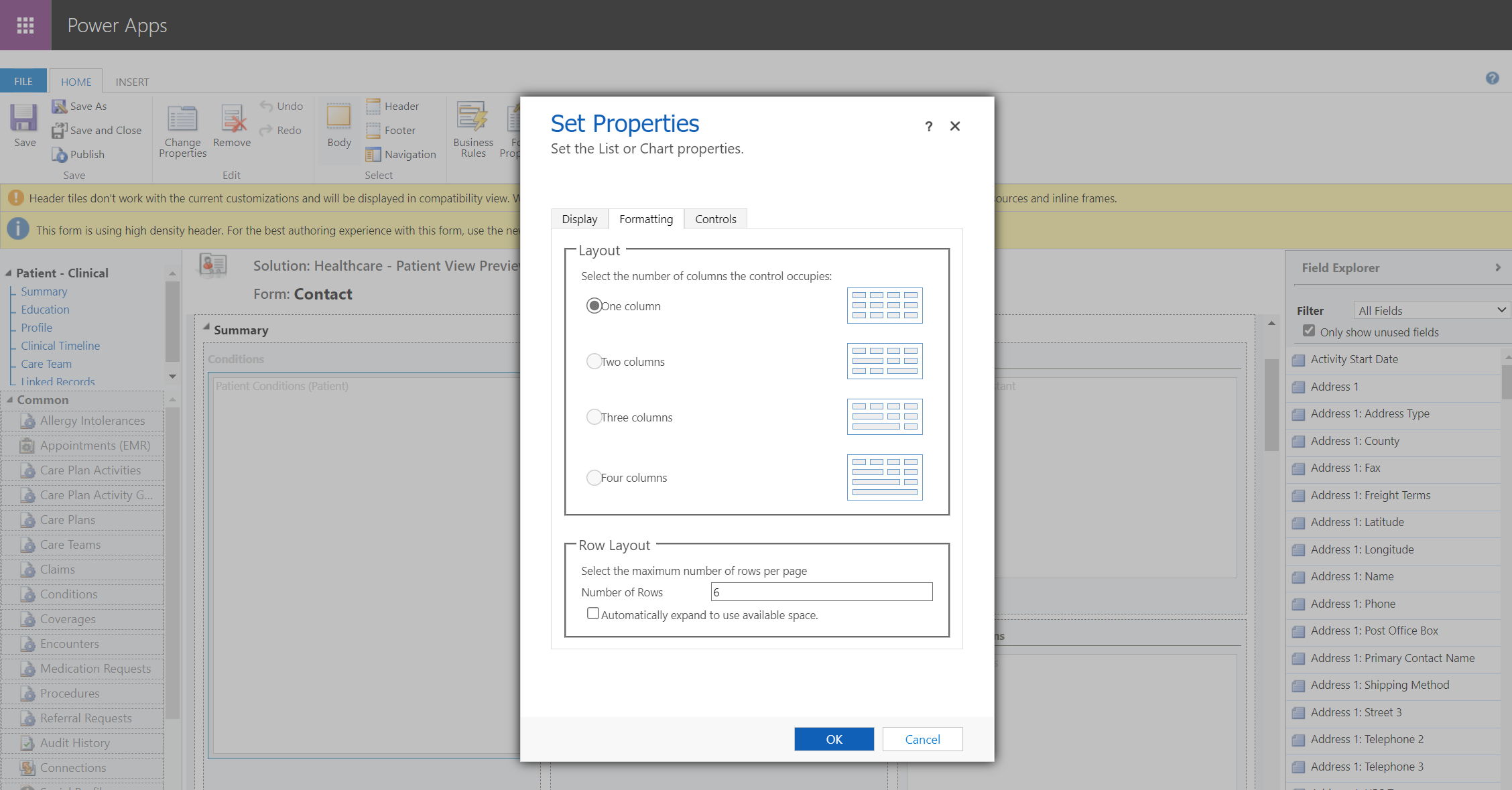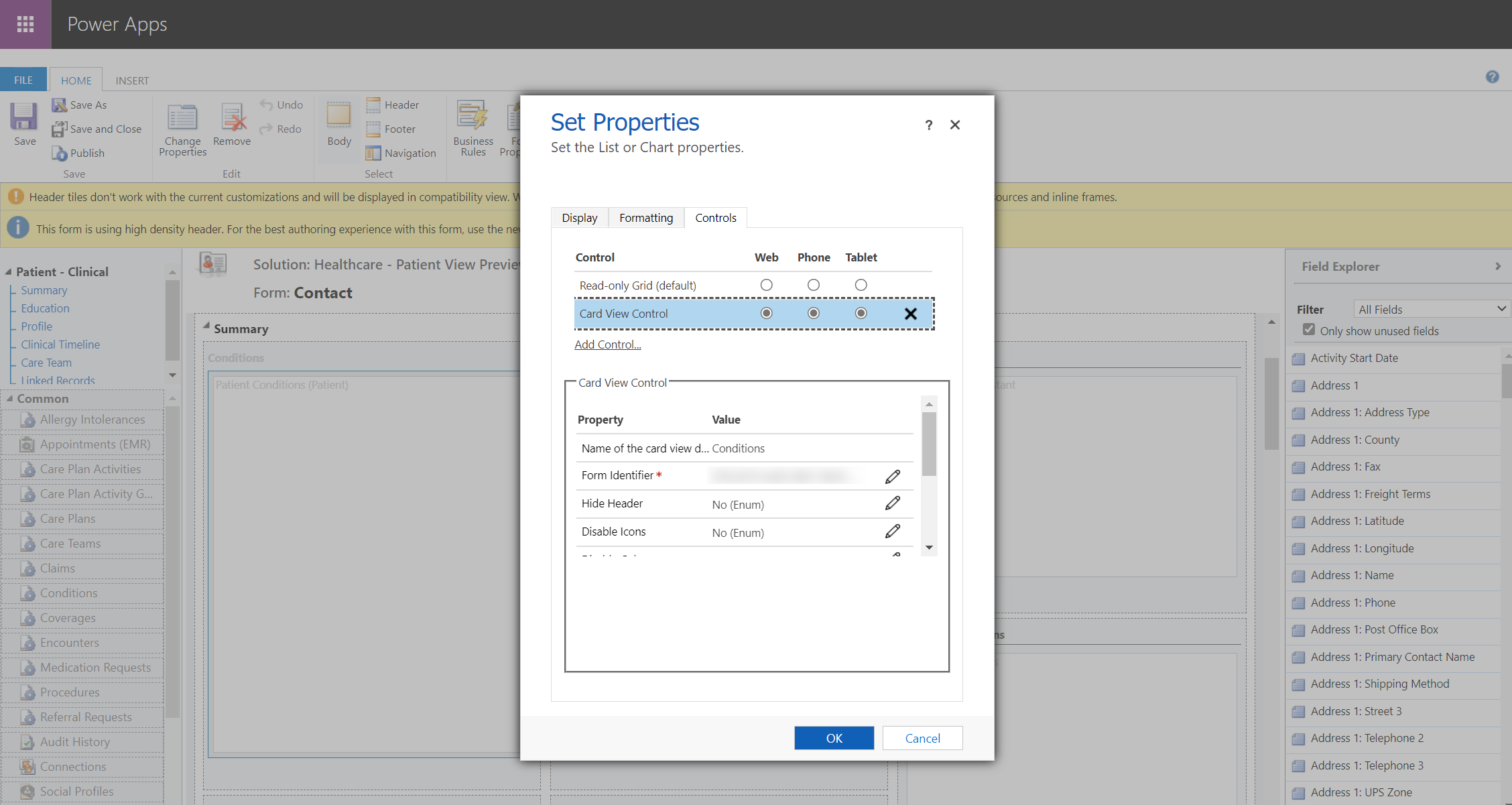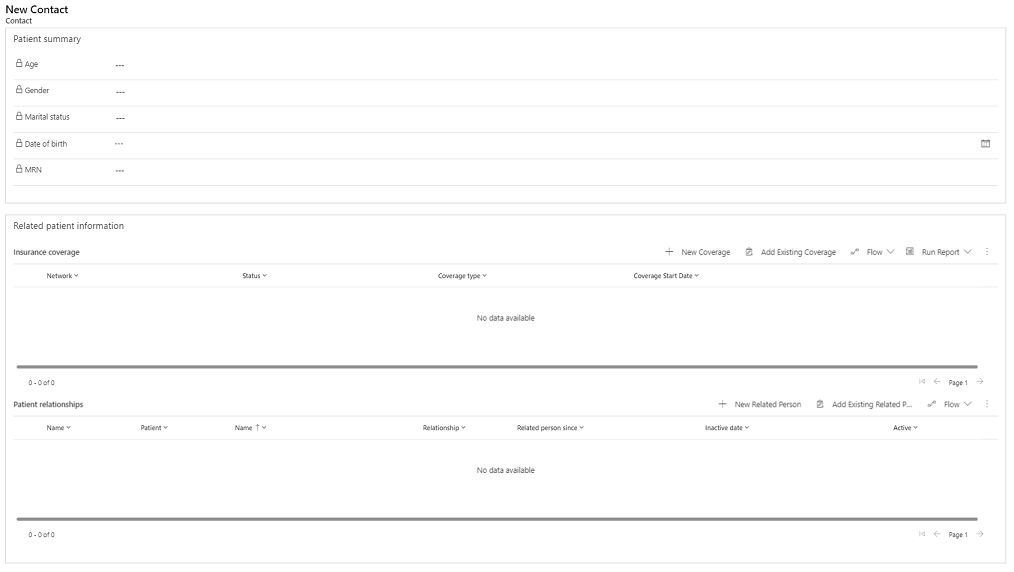Configurer la vue Patient unifiée
La vue Patient unifiée affiche les données du patient dans les applications pilotées par modèle Dynamics, y compris les informations démographiques et les données cliniques. Elle inclut également la chronologie clinique et les contrôles des équipes de soins. Vous pouvez l’installer avec le Centre de solutions Microsoft Cloud.
La vue Patient unifiée est le formulaire inclus avec les applications pilotées par modèle Microsoft Cloud for Healthcare (comme Gestions des soins). Vous pouvez également l’utiliser indépendamment. Si vous la téléchargez indépendamment des applications pilotées par modèle, vous obtenez l’application Administration des soins de santé avec la vue Patient unifiée, et vous avez la possibilité d’ajouter la vue Patient unifiée à toute application pilotée par modèle que vous créez.
La vue Patient unifiée se compose de deux formulaires. Un formulaire affiche les données cliniques, Patient - Clinique, tandis que l’autre n’affiche que des données non cliniques, Patient - Administratif. Les rôles de sécurité Utilisateur de soins de santé et Utilisateur non clinique de soins de santé déterminent l’accès, respectivement.
Étendre le contrôle de chronologie clinique
Vous pouvez configurer l’historique clinique pour afficher des entités personnalisées autres que les entités configurées par défaut dans le fichier de ressources Web msemr_timelinecustomschema.xml.
Créez une copie du fichier de ressources Web msemr_timelinecustomschema.xml. Le fichier de ressources Web a le schéma suivant :
Propriété Description logicalName Nom logique de l’entité. primaryIdField Champ principal de l’entité. displayName Nom complet de l’entité dans la chronologie clinique. titleField Champ affiché comme titre sur les cartes de chronologie clinique. descriptionField Champ affiché comme description sur les cartes de chronologie clinique. startDateField Champ affiché comme date de début sur les cartes de chronologie clinique. endDateField Champ affiché comme date de fin sur les cartes de chronologie clinique. regardingField Champ de recherche de l’entité Contact. modalDialogFormId ID du formulaire affiché pour afficher, créer et modifier un enregistrement à partir de l’historique clinique. Modifiez le fichier XML en ajoutant la définition de la nouvelle entité et en supprimant les définitions que le contrôle ne doit pas afficher. Voici un exemple de fichier XML pour l’entité Activité du programme de soins.
{ "primaryIdField": "msemr_careplanactivityid", "logicalName": "msemr_careplanactivity", "displayName": "Coaching Plan Activity", "titleField": "msemr_description", "descriptionField": "msemr_activitydescription", "startDateField": "msemr_activitystartdate", "endDateField": "msemr_activityenddate", "regardingField": "msemr_patient", "modalDialogFormId": "02c4cfef-512a-4035-bb56-f2e681831515" }Publiez ce fichier XML en tant que ressource Web.
Configurez le contrôle de chronologie clinique pour faire référence à cette ressource Web en définissant la propriété XML du schéma personnalisé du contrôle.
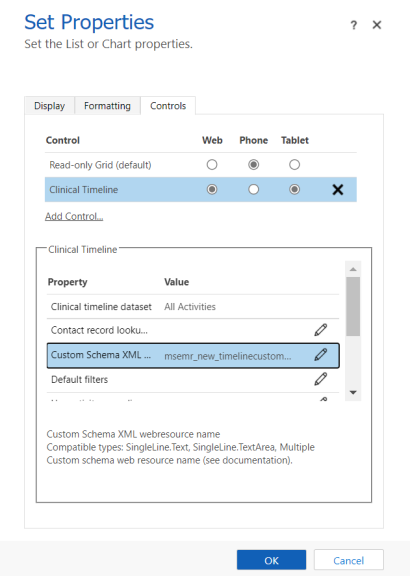
Mettez à jour et publiez le formulaire. Le contrôle de chronologie clinique du formulaire mis à jour affiche maintenant la nouvelle entité.
Ajouter le contrôle de chronologie clinique à un autre formulaire
Les deux options suivantes sont disponibles pour ajouter le contrôle de l’historique clinique à un autre formulaire :
Créez un nouveau formulaire et ajoutez le contrôle de chronologie clinique.
Copiez un formulaire Patient existant.
Dans la section suivante, nous couvrons la première option de création d’un formulaire et d’ajout du contrôle.
Créez un nouveau Formulaire principal, puis définissez le nom du formulaire.
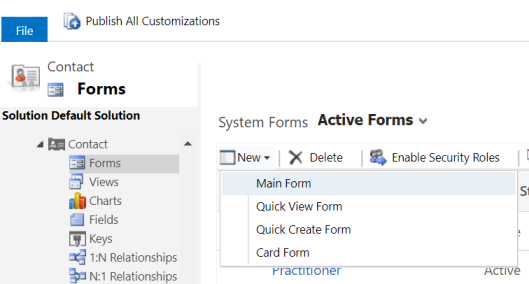
Insérez un nouvel onglet à colonne unique sur le formulaire et fournissez un nom pour l’onglet.
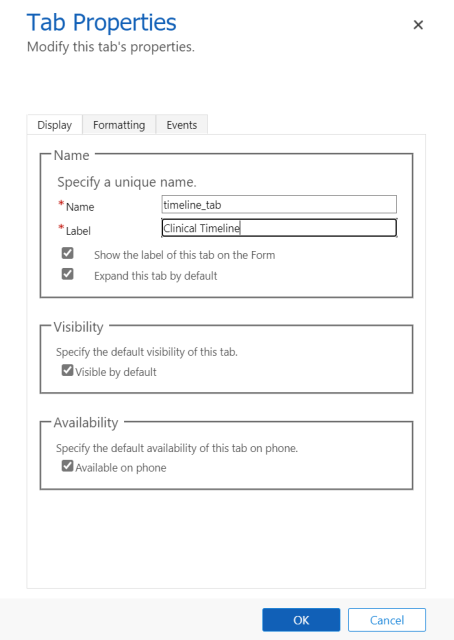
Dans la section Onglet, ajoutez une sous-grille. Configurez la sous-grille pour afficher l’entité Activités et la vue Toutes les activités. Vous pouvez également choisir d’autres vues, car cela n’affecte pas les données affichées sur le contrôle.
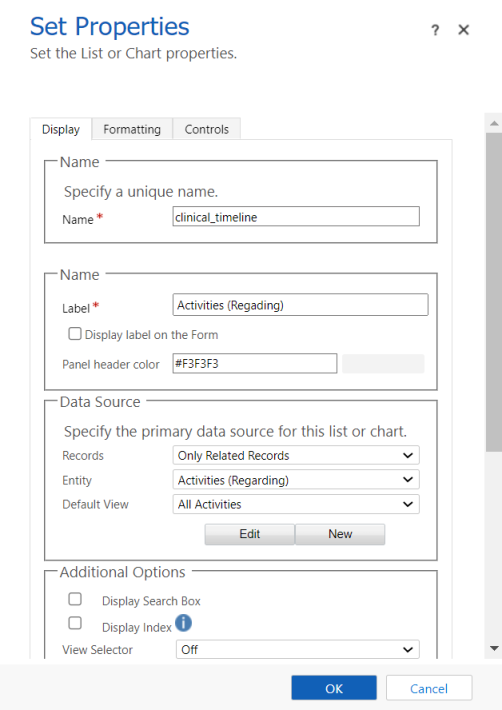
Dans l’onglet Contrôles de la sous-grille, sélectionnez et ajoutez le contrôle Chronologie clinique.

Configurez la propriété XML du schéma personnalisé. Définissez la valeur de cette propriété sur msemr_timelinecustomschema.xml
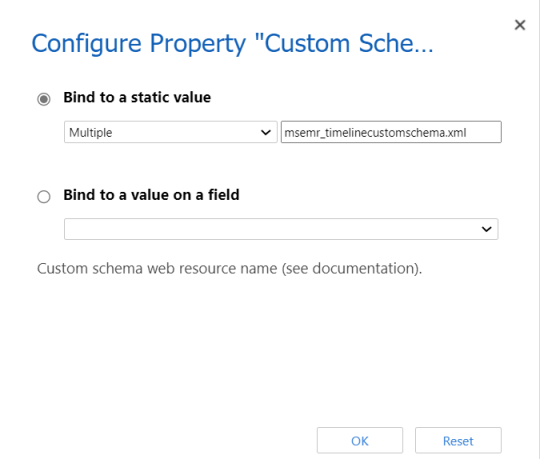
Sélectionnez Web et Tablette pour les modes d’affichage.
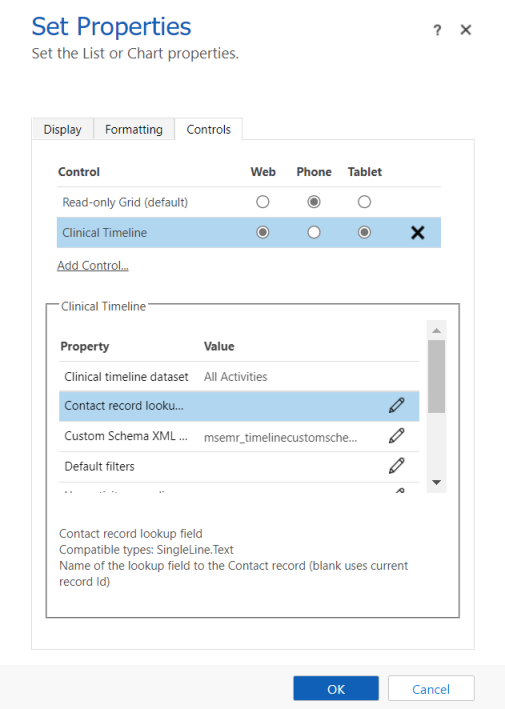
Affichez la chronologie clinique sur le nouveau formulaire en accédant à l’application pilotée par modèle, en ouvrant un dossier Contact et en sélectionnant le nouveau formulaire.
Configurer les liens patient
Selon la Norme FHIR, l’élément Patient.link renvoie à une autre ressource patient qui concerne le même patient réel. Dans la vue Patient unifiée, les liens d’un dossier sont affichés dans l’onglet Dossiers liés sur la fiche patient. Vous pouvez configurer la façon dont l’utilisateur final visualise les liens et les données associées des dossiers liés.
Il existe quatre types de liens dans la Norme FHIR :
| Type de lien | Description |
|---|---|
| Voir également et Se référer à | Liens vers un dossier de patient valide contenant des informations supplémentaires sur le patient. |
| Principal (Remplacé par dans FHIR) | Liens vers le dossier actif principal pour ce patient. |
| Inactif (Remplace dans FHIR) | Liens vers un dossier de patient inactif à ne pas utiliser. |
La dernière mise à jour des liens patients offre une expérience d’utilisation améliorée et offre les fonctionnalités améliorées suivantes :
Quand vous supprimez des liens de type Principal (Remplacé par dans FHIR) ou Inactif (Remplace dans FHIR), le dossier patient inactif est désormais automatiquement réactivé dans Dataverse. Si vous mettez à jour, supprimez ou désactivez les liens, le patient est réactivé si aucun autre lien ne rend ce patient inactif. Un champ qui suit les raisons de désactivation contrôle la réactivation.
L’onglet Résumé du patient affiche une notification de bannière si un utilisateur sélectionne un enregistrement lié dans le tableau des liens et est redirigé vers l’enregistrement principal.
Par exemple, considérez un scénario où Olivia Wilson est l’enregistrement principal et Olivia James est un enregistrement lié pour cet enregistrement primaire. Lorsqu’un utilisateur sélectionne le dossier lié Olivia James et est redirigé vers le dossier principal Olivia Wilson, l’utilisateur voit le message suivant : « Vous avez été redirigé ici car ce dossier patient est devenu le dossier principal d’Olivia James. »
Page Paramètres
Pour configurer les liens du patient, accédez à l’onglet Dossiers liés dans la zone Paramètres d’administration de l’application Administration de santé.
La page des paramètres inclut les options de configuration suivantes pour les administrateurs :
Mode de cumul des données : sélectionnez l’un des deux modes suivants pour visualiser les liens et les données associées des enregistrements de patients liés :
Aucun cumul : les données associées aux enregistrements liés sont présentées sur des pages distinctes et ne seront pas cumulées dans l’enregistrement principal. La redirection des enregistrements inactifs vers l’enregistrement principal est désactivée.
Cumuler les données depuis les dossiers patients inactifs : les données sélectionnées des dossiers patients inactifs s’affichent dans le dossier principal du patient. Par exemple, considérons trois enregistrements A, B et C pour un seul patient. Supposons qu’il y ait un lien de type Inactif de A à B et un autre de B à C. Sur l’enregistrement A, les utilisateurs peuvent visualiser des données telles que des rendez-vous ou des rencontres de A, B et C. La redirection des enregistrements inactifs vers l’enregistrement principal est activée.
Vous pouvez également configurer le comportement de notification en plus des types de données cumulés en mode Cumuler les données.
Profondeur de lien maximale : cette valeur fait référence au nombre maximal de liens à suivre à partir du dossier principal lors du traitement des données d’autres dossiers patient. Prenons l’exemple précédent des dossiers A, B et C. Si vous définissez Profondeur de lien maximale sur 1 et sélectionnez Cumuler les données des dossiers de patient inactifs, alors le dossier du patient A n’afficherait que les données associées des patients A et B. Cependant, si vous définissez Profondeur de lien maximale sur une valeur supérieure ou égale à 2, alors le dossier du patient A afficherait les données associées des patients A, B et C.
Liens visibles : utilisez ce paramètre pour contrôler la visibilité des liens pour les non-administrateurs. Vous pouvez sélectionner l’une des valeurs suivantes pour déterminer le type de liens que les non-administrateurs peuvent voir dans l’onglet Enregistrements liés :
active Description Tous les liens Les non-administrateurs peuvent voir tous les types de liens Consulter et voir aussi Les non-administrateurs ne peuvent voir que les liens de type Refer et Voir aussi Aucun Les non-administrateurs ne peuvent voir aucun lien Note
- Les administrateurs peuvent voir tous les liens par défaut.
- De par sa conception, la configuration Notification d’enregistrement lié est désactivée si vous définissez la valeur de visibilité du lien pour les non-administrateurs sur Aucune.
Notification d’enregistrement lié : utilisez ce paramètre pour déterminer l’apparence des notifications et définir les préférences pour les notifications d’enregistrement lié pour les non-administrateurs. Si vous activez les notifications, un message apparaît dans n’importe quel dossier patient défini pour afficher les liens visibles.
Vous pouvez sélectionner l’une des valeurs suivantes pour afficher les notifications d’enregistrement lié :
active Description Texte de notification par défaut Le texte de notification par défaut affiche le message suivant pour les non-administrateurs : "Ce dossier patient est lié à d’autres dossiers. Trouvez les enregistrements associés dans l’onglet Enregistrements liés" et fournit un lien vers l’onglet Enregistrements liés. Message de notification personnalisée Utilisez un message de notification personnalisé que vous souhaitez afficher pour les non-administrateurs. Ne pas afficher la notification de dossier lié Les non-administrateurs ne voient pas les notifications d’enregistrement lié.
Vue administrative
Les administrateurs ont une expérience utilisateur légèrement différente des autres utilisateurs. Les administrateurs disposent d’autorisations de lecture sur l’entité Résumé de l’audit. Ils ne voient pas les notifications de dossier lié, et voient une vue légèrement différente pour les liens patients qui inclut le type de lien et contient tous les liens dans une seule table.
Note
Les administrateurs système ne voient pas ou ne reçoivent pas les notifications d’enregistrement lié.
Les administrateurs peuvent aussi activer et désactiver la redirection depuis les enregistrements inactifs via la commande du bouton de ruban Désactiver la redirection.
Nom d’affichage pour les types de lien
Les administrateurs peuvent modifier le nom complet pour les types de liens. Ce nom d’affichage est visible uniquement deux.
Accédez au formulaire Codeable Concept pour le type de lien.
Modifiez le champ Texte pour utiliser le texte que vous souhaitez afficher.
Important
Ne modifiez pas les champs Type ou Code.
Seuls les administrateurs peuvent voir les info-bulles qui expliquent les types de liens. Le nom complet (champ Texte) détermine les info-bulles. Le texte de l’info-bulle ne s’affiche que pour les noms suivants (sensible à la casse). Les noms par défaut sont en italique (les autres proviennent de la norme FHIR).
| Nom complet (champ « Texte ») | Texte de l’info-bulle |
|---|---|
| Voir également, Se reporter à | Liens vers un dossier de patient valide contenant des informations supplémentaires sur le patient |
| Principal, Remplacé par | Liens vers le dossier actif principal pour ce patient |
| Inactif, Remplace | Liens vers un dossier de patient inactif à ne pas utiliser |
Configurer le contrôle de vue de la carte
Vous pouvez ajouter le contrôle de vue de la carte à une sous-grille. Les propriétés de la vue associée à la sous-grille pilotent les éléments suivants dans la vue carte :
- Titre du contrôle
- Ordre de tri et filtrage des enregistrements affichés
- Champs affichés sur chaque carte et leur ordre (correspondant aux trois premières colonnes de la vue et à leur ordre)
Le nombre maximum de cartes affiché correspond à la propriété Nombre de lignes pour la sous-grille.
Vous pouvez également configurer les propriétés suivantes pour le contrôle de vue des cartes :
- Identificateur de formulaire : identificateur unique de la boîte de dialogue du formulaire de modal qui s’ouvre à la sélection d’une carte.
- Couleur personnalisée (facultatif) : Code hexadécimal pour la couleur de l’arrière-plan de l’icône et des bandes de carte. Si vide, la couleur par défaut est la couleur d’entité prédéfinie.
- URL de la ressource d’icône (relative) (facultatif) : Icône personnalisée pour l’en-tête du contrôle. Cette valeur devrait être le chemin d’accès relatif de la ressource web SVG à utiliser. Si vide, l’icône par défaut est l’icône d’entité prédéfinie. S’il n’y a pas d’icône d’entité prédéfinie, l’icône est par défaut une icône générique.
- Position du dialogue (option) : Si le formulaire de dialogue s’ouvre sur le côté ou au centre. Si vide, la position de la boîte de dialogue par défaut est sur le côté.
- Largeur du formulaire de dialogue (option) et Unité de largeur de dialogue (option) : Largeur du formulaire de dialogue et unité de cette largeur (pixels ou pourcentage de la largeur de l’écran).
Contrôle de l’instantané du patient pour le formulaire du patient (version préliminaire)
Important
- Cette fonctionnalité est une fonctionnalité en version préliminaire.
- Les fonctionnalités préliminaires ne sont pas destinées à une utilisation en production et peuvent être restreintes. Ces fonctionnalités sont disponibles avant une publication officielle afin que les clients puissent y accéder de façon anticipée et fournir des commentaires.
Le contrôle de l’instantané du patient fournit une vue d’ensemble hautement personnalisable des informations du patient. Les outils natifs Dynamics 365, comme les formulaires d’aperçu qui servent de base au modèle de données du contrôle, déterminent la personnalisation. L’instantané du patient prend actuellement en charge différents types de données de champ. Ces types de données sont notamment le téléphone, l’e-mail, la date et l’heure, la recherche, les champs calculés et les sous-grilles pour les entités associées pour les relations plusieurs à un et plusieurs à plusieurs.
Configurer le contrôle de l’instantané du patient sur le formulaire du patient
Créez un aperçu pour configurer le contrôle d’instantané du patient que vous allez ajouter à votre application. Pour connaître les étapes de configuration du aperçu, accédez à Configurer l’aperçu de l’instantané du patient.
Ouvrez le formulaire de contact dans lequel vous souhaitez ajouter l’instantané du patient.
Créé un champ ancre qui utilisera l’instantané du patient pour son affichage.
Ouvrez le formulaire en mode classique et définissez le contrôle d’instantané du patient comme contrôle par défaut pour afficher le champ d’ancrage pour tous les facteurs de forme de l’appareil.
Fournissez les entrées suivantes pour le contrôle d’instantané du patient :
- Un modèle pour l’instantané du patient nom complet. Ici, vous pouvez utiliser la syntaxe
{{LOGICAL_FIELD_NAME}}pour forcer le contrôle à extraire les champs respectifs de Dataverse et placez ces valeurs dans le nom complet. - Le GUID de l’aperçu que vous avez créé pour configurer la vue d’instantané du patient.
- Le GUID de l’entité principale pour renseigner le contrôle d’instantané du patient avec des données.
- La date de la dernière modification de l’entité principale. Vous pouvez utiliser le champ système appelé modifiedon pour identifier quand l’instantané du patient aurait besoin de récupérer des informations sur l’entité même sans actualisation complète de la page.
- Un modèle pour l’instantané du patient nom complet. Ici, vous pouvez utiliser la syntaxe
Enregistrez le formulaire.
La capture d’écran suivante affiche un exemple de configuration d’instantané du patient :
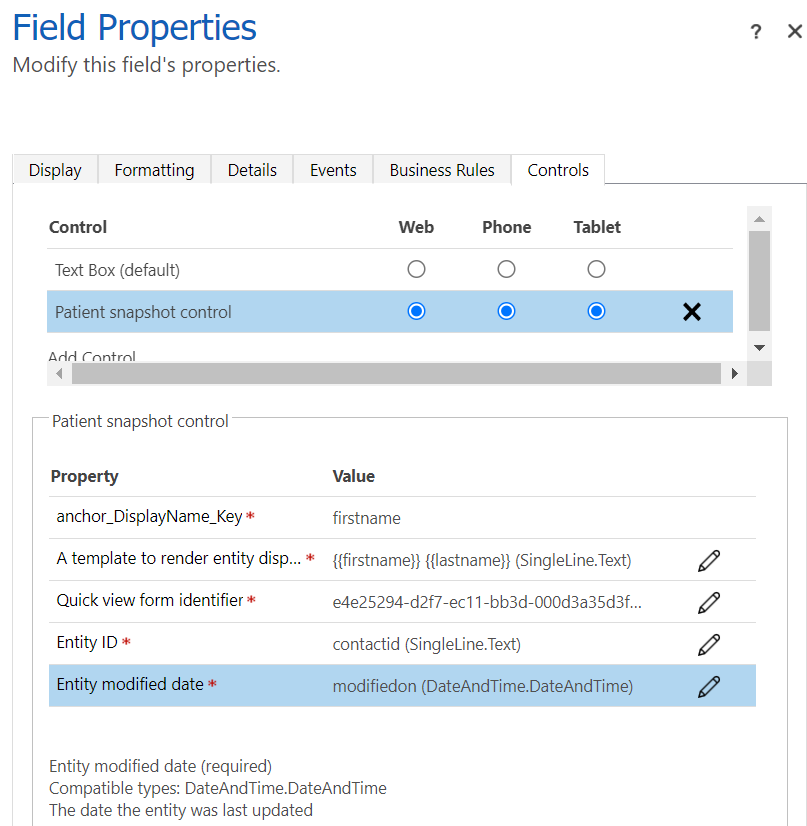
Configurer l’aperçu de l’instantané du patient
Créer un nouvel aperçu ou mettre à jour l’aperçu existant Configuration de l’instantané clinique du patient pour le formulaire Patient - Clinique (ou l’aperçu Configuration de l’instantané administratif du patient pour le formulaire Patient - Administratif) de l’entité de contact. Notez l’ID de formulaire de l’aperçu.
Définir ou mettre à jour la valeur de l’onglet Étiquette. Cette valeur s’affiche comme nom du contrôle dans le formulaire. Le nom complet par défaut du contrôle est Instantané du patient.
Comme expliqué dans Configurer le contrôle d’instantané du patient sur le formulaire patient, vous pouvez définir l’en-tête principal du contrôle dans la configuration du contrôle. Dans la configuration par défaut, l’en-tête principal du contrôle affiche le prénom et le nom du patient.
La première section du formulaire affiche les champs de sous-en-tête du contrôle, et l’en-tête principal affiche les trois premiers champs de cette section en dessous. Configurez les champs que vous souhaitez afficher dans la section de sous-en-tête du formulaire (par exemple, des champs tels que l’âge, le sexe et l’état civil).
Vous pouvez inclure deux champs supplémentaires qui seront affichés dans leurs propres lignes distinctes dans le cadre de l’en-tête (par exemple, date de naissance et numéro de dossier médical (MRN)).
Note
- Tout autre champ ajouté après le cinquième champ de cette section ne sera pas affiché dans le contrôle.
- Vous pouvez contrôler l’étiquette affichée pour ces champs en activant ou en désactivant la propriété Masquer l’étiquette du champ dans l’aperçu.
La seconde section du formulaire contient des sous-grilles d’entités associées au patient. Cette section est affichée dans le contrôle sous la forme d’une liste délimitée par un symbole de barre verticale (|). La sélection du lien affiche des détails de l’enregistrement sur le bon volet du formulaire. Configurez les sous-grilles pour les entités associées aux contacts que vous souhaitez afficher dans le formulaire.
Note
Le nombre de lignes et la vue sélectionnées pour la sous-grille seront utilisés pour le rendu dans le contrôle d’instantané.
La troisième section du formulaire affiche d’autres champs du patient dans le contrôle d’instantané, avec les icônes correspondantes. Vous pouvez configurer l’affichage des champs supplémentaires (comme l’e-mail, les numéros de téléphone et les adresses) dans la dernière section du contrôle.
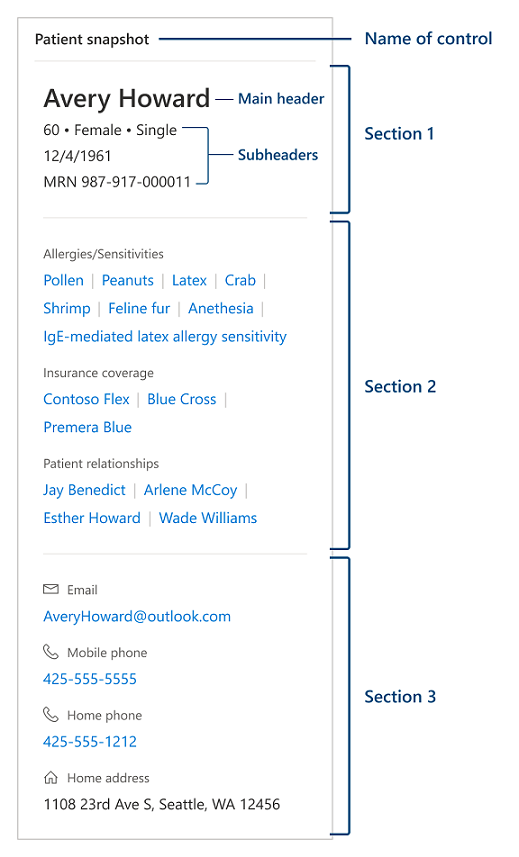
Limitations du contrôle
- Tous les enregistrements qui doivent être affichés par le contrôle d’instantané patient doivent avoir leur attribut de nom principal renseigné. Le contrôle ne prend pas en charge les entités d’intersection personnalisées sans un attribut de nom principal prérempli.
- Toutes les vues de sous-grille qui doivent être affichées par le contrôle d’instantané du patient doivent inclure le contrôle d’attribut de nom principal dans leurs champs ou leur liste de colonnes.
- Si vous devez inclure des informations dynamiques dans l’en-tête nom complet du contrôle d’instantané du patient, le modèle nom complet ne prend en charge que les noms de champs logiques directement hébergés par l’entité principale.
- Le contrôle d’instantané du patient ne prend pas en charge la création directe de nouvelles entités associées à partir de la vue d’instantané. Vous pouvez voir un espace réservé pour les valeurs vides.
- Le contrôle d’instantané du patient est conçu pour fonctionner dans une application basée sur un modèle. Nous ne garantissons pas son fonctionnement dans les applications canevas.
- Vous ne pouvez avoir qu’un maximum de trois sections dans un onglet d’aperçu.
- Vous ne pouvez avoir qu’un maximum de cinq contrôles dans la première section (en-tête). Trois de ces contrôles forment la première ligne (sous-titre) de l’instantané du patient.
- Vous ne pouvez avoir qu’un maximum de 15 contrôles dans les autres sections.
Voir aussi
Qu’est-ce que Microsoft Cloud for Healthcare ?
Utiliser la vue Patient unifiée