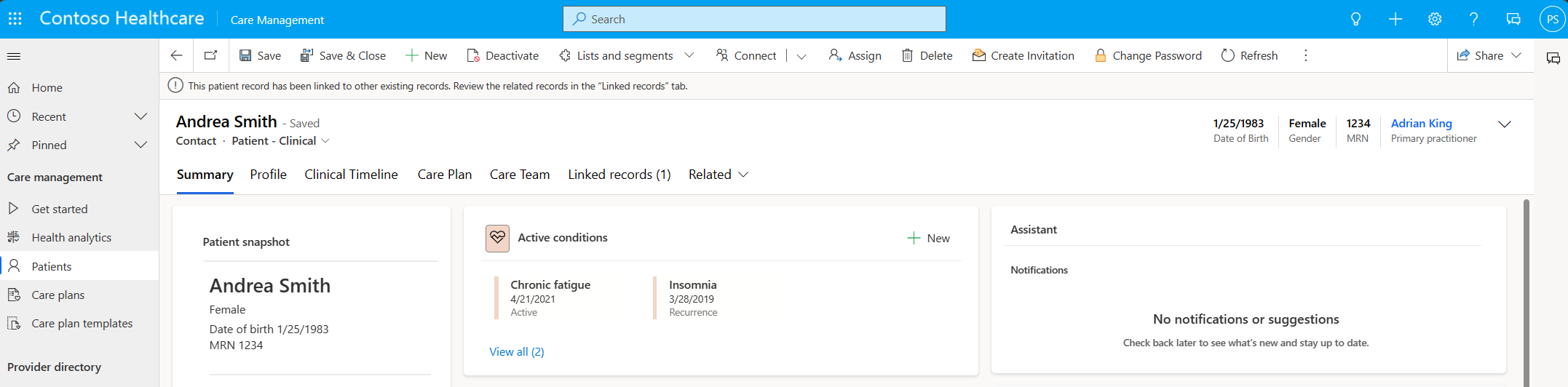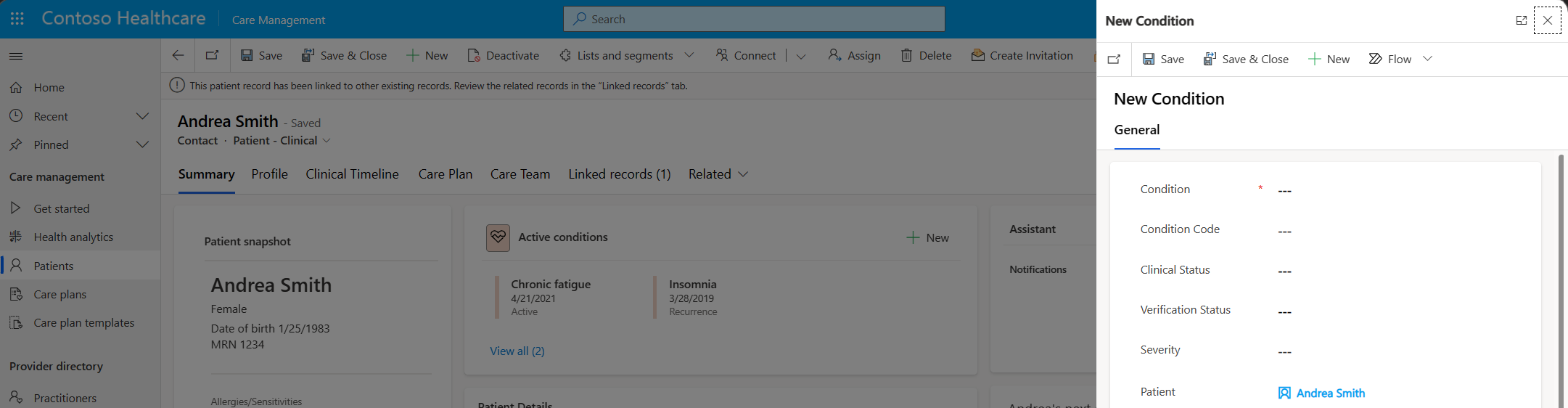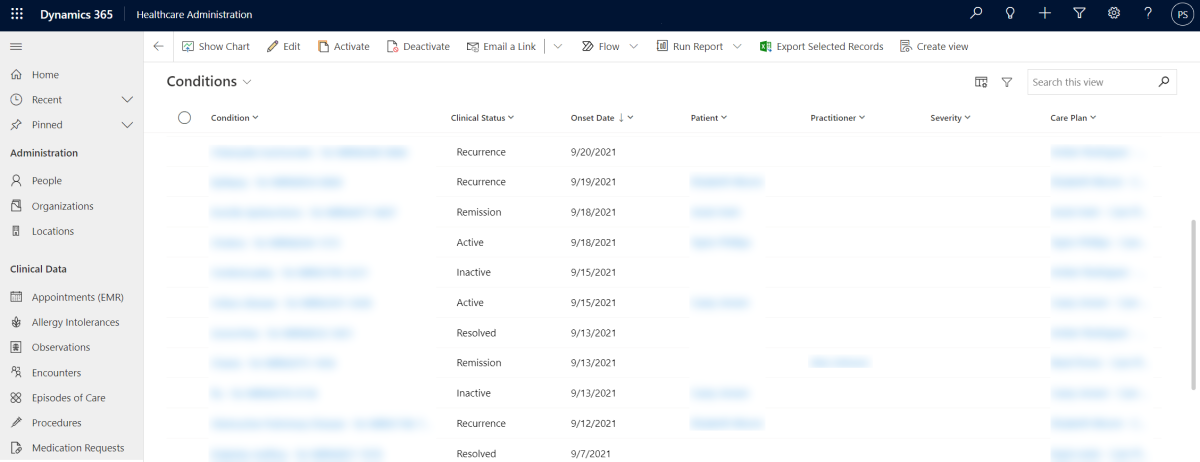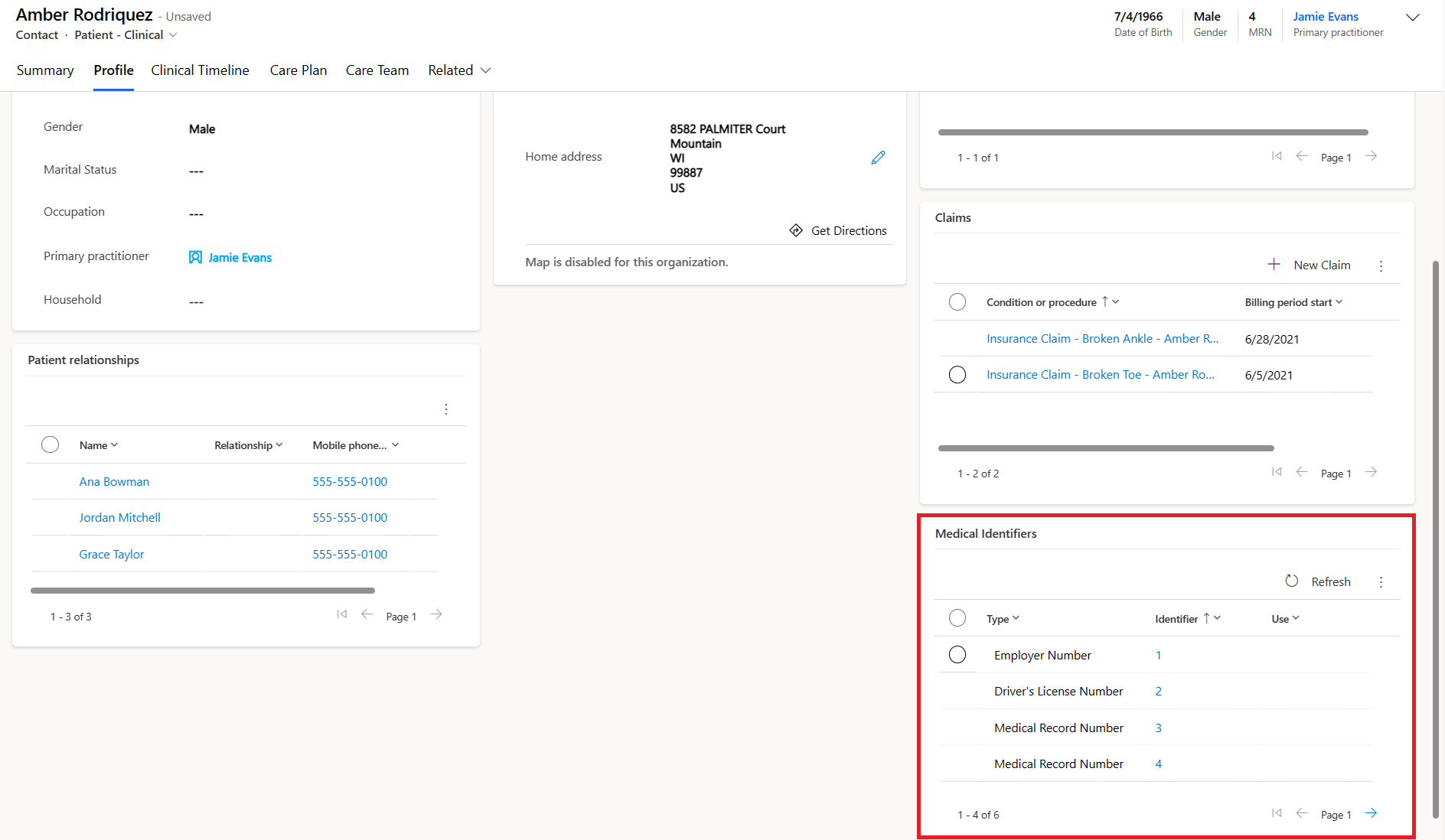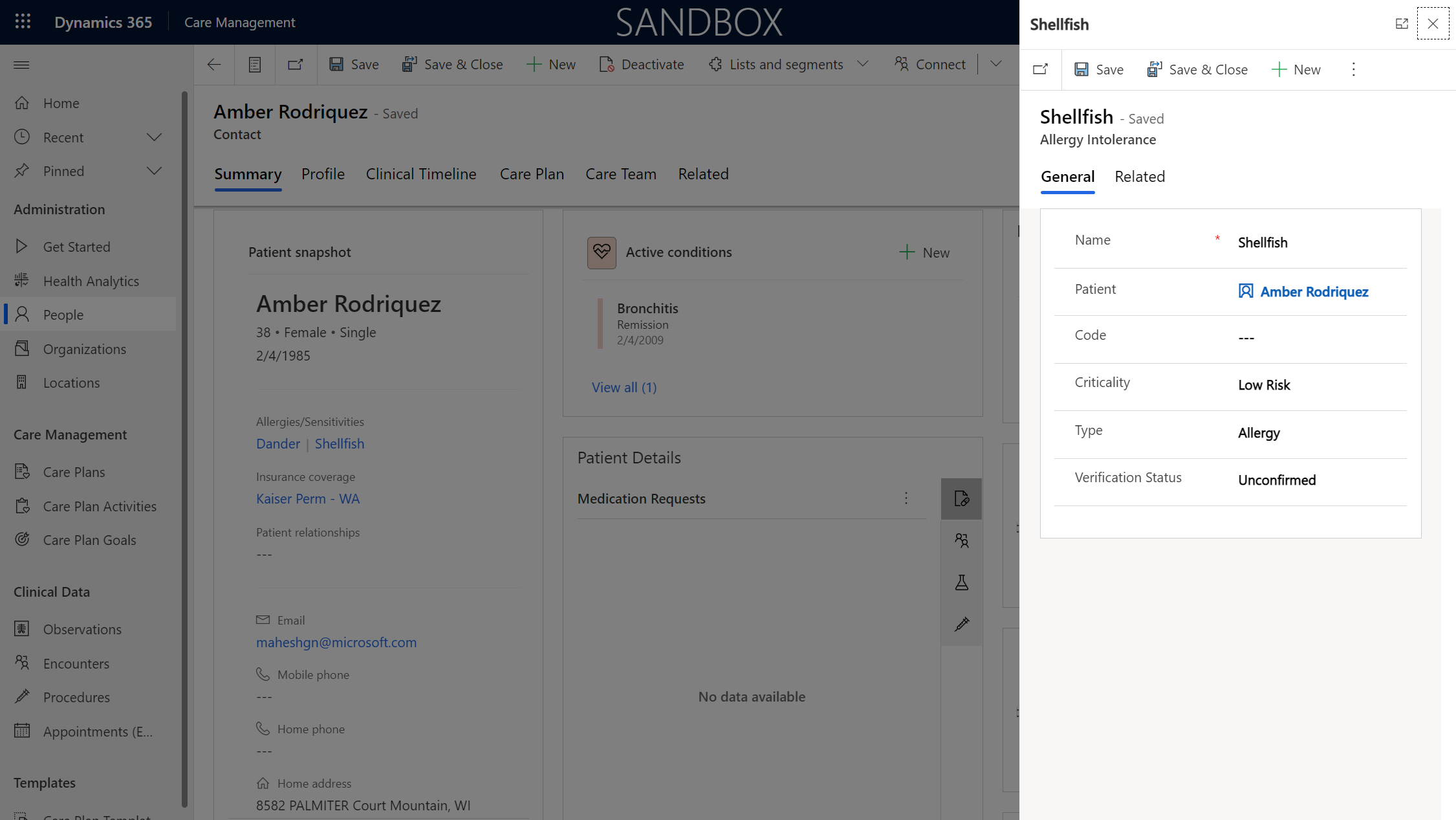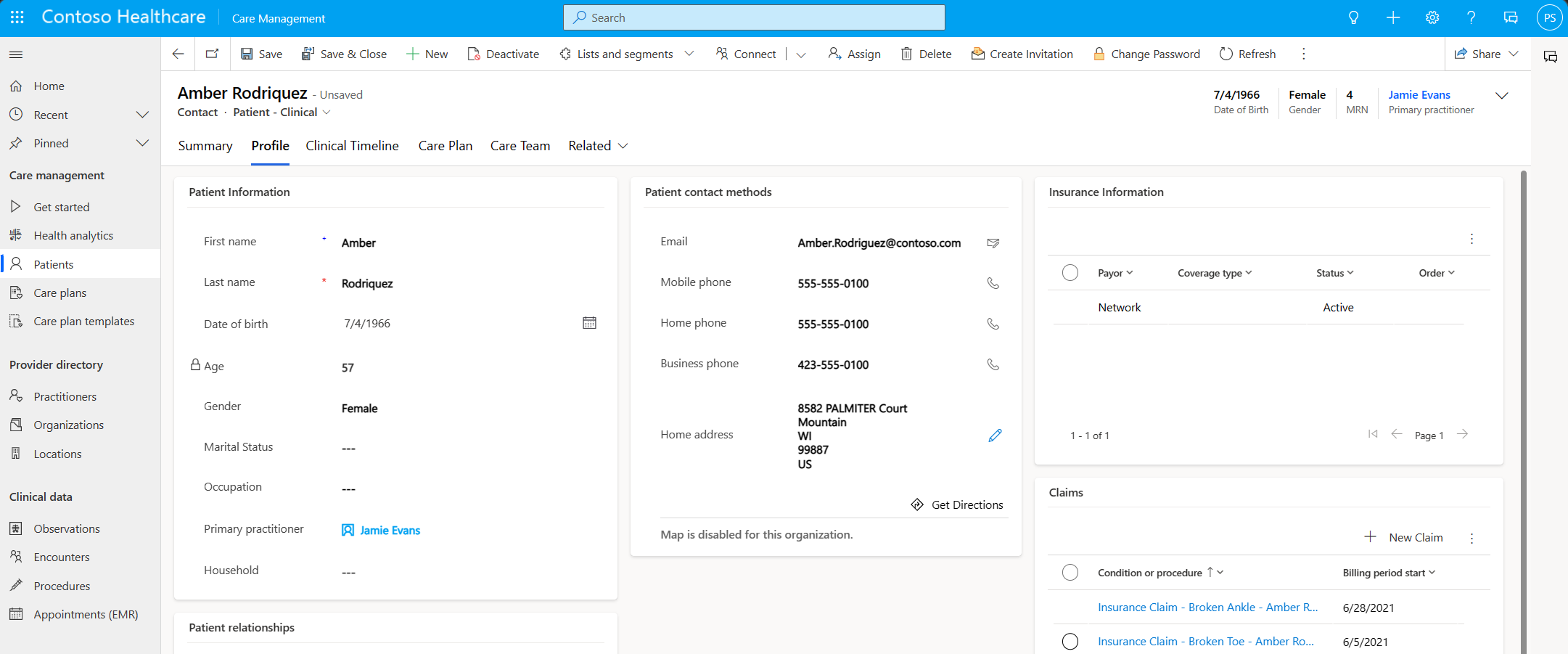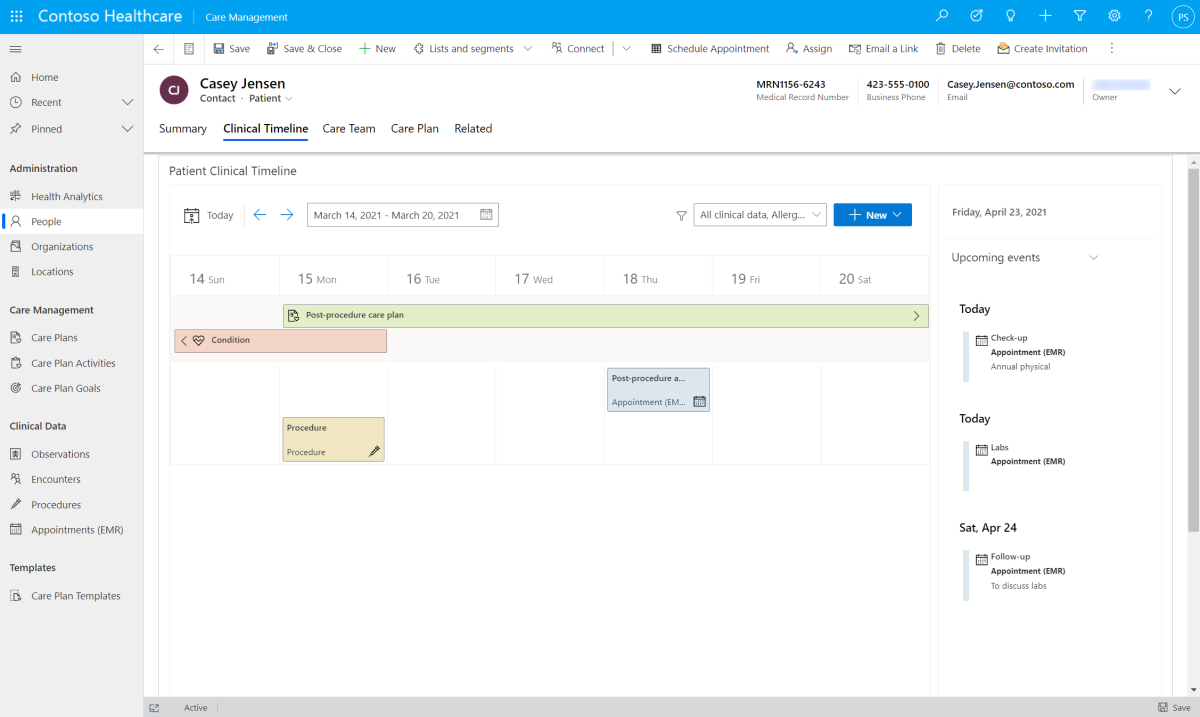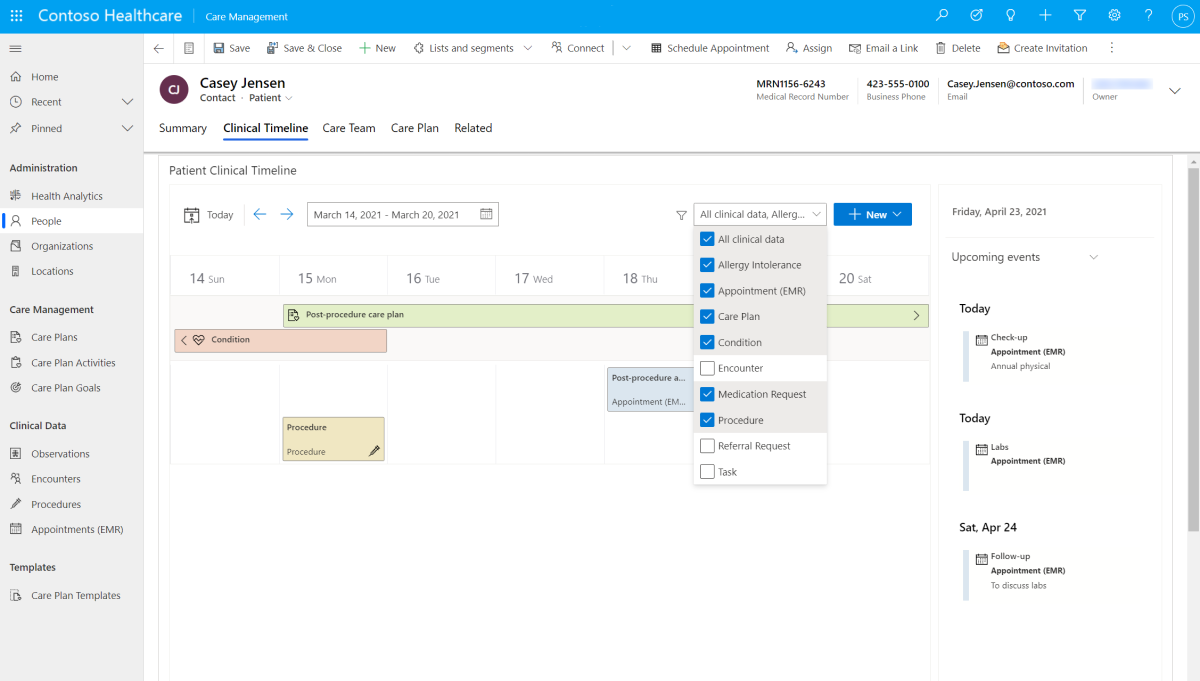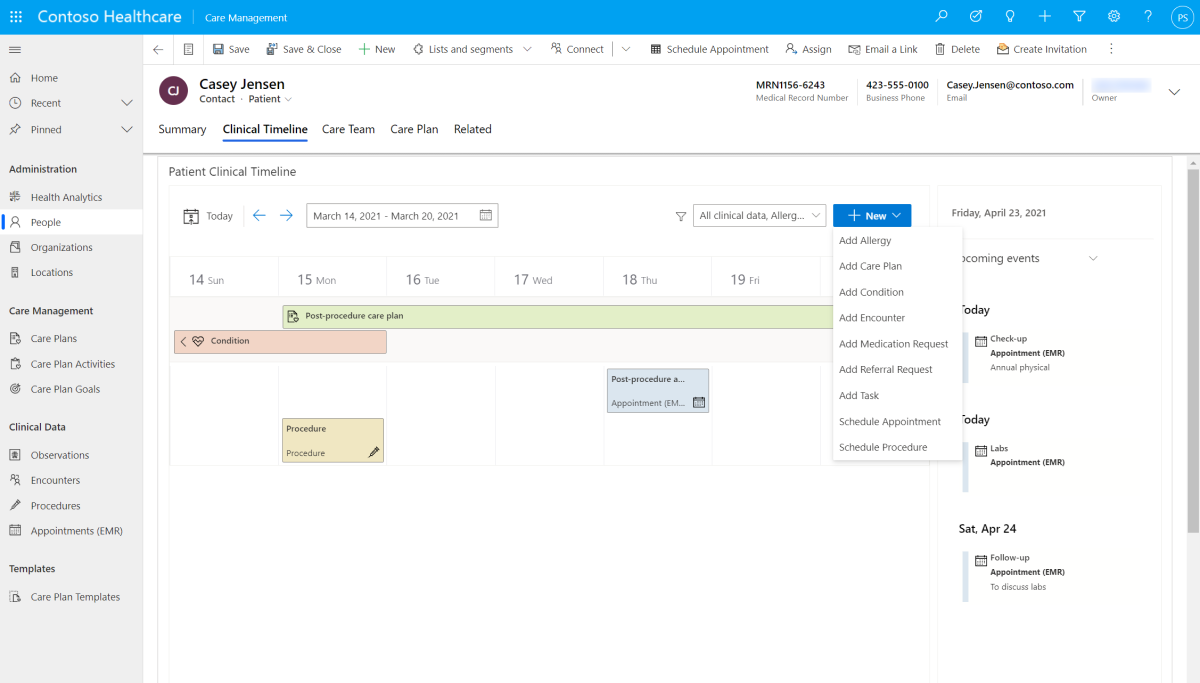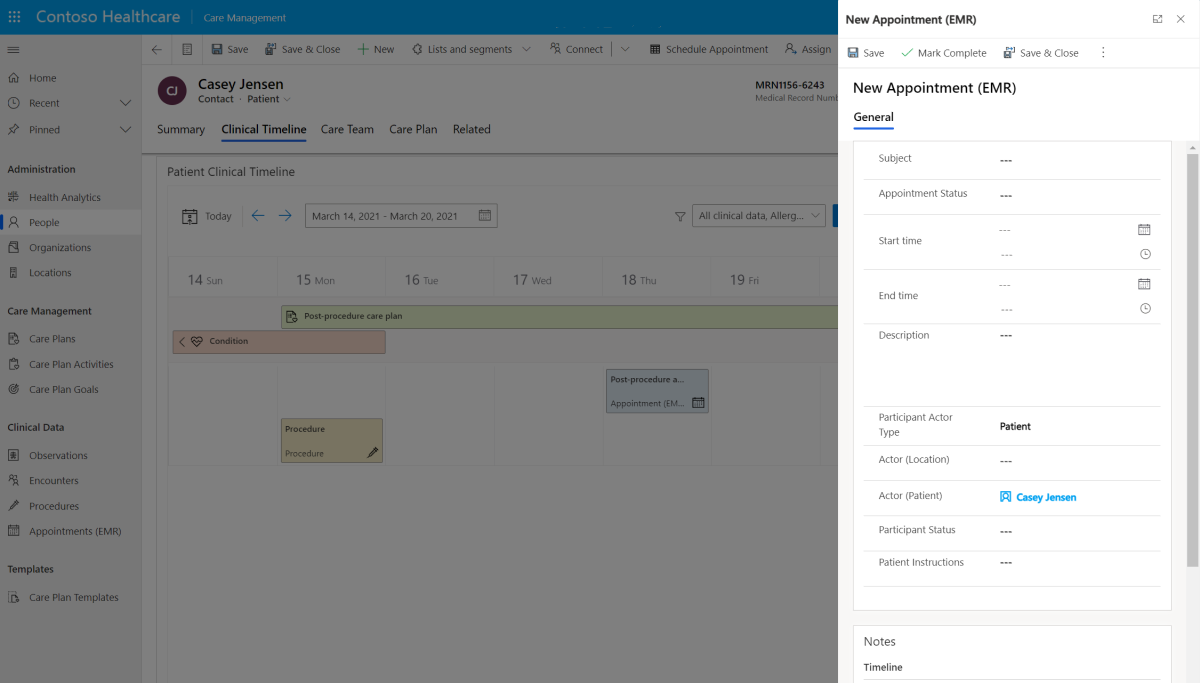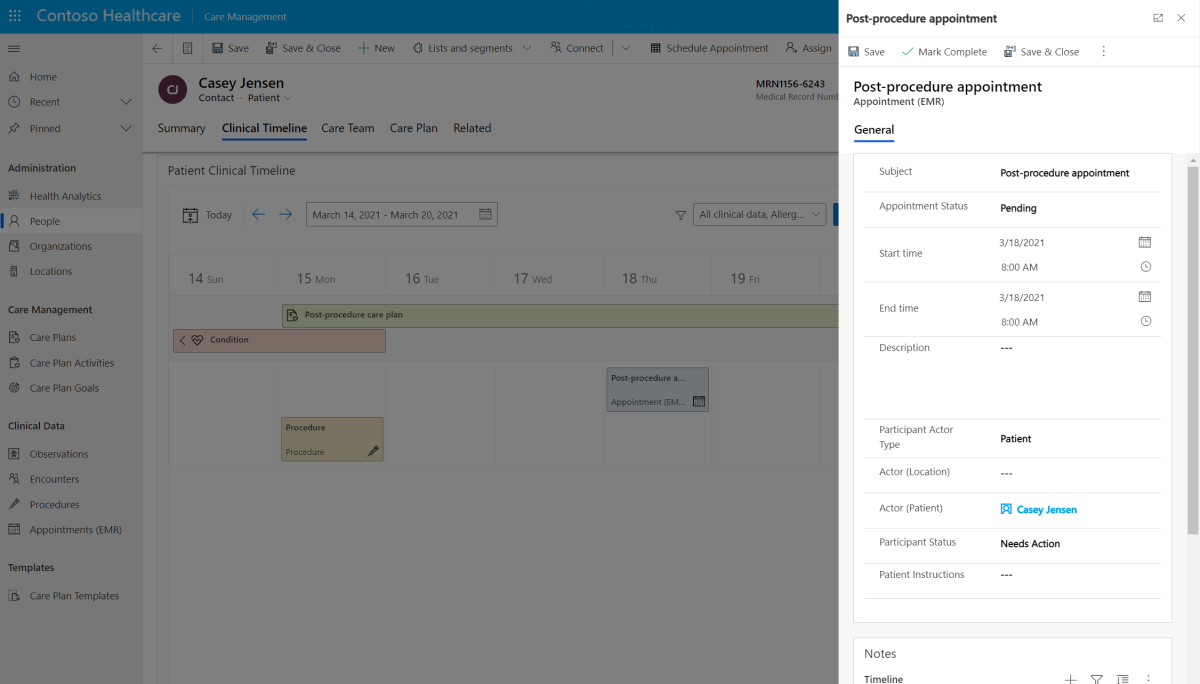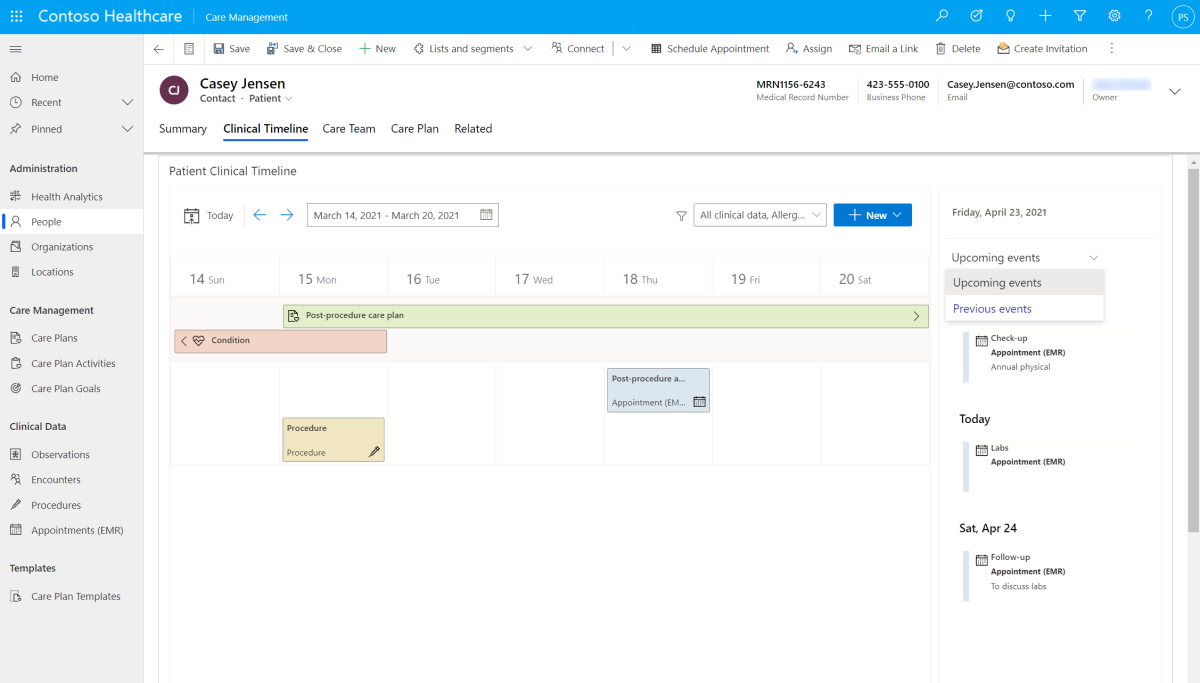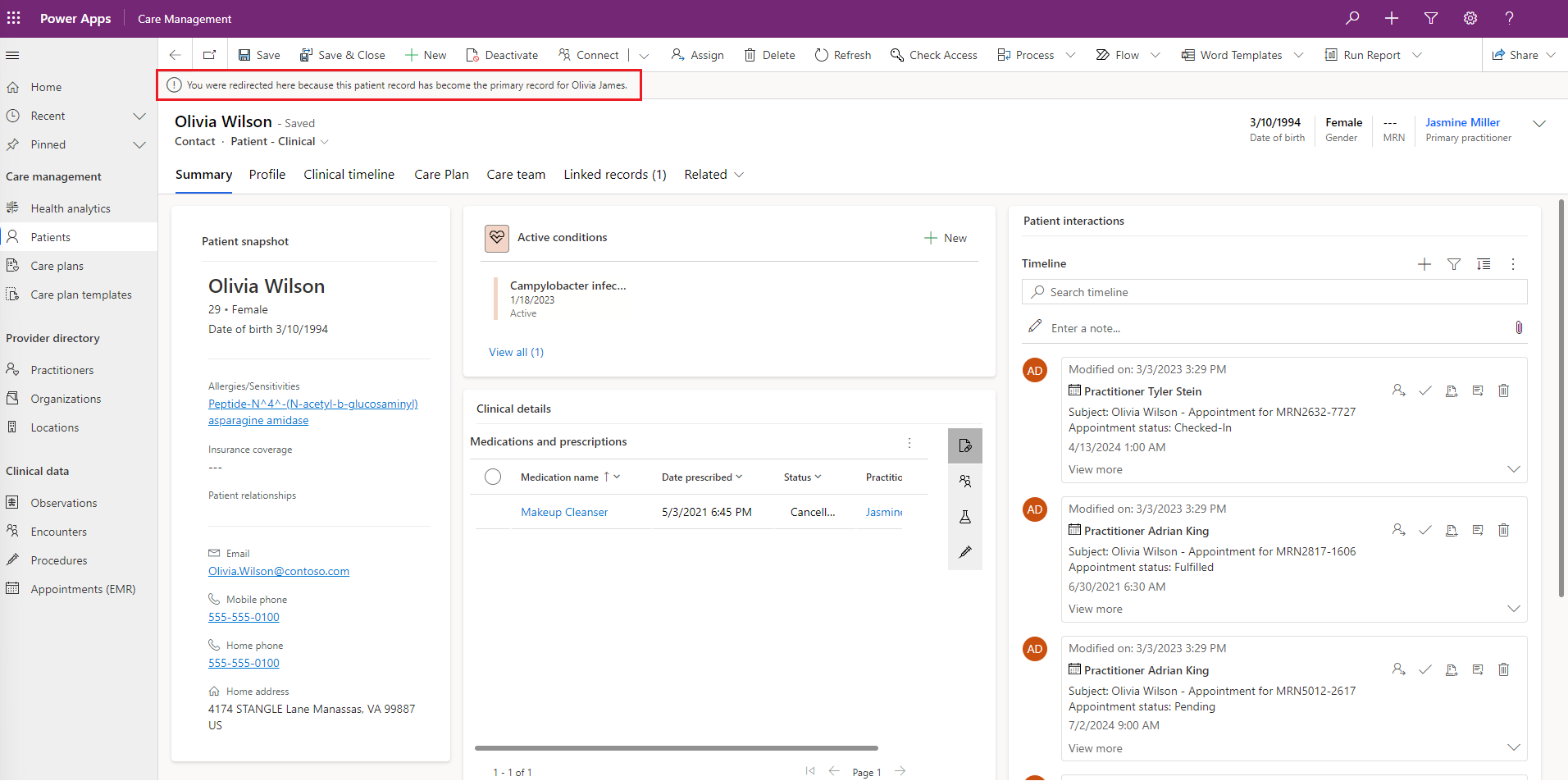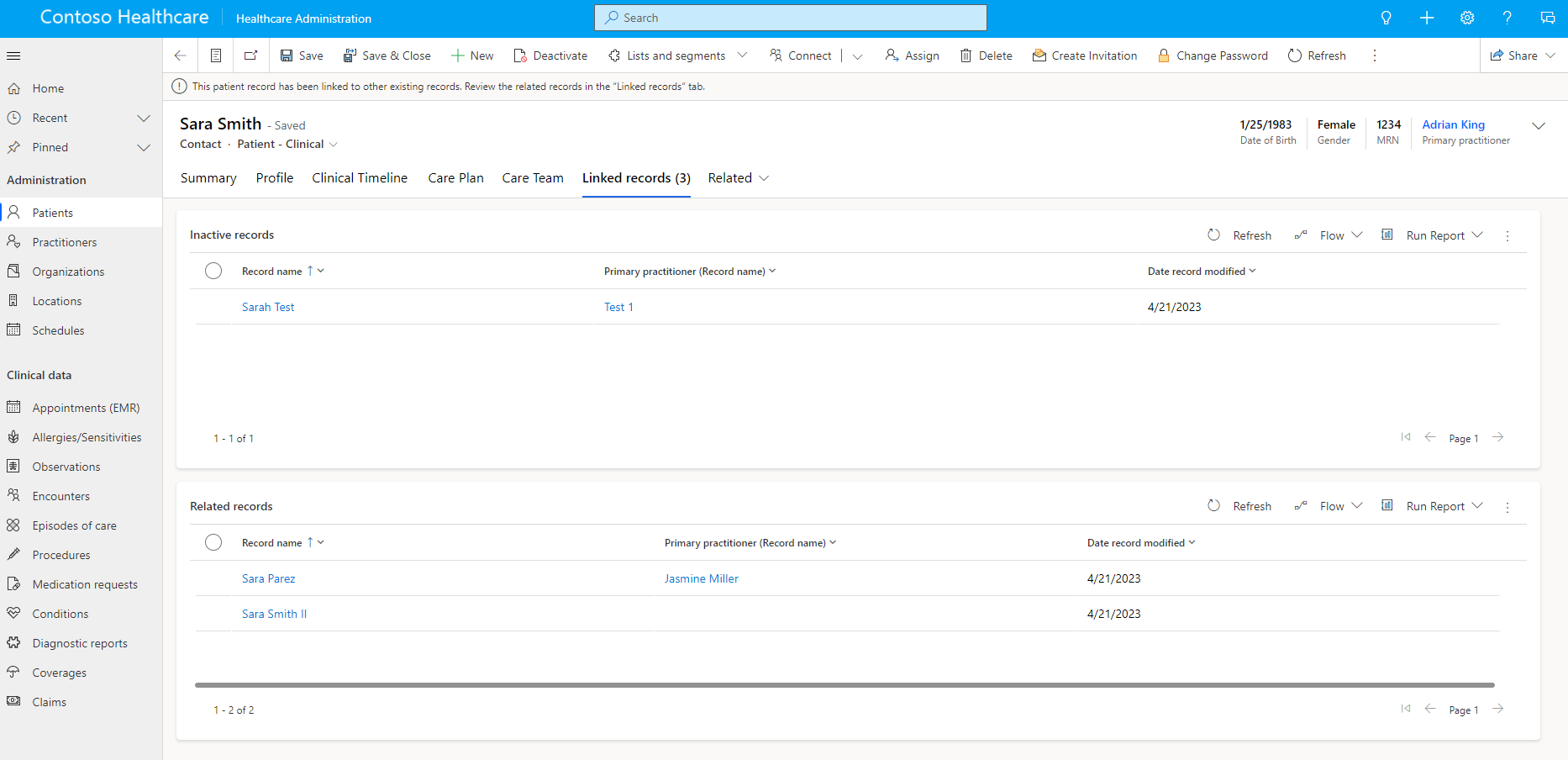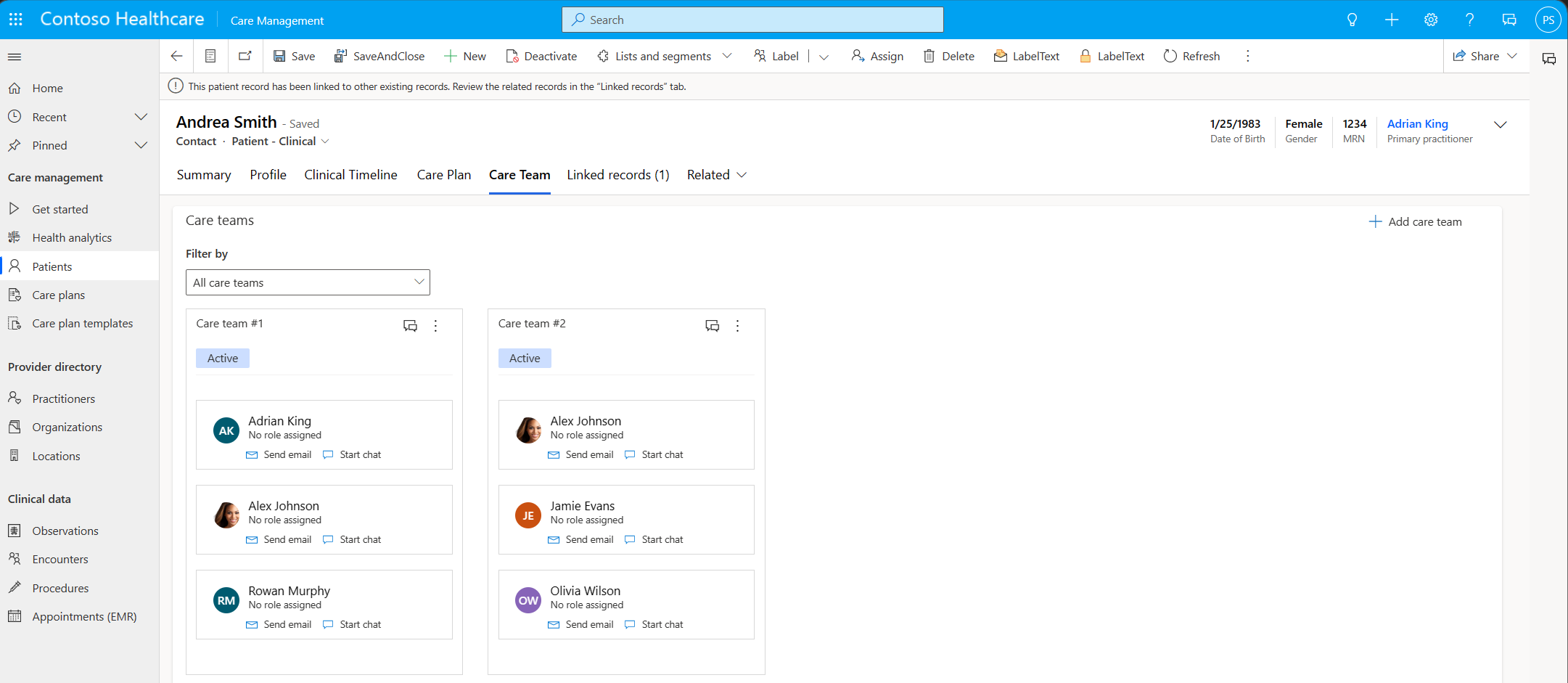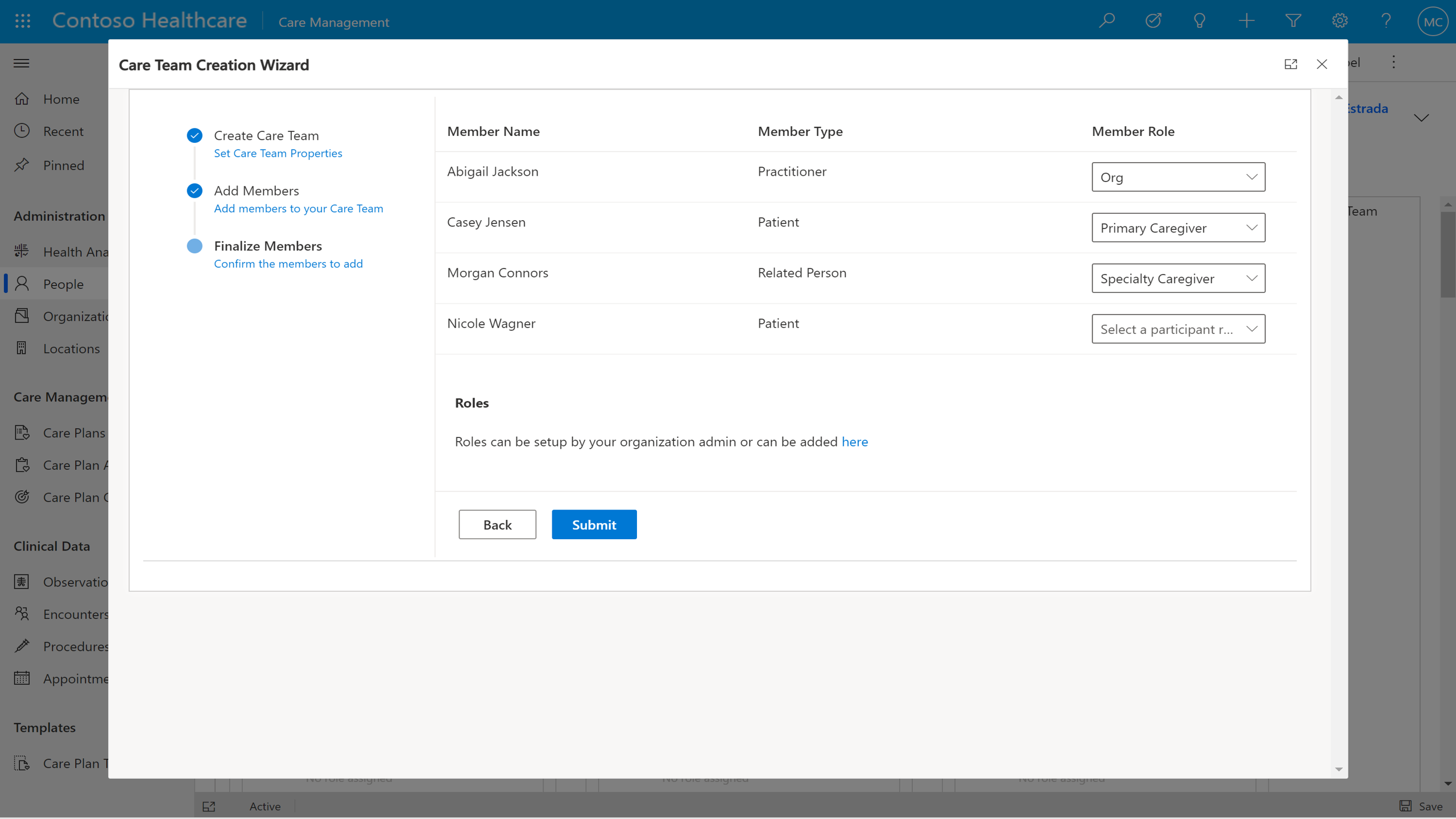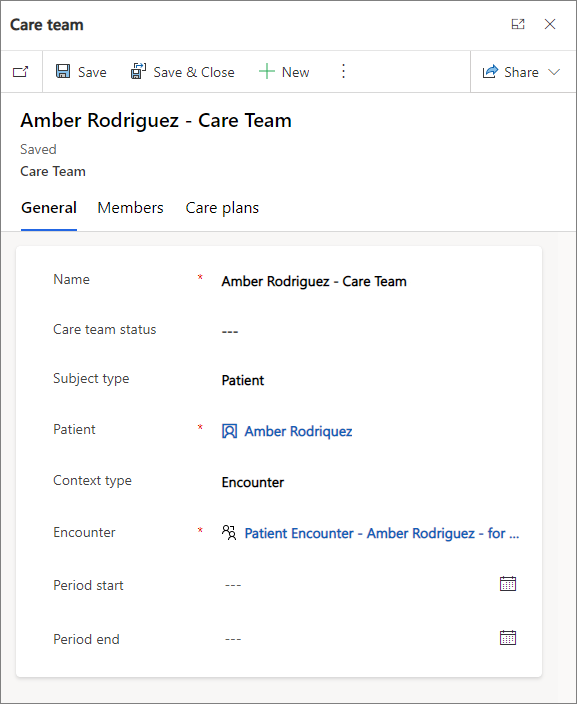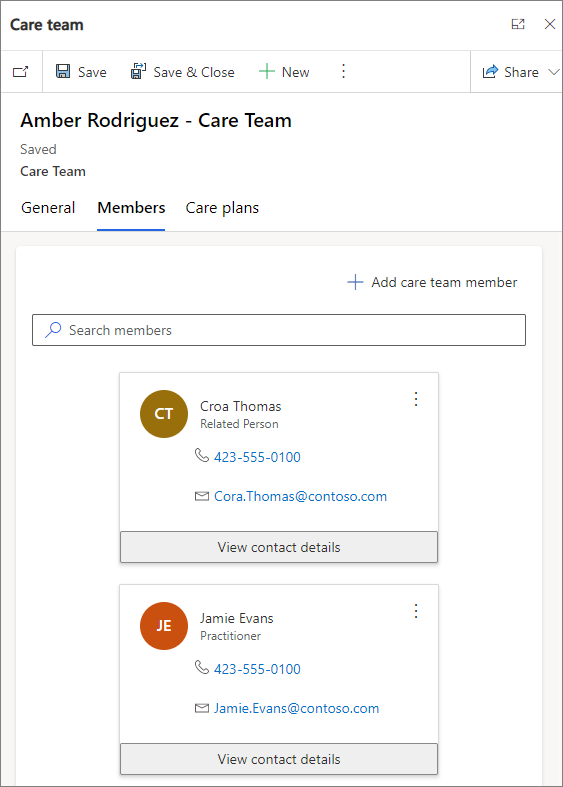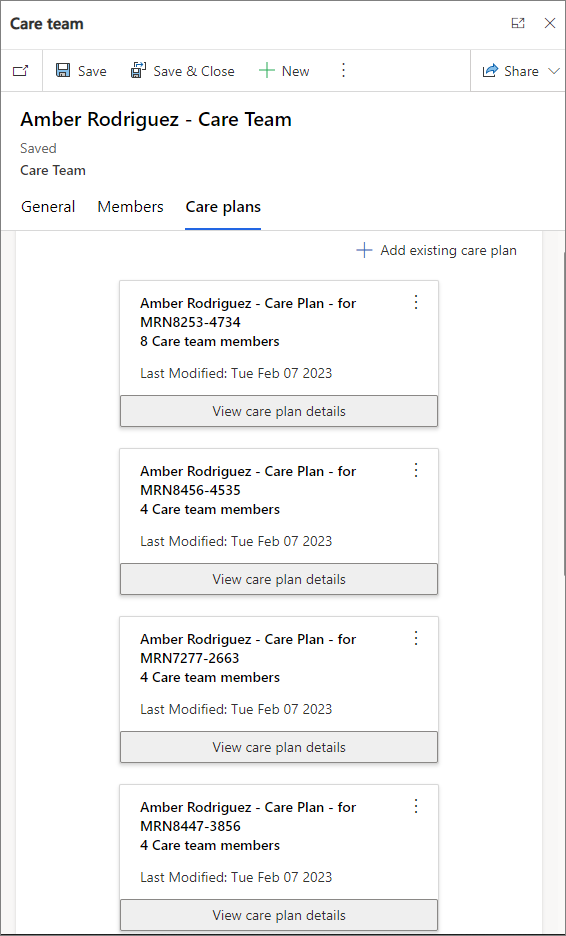Notes
L’accès à cette page nécessite une autorisation. Vous pouvez essayer de vous connecter ou de modifier des répertoires.
L’accès à cette page nécessite une autorisation. Vous pouvez essayer de modifier des répertoires.
La vue Patient unifiée affiche les données du patient dans les applications pilotées par modèle Dynamics, y compris les informations démographiques et les données cliniques. Elle inclut également la chronologie clinique et les contrôles de l’équipe de soins.
Deux formulaires sont disponibles. Un formulaire qui affiche les données cliniques et l’autre qui n’affiche que les données non cliniques. L’accès est déterminé par rôles de sécurité : Utilisateur de santé et Utilisateur non clinique de santé.
Onglet Résumé
Contrôle de la vue Carte
Le contrôle de vue de carte est uniquement dans le formulaire clinique. Il met en évidence des informations importantes sur le patient.
Sélectionnez Nouveau pour créer un enregistrement.
Sélectionnez un enregistrement pour afficher ses détails ou le modifier.
Identificateurs médicaux multiples
Vous pouvez utiliser plusieurs identifiants médicaux comme le numéro du dossier médical (NDM) et le numéro du permis de conduire.
Instantané du patient (version préliminaire)
Important
- Cette fonctionnalité est une fonctionnalité en version préliminaire.
- Les fonctionnalités préliminaires ne sont pas destinées à une utilisation en production et peuvent être restreintes. Ces fonctionnalités sont disponibles avant une publication officielle afin que les clients puissent y accéder de façon anticipée et fournir des commentaires.
L’instantané du patient fournit une vue d’ensemble hautement personnalisable des informations du patient.
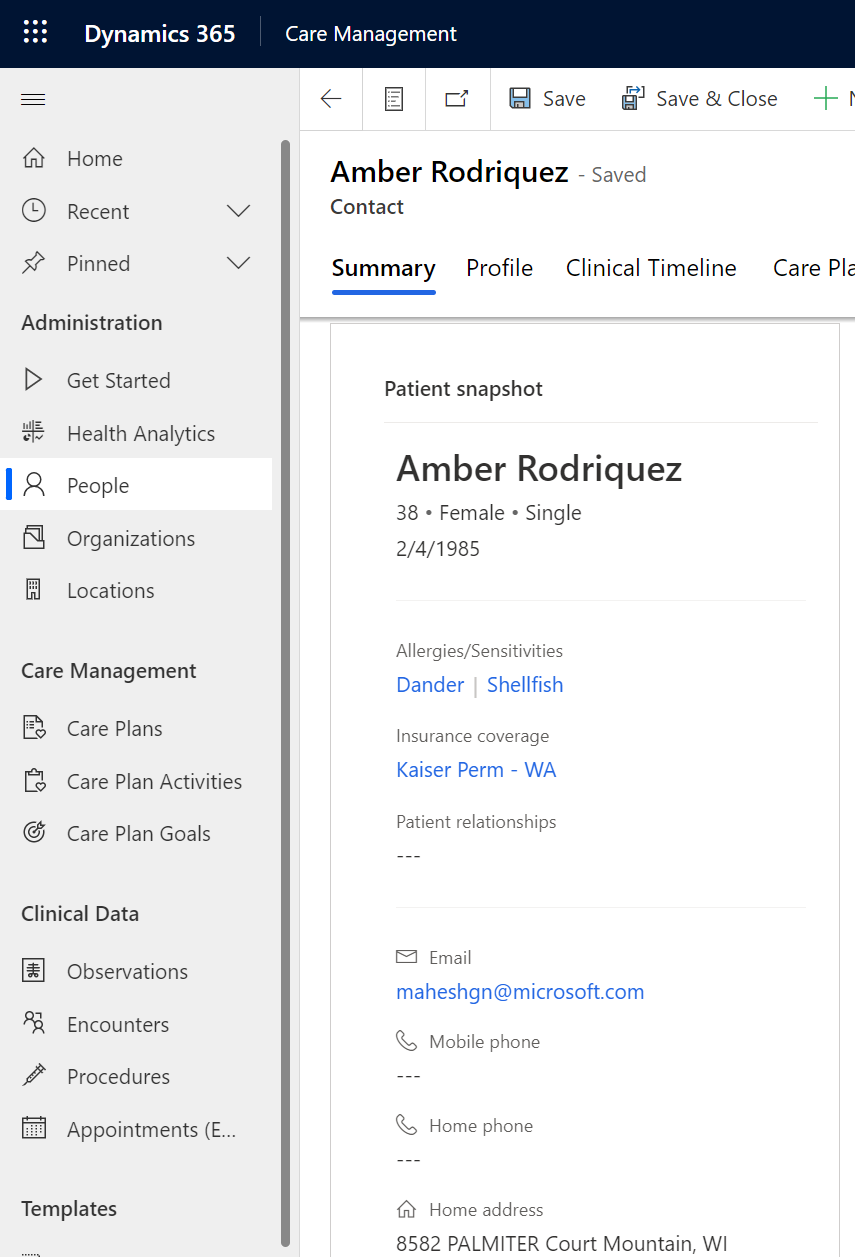
Sélectionnez une entité liée pour afficher les détails de l’enregistrement sur le panneau de droite du formulaire.
Onglet Profil
L’onglet Profil, uniquement sur le formulaire clinique, contient des informations supplémentaires et non cliniques sur le patient.
Chronologie clinique
Sélectionnez l’onglet Chronologie clinique dans le formulaire Patient pour afficher les événements de soins aux patients. La chronologie comporte deux volets :
Le volet Calendrier affiche les événements de la semaine sélectionnée.
Le volet de l’agenda affiche soit les événements précédents, soit les événements à venir.
Sélectionnez la liste déroulante de filtres dans le volet Calendrier pour filtrer les événements du calendrier.
Pour créer des événements directement à partir de la chronologie, sélectionnez Nouveau, puis sélectionnez une option dans la liste déroulante.
Après avoir sélectionné Nouveau et une option dans la liste déroulante, un formulaire de création rapide s’ouvre dans le volet de droite. Remplissez les informations de l’événement, puis sélectionnez Enregistrer et fermer.
La sélection d’une vignette dans la vue du calendrier ou dans la vue de l’agenda ouvre également un formulaire dans lequel les détails de l’événement peuvent être modifiés. Mettez à jour les informations de l’événement, puis sélectionnez Enregistrer et fermer.
Dans le volet Agenda, vous pouvez afficher les événements précédents ou les événements à venir.
Remarque
Les événements du jour en cours sont affichés dans Évènements à venir, pas Événements précédents.
Liens patient
Selon la Norme FHIR, l’élément Patient.link renvoie à une autre ressource patient qui concerne le même patient réel. Dans la vue Patient unifiée, les liens d’un dossier sont affichés dans l’onglet Dossiers liés sur la fiche patient.
Il existe quatre types de liens dans la Norme FHIR :
| Type de lien | Description |
|---|---|
| Voir également et Se référer à | Liens vers un dossier de patient valide contenant des informations supplémentaires sur le patient. |
| Principal (Remplacé par dans FHIR) | Liens vers le dossier actif principal pour ce patient. |
| Inactif (Remplace dans FHIR) | Liens vers un dossier de patient inactif à ne pas utiliser. |
Remarque
Si un enregistrement contient un lien de type Principal, ou s’il y a un autre patient avec un lien Inactif vers l’enregistrement, l’enregistrement sera désactivé et mis en lecture seule.
La dernière mise à jour des liens patients offre une expérience d’utilisation améliorée et offre les fonctionnalités améliorées suivantes :
Quand vous supprimez des liens de type Principal (Remplacé par dans FHIR) ou Inactif (Remplace dans FHIR), le dossier patient inactif est désormais automatiquement réactivé dans Dataverse. Si les liens sont mis à jour, supprimés ou désactivés, le patient est réactivé s’il n’y a pas d’autres liens qui rendent ce patient inactif.
L’onglet Résumé du patient affiche une notification de bannière si un utilisateur sélectionne un enregistrement lié dans le tableau des liens et est redirigé vers l’enregistrement principal.
Par exemple, considérez un scénario où Olivia Wilson est l’enregistrement principal et Olivia James est un enregistrement lié pour cet enregistrement primaire. Quand un utilisateur sélectionne l’enregistrement lié Olivia James et est redirigé vers l’enregistrement principal Olivia Wilson, le message suivant s’affiche pour l’utilisateur : "Vous avez été redirigé ici car ce dossier patient est devenu le dossier principal d’Olivia James. »
configuration
Votre administrateur peut sélectionner l’un des deux modes suivants pour la façon dont les liens et les données associées des dossiers patients liés sont visualisés :
Aucun cumul : les données associées aux enregistrements liés sont présentées sur des pages distinctes et ne seront pas cumulées dans l’enregistrement principal. La redirection des enregistrements inactifs vers l’enregistrement principal est désactivée.
Cumuler les données depuis les dossiers patients inactifs : les données sélectionnées des dossiers patients inactifs s’affichent dans le dossier principal du patient. Par exemple, considérons trois enregistrements A, B et C pour un seul patient. Supposons qu’il y ait un lien de type Inactif de A à B et un autre de B à C. Sur l’enregistrement A, les utilisateurs peuvent visualiser des données telles que des rendez-vous ou des rencontres de A, B et C. La redirection des enregistrements inactifs vers l’enregistrement principal est activée.
Votre administrateur peut également utiliser les options de configuration Profondeur maximale du lien, Liens visibles et Notification d’enregistrement lié pour
- sélectionner également le nombre maximum de liens à suivre à partir du dossier principal lors du cumul des données.
- Configurez les types de liens que vous pouvez voir dans l’onglet Enregistrements liés. Les administrateurs peuvent choisir entre les options Tous les liens, Référer et Voir aussi, et Aucun pour cette configuration.
- Déterminez si les notifications s’affichent pour les enregistrements liés et quel doit être le message dans la notification.
Pour plus d’informations sur les options de configuration, accédez à Liens patients améliorés.
Onglet Dossiers liés
Les informations affichées dans l’onglet Enregistrements liés sont basées sur les paramètres de visibilité des liens configurés par votre administrateur.
Un nombre s’affiche dans l’en-tête de l’onglet indiquant le nombre de liens dans les tables incluses.
Remarque
L’onglet Dossiers liés ne s’affiche pas s’il n’y a pas de liens dans les tables incluses.
Équipe soignante
Sélectionnez l’onglet Équipe soignante pour obtenir une vue des professionnels de la santé, des membres de la famille et des autres personnes autorisées impliquées dans les soins du patient, y compris leurs noms, leur rôle dans l’équipe soignante ainsi que le programme de soins et la condition associés.
Vous pouvez afficher rapidement les informations sur les membres dans une info-bulle pour chaque membre de l’équipe soignante, ajoutez de nouveaux membres de l’équipe soignante et interagissez avec les membres de l’équipe soignante à l’aide des options Envoyer un courrier électronique et Démarrer la conversation.
Filtrer les équipes soignantes
Vous pouvez filtrer les équipes soignantes des patients en fonction des statuts de l’équipe soignante, indiqués par le champ msemr_careteamstatus .
Le tableau suivant répertorie les différents filtres d’équipe soignante :
| Filtre | Description |
|---|---|
| Équipes soignantes actives | Affiche les équipes soignantes qui sont en statut « actif ». Les équipes soignantes actives participent actuellement à la coordination et à la prestation des soins. Équipes soignantes actives est la valeur de filtre par défaut lorsque le patient a au moins une équipe soignante active. |
| Équipes soignantes proposées | Affiche les équipes soignantes qui sont en statut « proposé ». Les équipes soignantes proposées sont des équipes soignantes rédigées et proposées, mais qui ne participent pas encore à la coordination et à la prestation des soins. L’onglet Équipe soignante fournit cette option de filtre uniquement si le patient a au moins une équipe soignante proposée. |
| Équipes soignantes suspendues | Affiche les équipes soignantes définies sur le statut « suspendu ». Les équipes soignantes suspendues sont des équipes soignantes temporairement suspendues, mais qui ne participent pas encore à la coordination et à la prestation des soins. L’onglet Équipe soignante fournit cette option de filtre uniquement si le patient a au moins une équipe soignante suspendue. |
| Équipes de soins inactives | Affiche les équipes soignantes définies sur le statut « inactif ». Les équipes soignantes inactives participaient, mais ne participent plus, à la coordination et à la prestation des soins. L’onglet Équipe soignante fournit cette option de filtre uniquement si le patient a au moins une équipe soignante inactive. |
| Toutes les équipes soignantes | Affiche toutes les équipes soignantes, les équipes soignantes proposées, les équipes soignantes suspendues, les équipes soignantes inactives et les autres équipes soignantes qui n’ont pas de statut. Toutes les équipes soignantes est la valeur de filtre par défaut s’il n’y a aucun statut pour les équipes soignantes actuelles. |
Remarque
L’onglet de l’équipe soignante ne fournit pas d’option de filtre pour les équipes soignantes dont le statut est « saisie par erreur ».
Créer des équipes soignantes
L’assistant de création d’équipe soignante simplifie l’expérience de création d’équipe soignante. Pour ajouter une nouvelle équipe soignante pour le patient, sélectionnez + Ajouter une équipe soignante dans le coin supérieur droit du volet Équipe soignante. Remplissez les champs pour ajouter les informations et les membres appropriés de l’équipe soignante.
Afficher les informations de l’équipe soignante
Pour afficher et interagir avec les membres de l’équipe de soins, sélectionnez l’équipe de soins requise. Pour chaque équipe soignante, vous pouvez voir les détails suivants :
Informations générales : nom de l’équipe soignante, statut de l’équipe soignante, nom et détails du patient, type de contexte (rencontre ou épisode de soins), liste des rencontres ou épisodes de soins, heure de début et de fin de la période de l’équipe soignante.
Informations sur les membres : nom du membre de l’équipe soignante, rôle et coordonnées de chaque membre, et possibilité d’ajouter ou de supprimer des membres du même volet.
Informations sur le programme de soins : détails de chaque programme de soins associé au patient et liens vers les programmes de soins respectifs. Vous pouvez également ajouter ou supprimer des programmes de soins existants dans le même volet.
Voir aussi
Qu’est-ce que Microsoft Cloud for Healthcare ?
Configurer la vue Patient unifiée