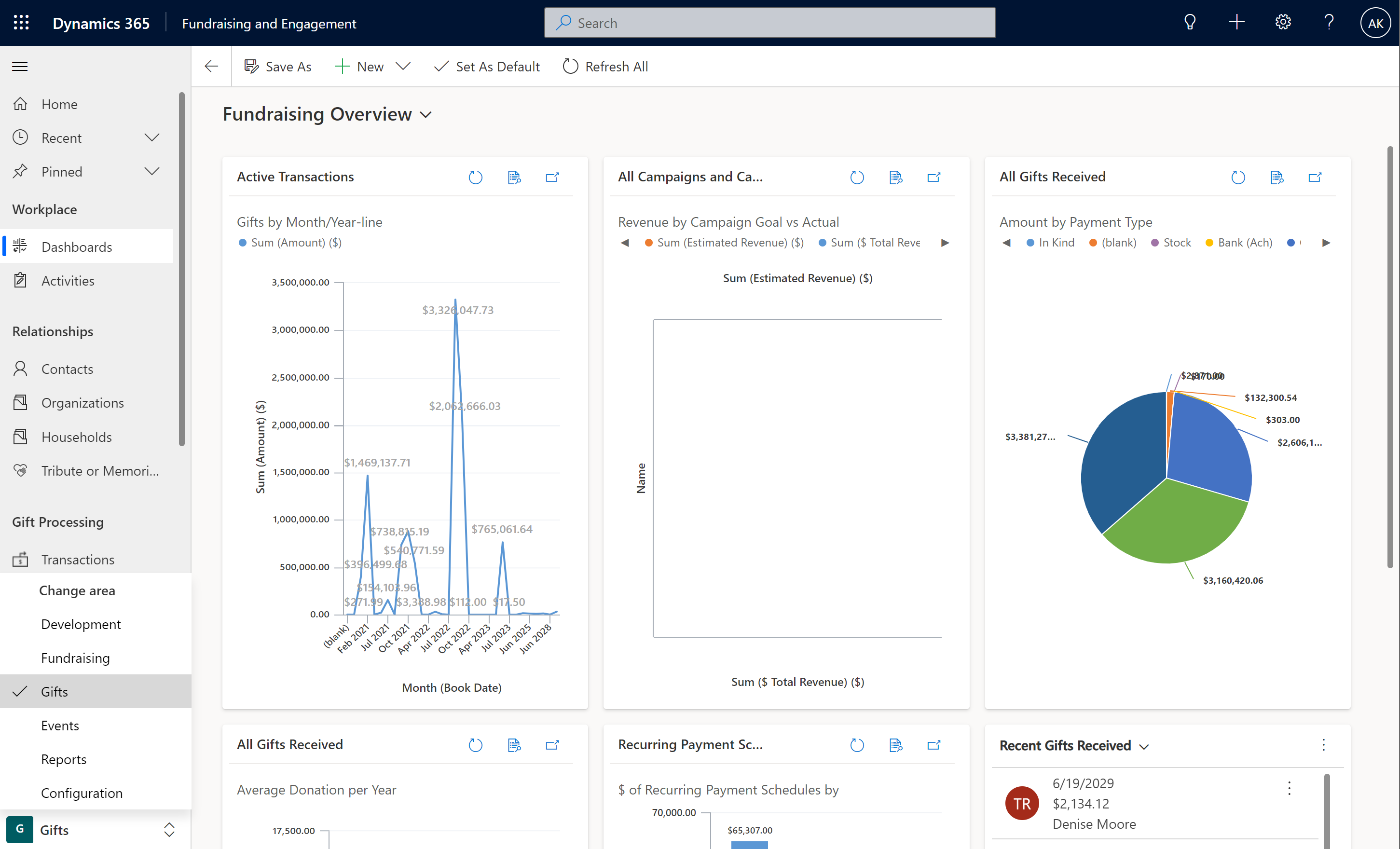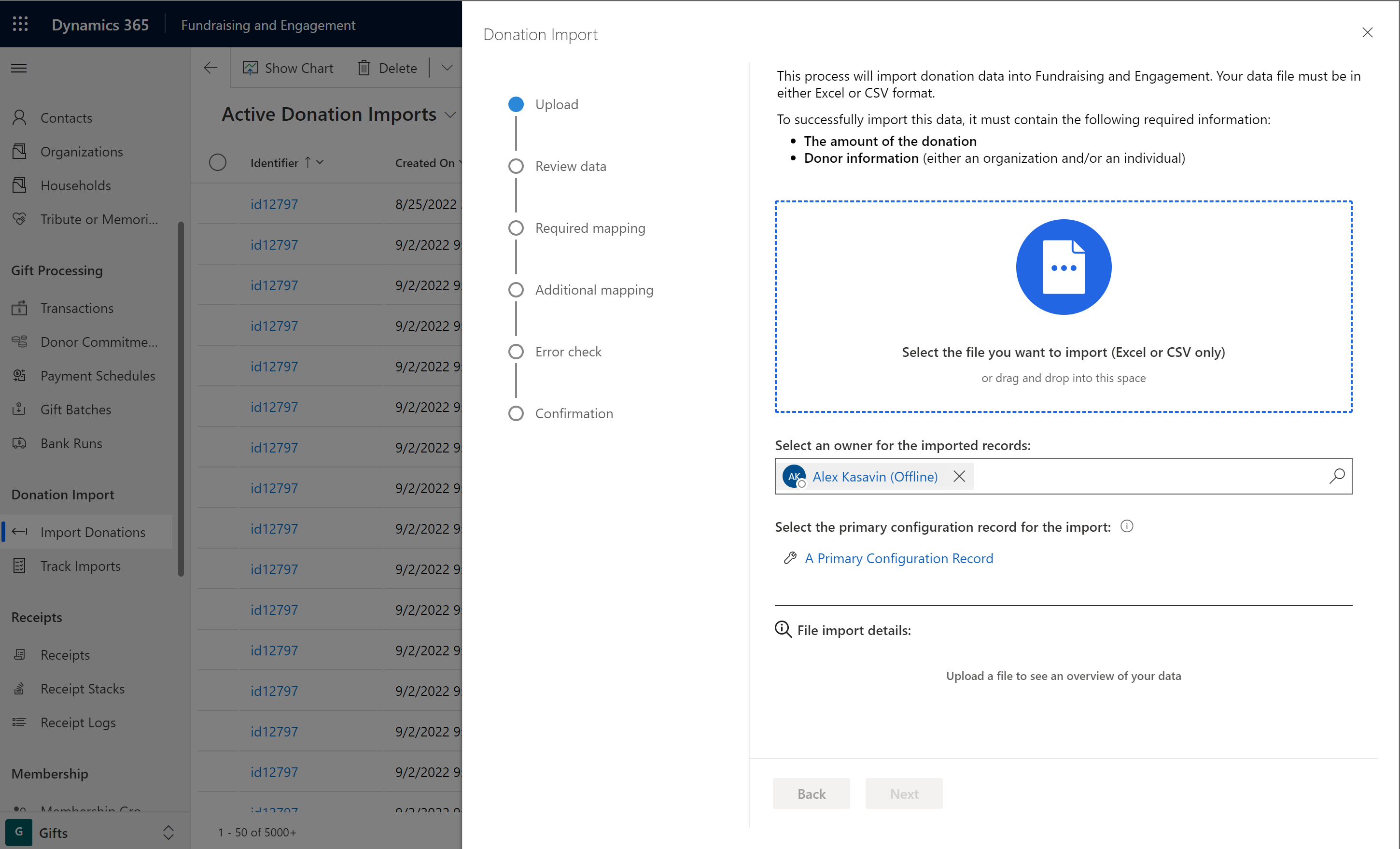Importer des dons
Vous pouvez importer des données de don dans Levée de fonds et engagement avec l’assistant d’importation de don. L’assistant d’importation offre les fonctionnalités suivantes :
- Navigation simplifiée qui vous guide tout au long du processus d’importation
- Modèle pour vous aider à faire correspondre les champs importés
- Possibilité de surveiller le processus d’importation tout en poursuivant d’autres travaux
Au cours du processus d’importation, l’assistant d’importation effectue les actions suivantes :
- Si un donateur n’existe pas déjà dans Levée de fonds et engagement, l’assistant d’importation crée automatiquement un nouvel enregistrement de contact.
- Toutes les transactions financières importées sont automatiquement liées à l’enregistrement du donateur et on suppose que le paiement a déjà été effectué. Par conséquent, le processus d’importation ne déduit aucune somme d’argent des comptes des donateurs.
- Importez tous les enregistrements et marquez-les comme actifs.
Préparer les données pour l’importation
Avant d’importer des enregistrements, assurez-vous que vos données sont propres, car toutes les données sont importées et automatiquement marquées comme actives. Vous pouvez prévisualiser les données avant de les importer, mais une fois les enregistrements importés, ils seront actifs dans le système.
Vous pouvez utiliser le modèle d’importation standard. Pour utiliser le modèle d’importation, sélectionnez Obtenir le modèle d’importation dans la barre de commandes de la page Importer des dons.
Vous pouvez importer des données de don en utilisant le fichier Excel ou CSV d’origine provenant de la source. Pour utiliser le fichier d’origine, suivez les étapes de la section Importer des dons avec l’assistant d’importation de dons.
Le modèle d’importation inclut la validation des données sur certaines des colonnes pour garantir que les données sont correctement formatées pour l’importation. Si vous importez sans utiliser le modèle, notez les contraintes suivantes :
- Vous devez exprimer les valeurs en devise du montant du don à l’aide de virgules et de séparateurs décimaux (par exemple, ###,###.##).
- Vous devez exprimer les dates au format mois/jour/année (par exemple, MM/JJ/AA).
Important
Au minimum, le document source doit contenir le montant de la transaction et soit le nom de l’organisation, soit les prénom et nom du donateur.
Votre format de données Dynamics doit être défini sur Anglais (États-Unis) pour garantir que les dates et les montants des dons sont correctement importés. Si vos paramètres ne sont pas définis sur Anglais (États-Unis), vous recevrez une notification au début du processus d’importation. Pour confirmer ou modifier le format, cliquez sur l’icône en forme d’engrenage dans le coin supérieur droit et sélectionnez Paramètres de personnalisation -> Formats. Cette limitation sera traitée dans une prochaine version.
Importer des dons avec l’assistant d’importation de dons
Sélectionnez Dons dans la zone d’options en bas à gauche de l’écran.
Dans le volet de navigation de gauche, sélectionnez Importer des dons.
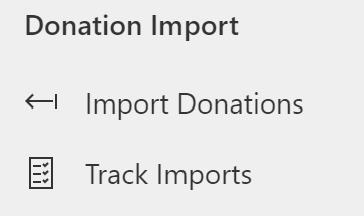
Sur la barre de commandes, sélectionnez Importer des dons.
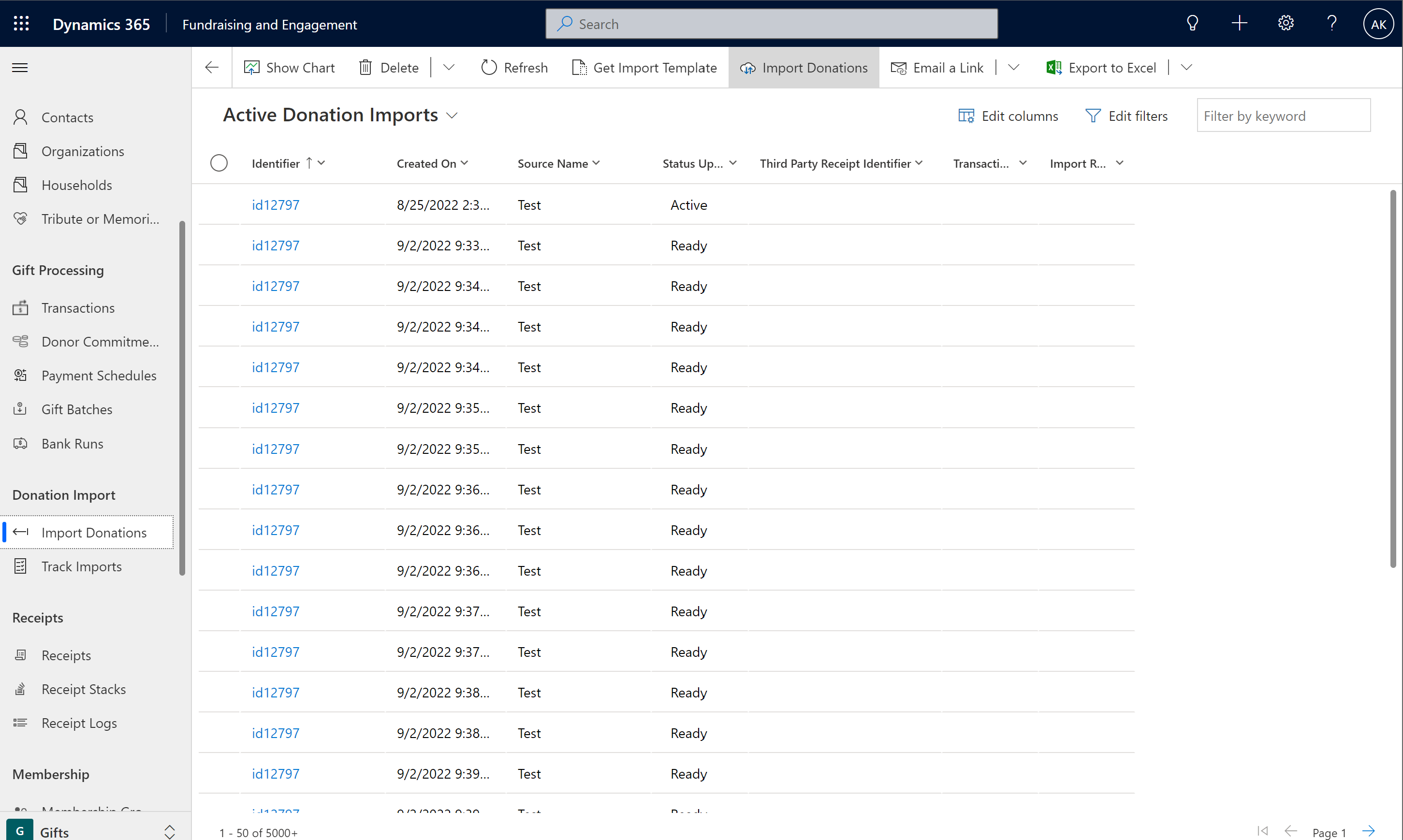
L’assistant d’importation de dons s’ouvre.
Sur la page Sélectionner un fichier, sélectionnez le volet principal pour accéder à votre fichier CSV ou Excel, ou faites glisser et déposez le fichier dans le volet principal.
Après avoir sélectionné un fichier, le volet affichera les éléments suivants :
Le nom du fichier source
Les détails du fichier chargé
Le nom de votre compte Levée de fonds et engagement
L’enregistrement de configuration principale associé à votre compte
Important
Sans enregistrement de configuration principale, l’importation échouera. Pour continuer, vous devez obtenir un enregistrement de configuration attribué à votre compte Levée de fonds et engagement.
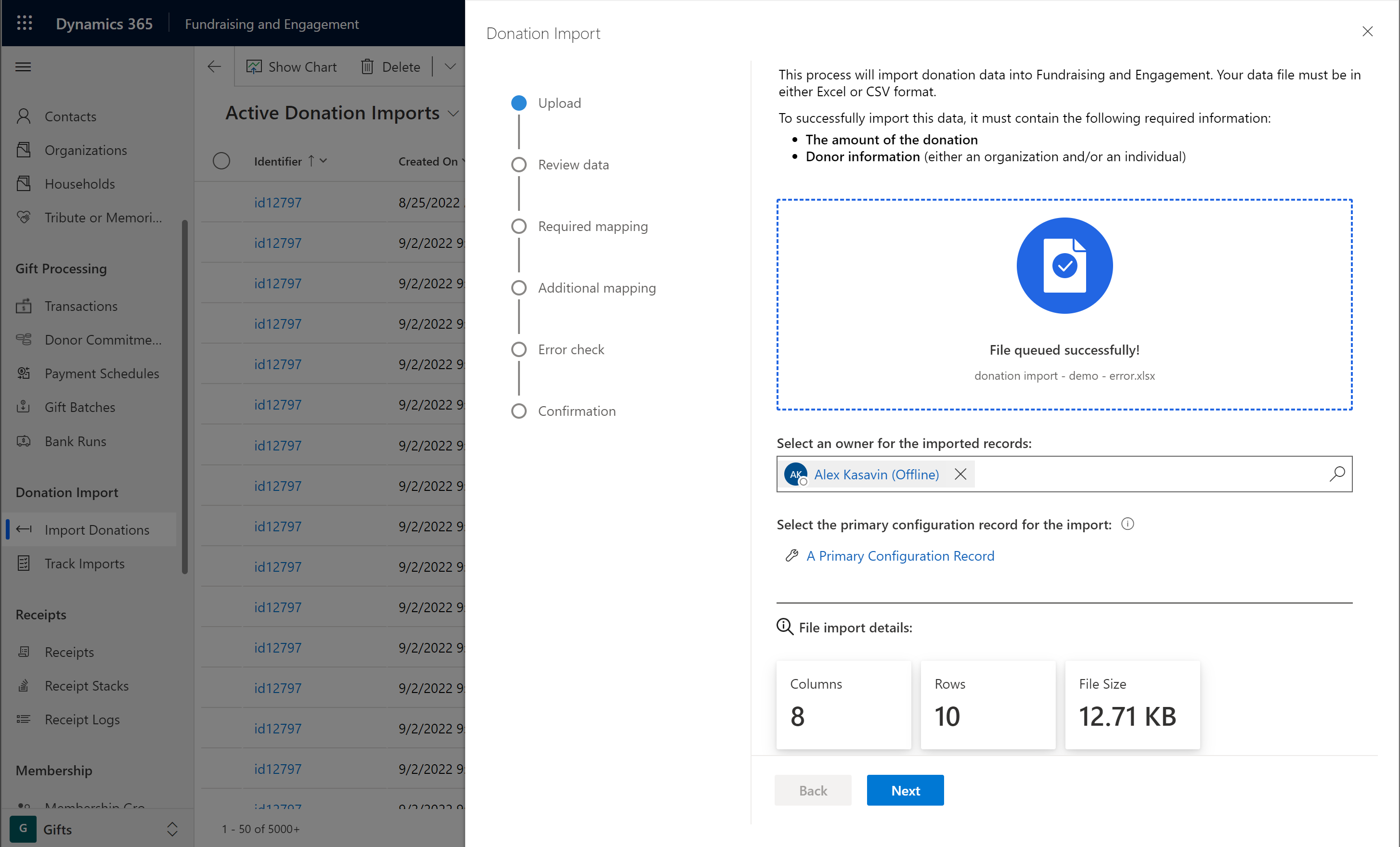
Sélectionnez Suivant pour continuer.
Sur la page Examiner les données, un aperçu du fichier sélectionné apparaît si le fichier répond à tous les critères d’importation. Sélectionnez Suivant pour continuer.
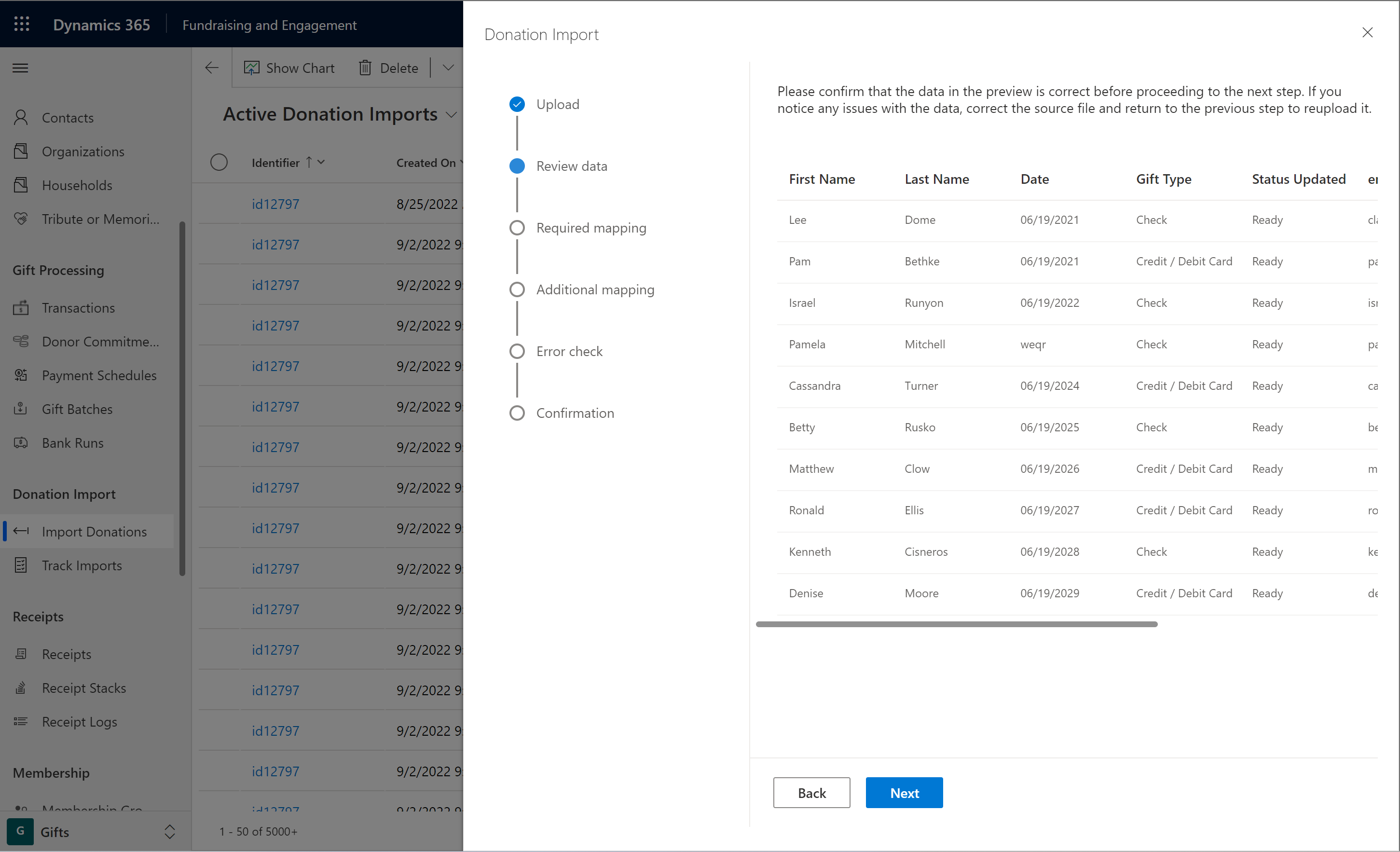
Si le fichier ne contient pas de données ou est trop volumineux, l’un des messages suivants s’affiche. Corrigez le fichier source et réessayez.


Sur la page Obligatoire, sous Mappage, vous devez mapper les champs de votre source de données sur les champs de Levée de fonds et engagement. Vous pouvez enregistrer le mappage pour de futures importations.
Les symboles à la fin des champs ont les significations suivantes :
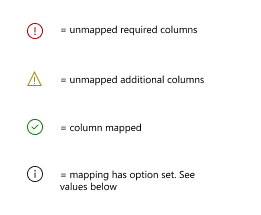
Vous devez mapper les champs obligatoires suivants :
- Montant de la transaction
- Soit Organisation, soit Prénom et Nom.
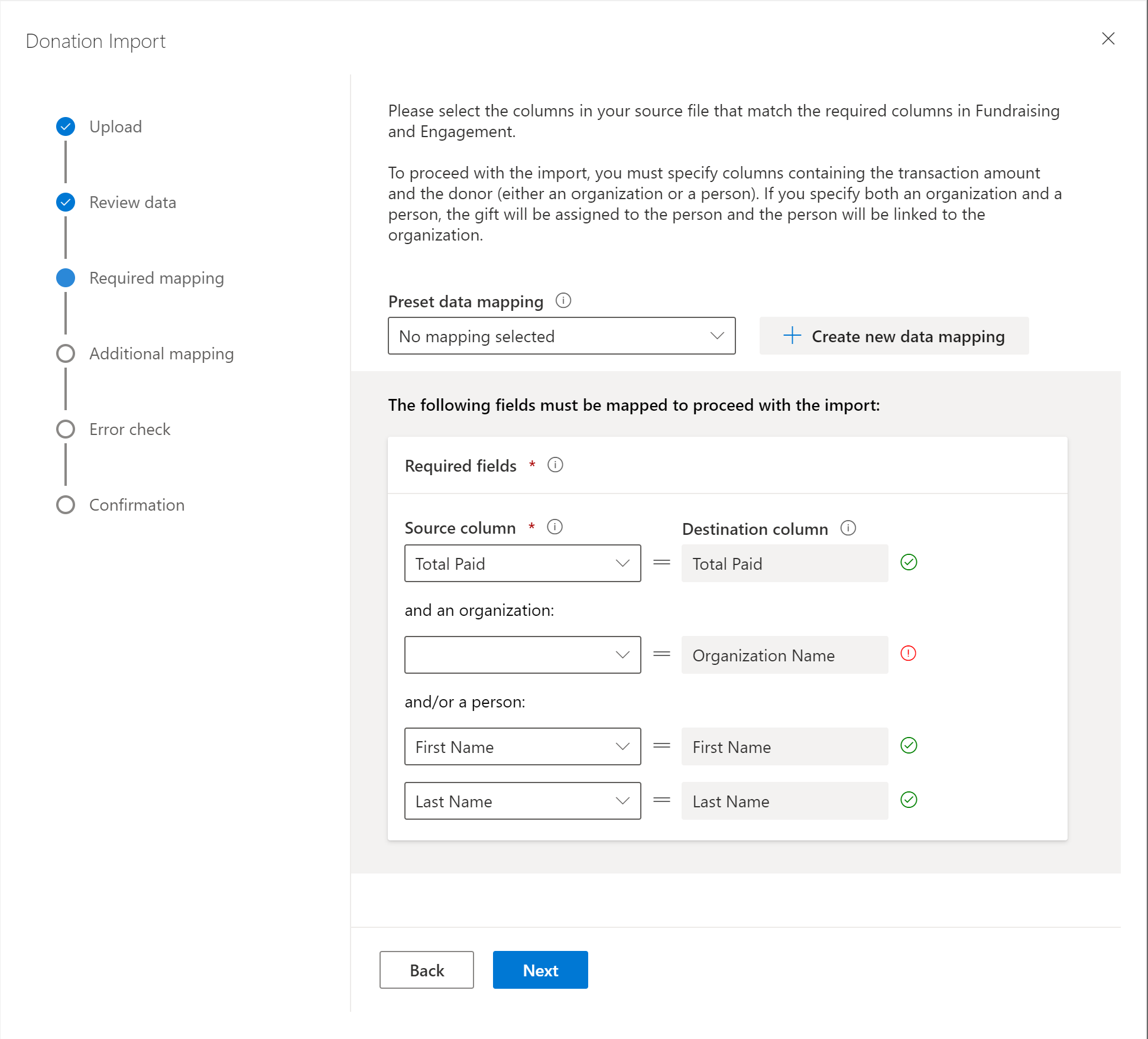
Sélectionnez Suivant.
Sur la page Supplémentaire, sous Mappage, vous pouvez ajouter tout autre champ détecté dans le fichier source. Vous devez mapper tous les champs que vous souhaitez charger dans Levée de fonds et engagement.
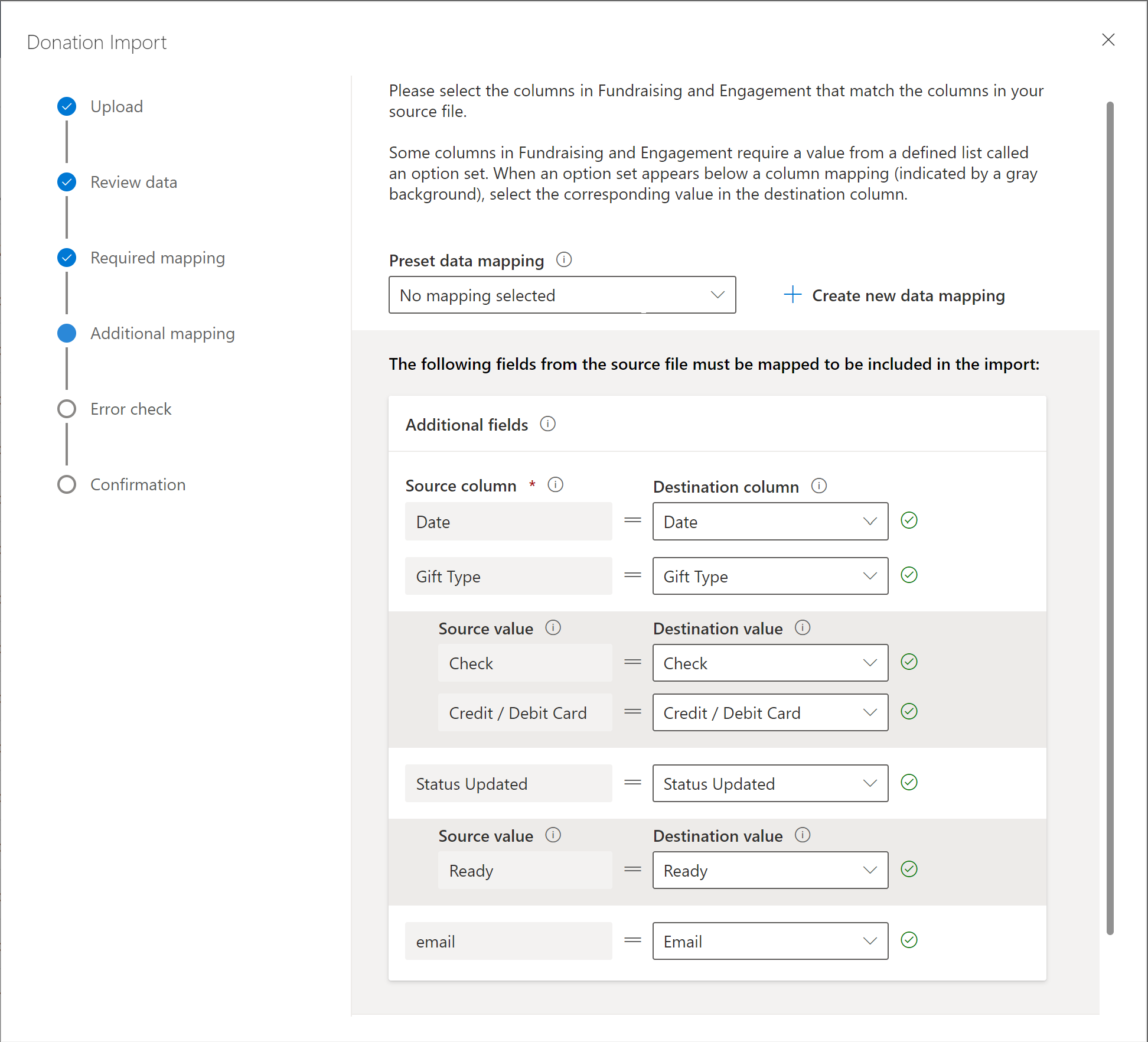
Note
Il vous suffit de mapper les champs pertinents pour votre importation. Vous pouvez ignorer tous les champs qui ne sont pas obligatoires.
Pour enregistrer votre mappage, sélectionnez Créer un nouveau mappage de données en haut de l’écran.

Entrez un nom pour identifier le source de données que vous utilisez pour importer vos données. La prochaine fois que vous importerez des données à l’aide d’un fichier dans ce format, vous pourrez sélectionner le nom du mappage dans la liste déroulante, et il remplira automatiquement les champs requis.

Sélectionnez Suivant.
Sur la page Vérification des erreurs, un message d’avertissement s’affiche si des champs du champ source ne sont pas mappés. Vous n’avez pas besoin d’inclure ces champs s’ils ne sont pas obligatoires.
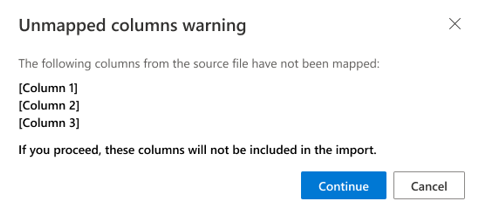
Sélectionnez Annuler pour mapper les champs restants, ou sélectionnez Continuer pour démarrer l’importation.
Les données sont vérifiées pour s’assurer que les données de chaque colonne sont dans le bon format.
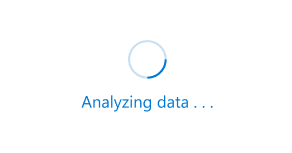
Toutes les erreurs trouvées dans le source de données sont mises en surbrillance. Vous pouvez soit Recharger le fichier source, soit sélectionner Suivant pour continuer sans ces champs. S’il y a des erreurs dans les champs obligatoires, vous devez corriger les problèmes dans le fichier source, puis recharger le fichier source pour continuer.
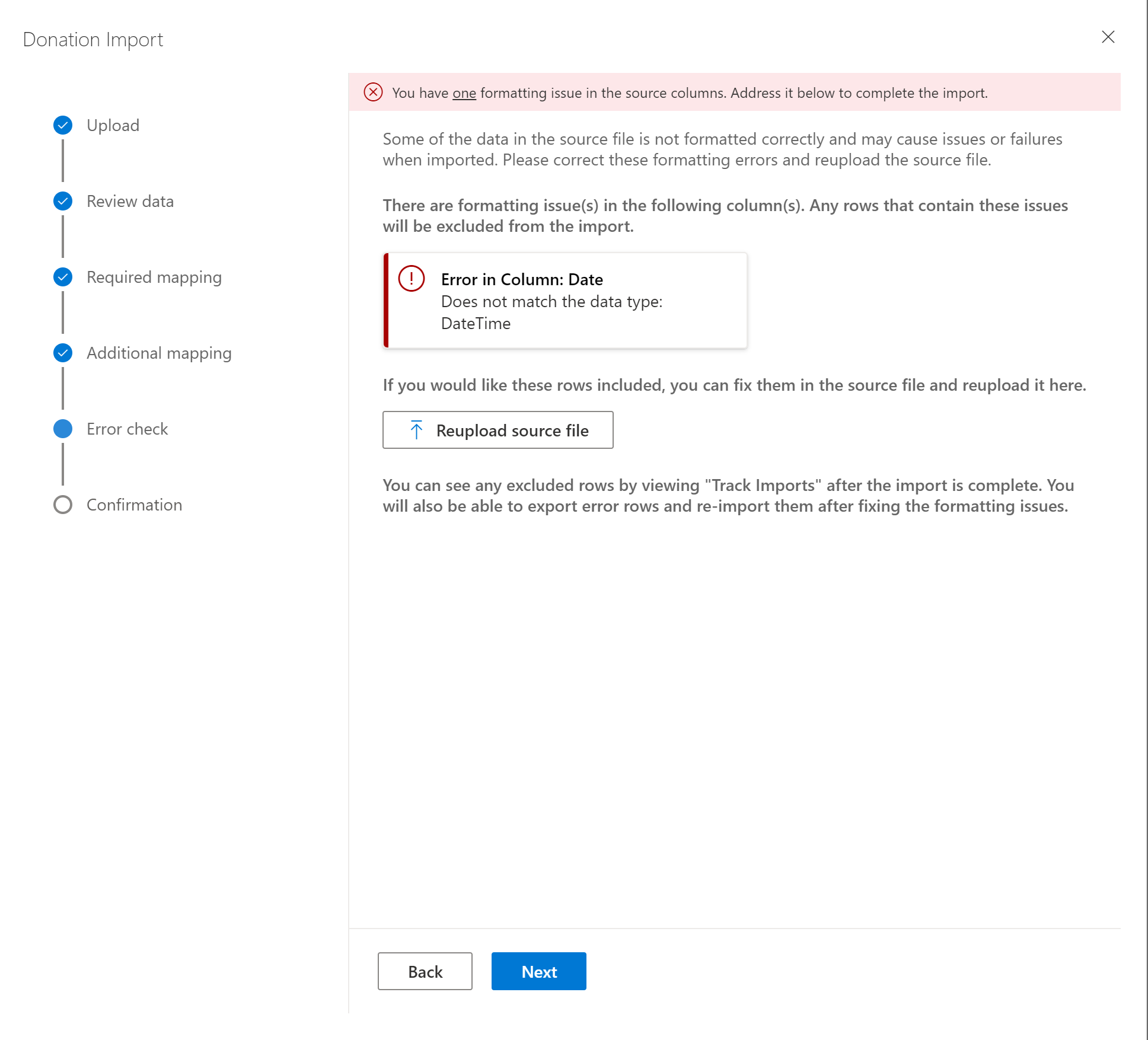
Sélectionnez Suivant.
La page Confirmation affiche l’état de votre importation.
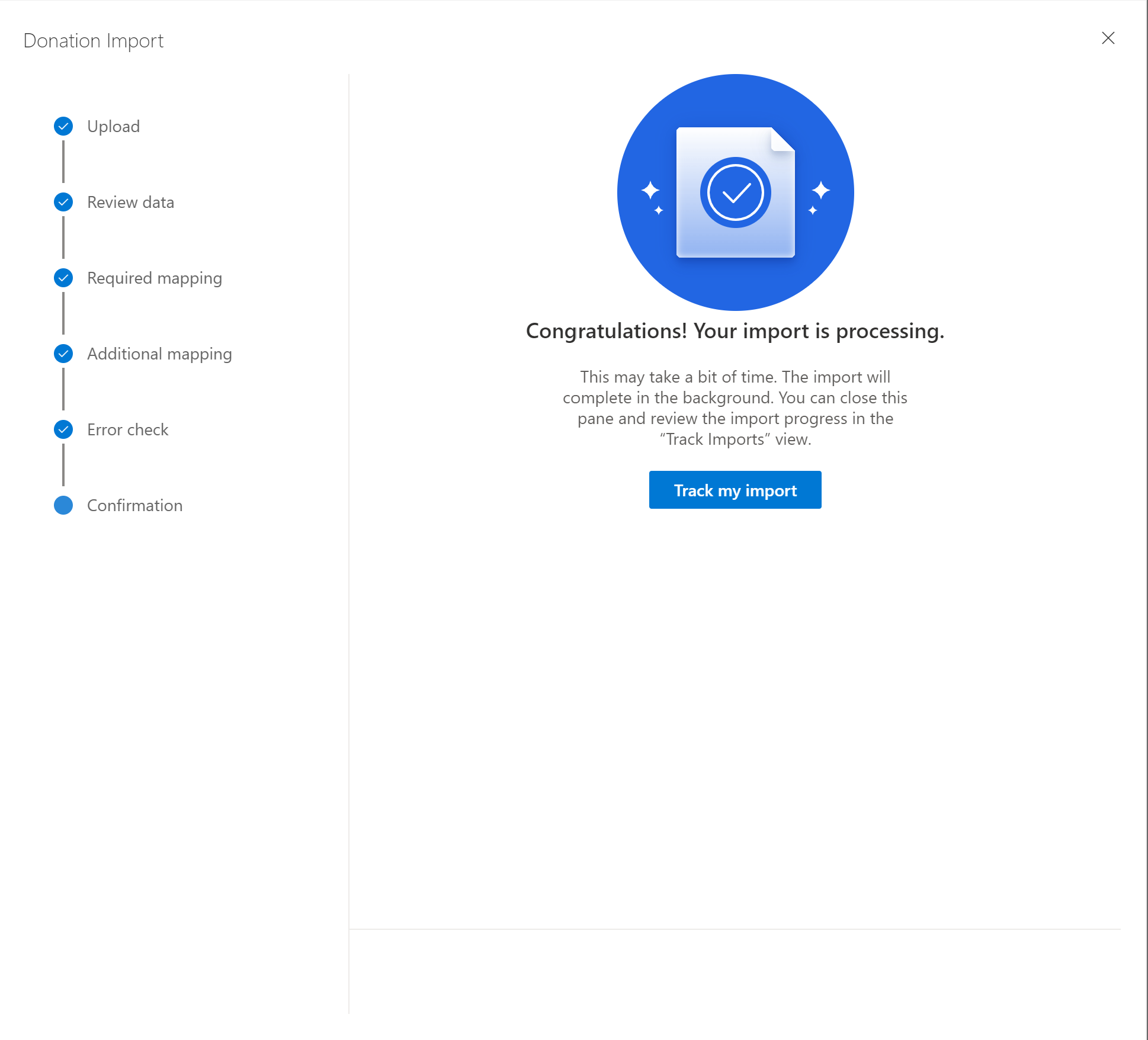
Sélectionnez Suivre mon importation pour observer la progression de l’importation.
Note
Vous pouvez poursuivre votre travail pendant le processus d’importation. Si vous recevez un message de notification avec le titre « Quitter cette page ? », sélectionnez OK pour continuer.
Voir aussi
Aperçu des dons
Contacts dans Levée de fonds et engagement
Transactions dans Levée de fonds et engagement