Gérer les transactions
Important
La solution Levée de fonds et engagement est en cours de retrait. Le support pour Levée de fonds et engagement prendra fin à 23h59, heure du Pacifique, le 31 décembre 2026. Pour plus d’informations, accédez à Nouveautés de Levée de fonds et engagement.
Les transactions capturent les dons reçus par votre organisation. Une transaction peut être un don (un cadeau provenant directement d’un membre constitutif) ou un crédit temporaire (un don influencé par un membre constitutif, comme un don correspondant).
Un enregistrement de transaction représente un paiement ou un don de biens à votre organisation à but non lucratif provenant d’un contact ou d’un compte d’organisation. Les enregistrements de transaction permettent de suivre les informations clés sur les revenus ou les articles transférés. Vous pouvez appliquer une transaction à un engagement de donateur, à un plan de désignation ou à un nouveau crédit de désignation.
Pour utiliser les enregistrements de transactions, procédez comme suit :
- Dans le volet de navigation, sélectionnez Dons dans le menu Changer de zone.
- Sous Traitement des dons, sélectionnez Transactions.
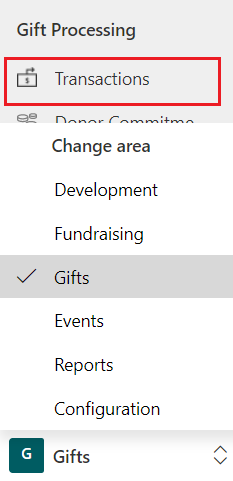
Ajouter une nouvelle transaction
Dans la zone Dons, sous Traitement des dons, sélectionnez Transactions.
Dans la vue qui s’ouvre, sélectionnez Nouveau dans le volet Actions.

Le nouvel enregistrement de transaction affiche l’onglet Formulaire de don unique.
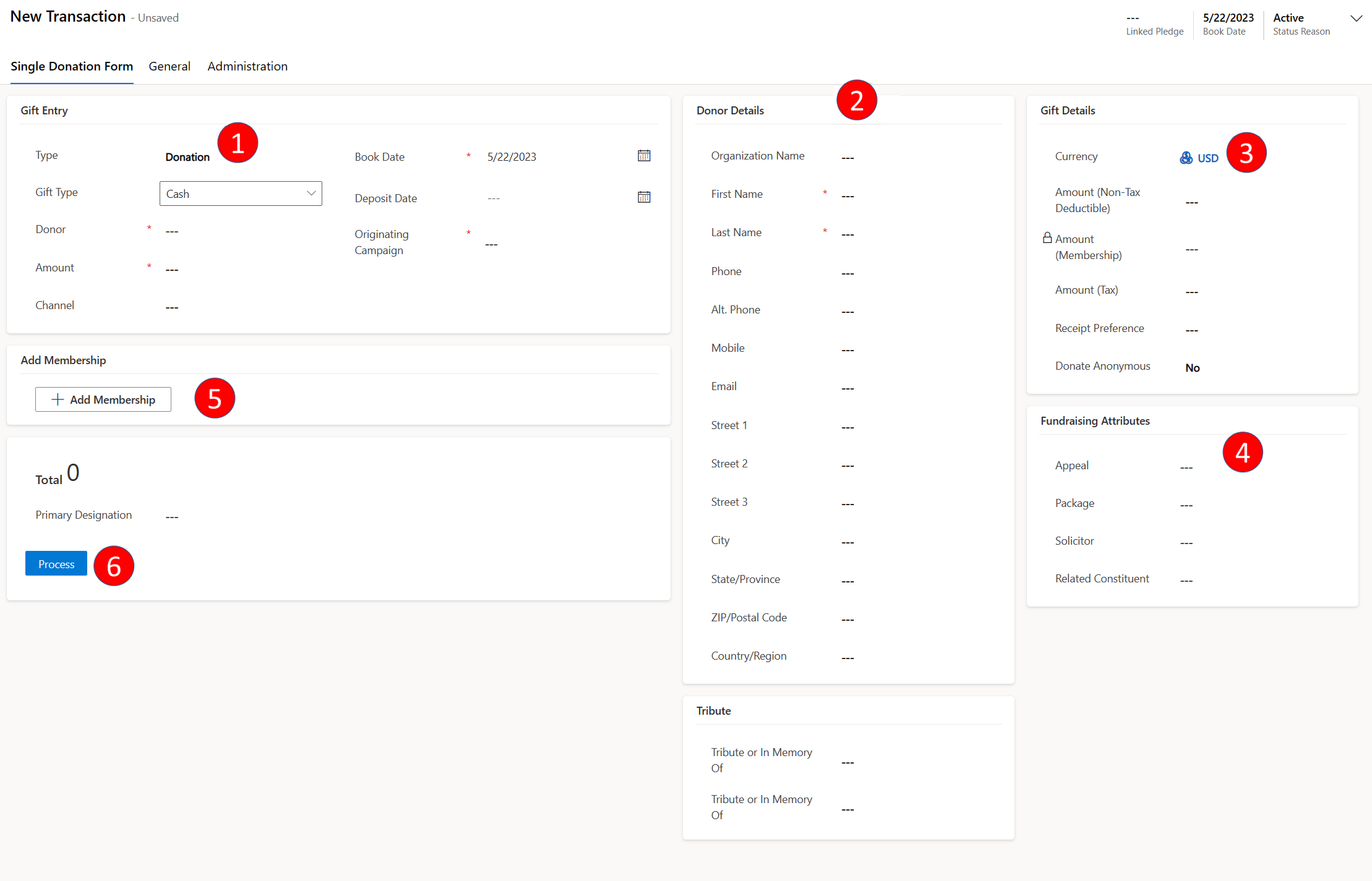
# Section 1 Entrée de don 2 Détails du donateur 3 Détails du don 4 Attributs de la collecte de fonds 5 Ajouter une appartenance 6 Ajouter une désignation 7 Traiter Complétez les sections comme suit :
Entrée de don
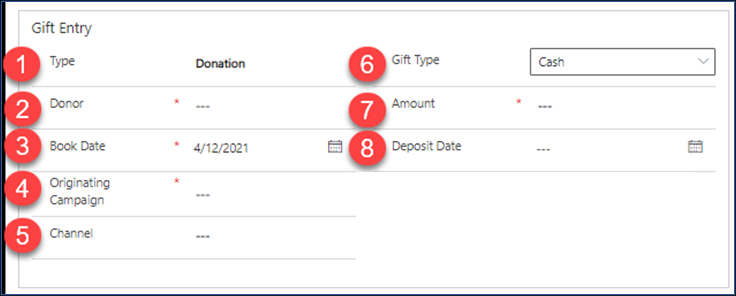
| # | Champ | Description |
|---|---|---|
| 1 | Type | Indique si la transaction est un Don (directement du membre constitutif) ou un Crédit temporaire (crédit pour un cadeau en nature).
IMPORTANT : vous ne pouvez pas créer de reçus pour les crédits temporaires. |
| 2 | Donateur | Utilisez la recherche pour sélectionner le contact ou le compte d’organisation qui effectue la transaction. Lorsque vous sélectionnez un membre constitutif, ses coordonnées s’affichent sous Détails du donateur. |
| 3 | Date comptabilisation | Définie automatiquement à la date actuelle, mais vous pouvez la modifier si la transaction a déjà eu lieu ou se produira dans le futur. |
| 4 | Campagne d’origine | Recherchez la campagne qui a suscité le don. |
| 5 | Canal de diffusion | Choisissez une option pour enregistrer comment vous avez reçu le don.
En ligne signifie que le don a été reçu en ligne (par exemple, un site web tiers ou un virement électronique). Social : indique que le don a été reçu via les réseaux sociaux. |
| 6 | Type de don | Choisissez le mode de paiement. Votre organisation configure ces options. Si vous sélectionnez autre chose que Espèces, une section apparaît sous la section Entrée de don où vous pouvez ajouter les détails pertinents. Par exemple, si vous choisissez Carte de crédit/débit, une section Informations sur la carte de crédit apparaît afin que vous puissiez ajouter la carte à débiter. |
| 7 | Montant | Montant du don. La dénomination est la devise indiquée dans la section Détails du don du formulaire. Si vous ajoutez un abonnement, ce montant change pour refléter le coût d’adhésion. |
| 8 | Date de dépôt | Définie automatiquement à la date à laquelle vous traitez le don, mais vous pouvez la modifier pour indiquer que le dépôt a lieu à une autre date. |
Détails du donateur
Cette zone affiche les coordonnées du donateur. Cette zone se remplit automatiquement lorsque vous spécifiez un Donateur dans la zone Entrée de don.
Détails du don

| # | Champ | Description |
|---|---|---|
| 1 | Devise | La devise de la transaction. |
| 2 | Montant (taxe non déductible) | Les autorités fiscales telles que l’IRS exigent que le reçu d’un don de bienfaisance indique la valeur de tout bien ou service que le donateur reçoit en échange de son don. Par exemple, si un donateur vous donne 100 USD et reçoit un billet de concert d’une valeur de 40 USD, le Montant (non déductible) est de 40 USD. Si vous saisissez un montant, un champ Description apparaît juste en dessous du Montant (non déductible). Cette description apparaît sur tout reçu et est obligatoire. Les appartenances sont comptabilisées séparément. |
| 3 | Montant (Appartenance) | Défini automatiquement lorsque vous ajoutez une appartenance au don. |
| 4 | Montant (taxe) | Le montant déductible des impôt du don (montant total moins la valeur du Montant (non déductible) et du Montant (appartenance)). |
| 5 | Préférence de reçu | Ce champ représente les préférences de reçu du compte ou du contact. Vous pouvez les définir ou les modifier au niveau de la transaction. L’option de préférence de reçu apparaît dans les enregistrements Contact, Compte, Transaction et Événement, et elle spécifie comment les dons doivent être reçus. Pas de reçu : indique que le donateur ne veut pas de reçu pour son don. E-mail : indique que le donateur souhaite recevoir un reçu pour son don par e-mail. Imprimer : indique que le donateur souhaite recevoir un reçu imprimé pour son don. Les deux : indique que le donateur souhaite recevoir un reçu imprimé et un reçu par e-mail. La préférence de reçu est définie par défaut sur l’enregistrement Contact ou Compte. |
| 6 | Faire un don de manière anonyme | Indique si le contact souhaite être exclu d’une liste de donateurs incluse dans des supports marketing pour ce don particulier. |
Attributs de la collecte de fonds

| # | Champ | Description |
|---|---|---|
| 1 | Appel | Recherchez l’appel qui a suscité ce don. Les valeurs reflètent la Campagne d’origine de la section Entrée de don. |
| 2 | Package | Recherchez le package qui a suscité ce don. Les valeurs reflètent l’Appel. |
| 3 | Solliciteur | Un champ de recherche pour identifier qui créditer pour obtenir le don. |
| 4 | Membre constitutif associé | Un champ de recherche pour identifier un contact/membre constitutif lié au don. Par exemple, une organisation peut être le donateur et le membre constitutif apparenté est la personne associée au don de l’organisation. |
Ajouter l’appartenance
Sélectionnez Ajouter une appartenance si le donateur souhaite devenir membre dans le cadre du processus de don. Le coût de l’adhésion est automatiquement ajouté au Montant et au Montant (Appartenance).

Pour plus d’informations, accédez à Ajouter une appartenance dans un enregistrement de transaction.
Ajouter une désignation
Ce paramètre est automatiquement défini sur la désignation de la campagne d’origine, mais vous pouvez choisir une autre désignation. La désignation reflète la façon dont le membre constitutif souhaite que votre organisation dépense son don. Pour afficher les détails, y compris une description, sélectionnez le nom de la désignation pour ouvrir l’enregistrement.
Vous pouvez également ajouter d’autres désignations et leur attribuer des parties du don. Sélectionnez l’onglet Désignation de la transaction pour commencer.
Si vous sélectionnez la désignation principale, le crédit désigné est créé. Un crédit désigné est toujours associé à une désignation. Le crédit désigné représente la façon dont le montant d’une transaction a été divisé en désignations.

Traiter
Lorsque le Formulaire de don unique est rempli, sélectionnez Traiter pour terminer la transaction.
Note
Avant de pouvoir traiter une transaction, un enregistrement de configuration doit être créé pour activer les divers processus nécessaires pour réaliser les transactions par carte de crédit, les dons et les intégrations. Les détails de l’enregistrement de configuration peuvent rendre certaines fonctionnalités indisponibles. Pour plus d’informations, consultez Enregistrement de configuration principal.
Une fois le traitement terminé, la Raison du statut en haut à droite de l’enregistrement du don passe de Actif à Terminé.

Ajouter une transaction à partir de l’enregistrement d’un membre constitutif
Note
Les transactions existantes pour un enregistrement de contact ou un enregistrement de compte d’organisation apparaissent sur l’onglet Informations sur le don.
Pour traiter un don à partir d’un enregistrement de contact ou d’un enregistrement de compte d’organisation, procédez comme suit :
Dans le volet de navigation, sous Relations sélectionnez Contacts or Organisations.
Dans la vue qui s’ouvre, recherchez le contact ou l’organisation. Vous pouvez d’abord changer de vue si nécessaire.
Sélectionnez le contact ou l’organisation pour ajouter la transaction.
Dans l’onglet Informations sur le don, sélectionnez Nouvelle transaction.

Remplissez les sections de l’onglet Formulaire de don unique, en commençant par Entrée de don.
Ajouter une carte de crédit ou de débit
Lorsque vous définissez le Type de don sur Crédit/Débit, la section Informations sur la carte de crédit apparaît sous la section Entrée de don. Si le donateur a déjà une carte de crédit dans votre solution, vous pouvez la sélectionner. Vous pouvez également ajouter une nouvelle carte, par exemple si le donateur souhaite en utiliser une autre.
Dans la section Informations sur la carte de crédit, sélectionnez Ajouter une nouvelle carte.
Remplissez les champs obligatoires (marqués d’un astérisque), puis sélectionnez Enregistrer.

Si vous obtenez une erreur lors de l’ajout d’une carte de crédit, assurez-vous que la configuration du paiement est correcte. Effectuez les étapes suivantes, puis réessayez :
Exécutez le script de configuration correct pour le service de traitement des paiements que vous utilisez.
Exécutez le script d’importation pour associer le service de traitement des paiements à l’enregistrement de configuration.
Supprimer une carte de crédit ou de débit inutilisable
La solution Levée de fonds et engagement crée un enregistrement de mode de paiement non réutilisable lorsque vous ajoutez une carte de crédit ou de débit au système dans le formulaire Transaction. Lorsque la transaction est traitée, cet enregistrement de mode de paiement est supprimé du système. Si le service de paiement n’est pas accessible, ou si vous ajoutez une carte de crédit ou de débit mais ne traitez pas la transaction, le mode de paiement peut rester dans le système.
Lors de l’importation de Levée de fonds et engagement, la tâche de suppression en bloc Levée de fonds et engagement : Supprimer les modes de paiement non réutilisables est importée dans l’environnement. La tâche est utilisée pour supprimer les modes de paiement non réutilisables qui sont restés dans Levée de fonds et engagement. La conservation par défaut de ces modes de paiement est d’un jour.
Note
Dans la version 2.1.3.0 de Levée de fonds et engagement et les versions antérieures, vous pouvez créer des échéanciers de paiement avec des modes de paiement non réutilisables. Dans ce cas, la tâche de suppression en bloc sera importée avec une date de début dans le futur afin de ne pas supprimer les modes de paiement encore utilisés.
Mettre à jour la récurrence de la tâche de suppression en bloc Levée de fonds et engagement : Supprimer les modes de paiement non réutilisables
Pour mettre à jour la date de début ou la récurrence de la tâche de suppression en bloc, accédez à Paramètres avancés dans Levée de fonds et engagement.

Accédez à Gestion des données.

Accédez à Suppression d’enregistrements en bloc et recherchez Levée de fonds et engagement : Supprimer les modes de paiement non réutilisables.

Sélectionnez la tâche, accédez à Plus d’actions, puis sélectionnez Modifier la récurrence. Modifiez la récurrence et sélectionnez OK.

Générer un reçu
Vous pouvez générer un reçu pour une transaction terminée.
Ouvrez l’enregistrement de transaction.
Sélectionnez Générer un reçu dans le volet Actions.

Lorsque le reçu est prêt, un lien vers l’enregistrement du reçu apparaît dans le champ Reçu n° de la section Détails du don de l’onglet Formulaire de don unique de la transaction.

Sélectionnez le lien pour consulter l’enregistrement du reçu.

Pour plus d’informations sur la génération d’un reçu physique à l’aide d’un modèle Word, voir Générer des reçus et des lettres de remerciement.
Annuler ou réémettre un reçu
Pour un don remboursé ou annulé, sélectionnez Annuler (réémis) ou Annuler dans le volet Actions. Les deux actions génèrent un nouveau reçu et créent un journal des reçus.
Remboursement d’un don
Note
Lorsque vous remboursez un don, si la transaction comporte un reçu, assurez-vous de l’annuler. Levée de fonds et engagement ne l’annule pas automatiquement.
Ouvrez l’enregistrement de transaction.
Sélectionnez Rembourser le don dans le volet Actions.
Effectuez l’une des étapes suivantes :
Pour rembourser la totalité du montant, confirmez les informations relatives au remboursement, puis sélectionnez Traiter.
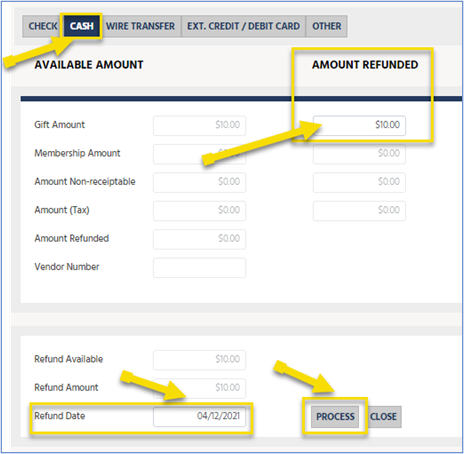
Note
Les options de remboursement se divisent en intégré et non intégré. La forme du remboursement peut être limitée par le mode de paiement de la transaction d’origine.
Pour effectuer un remboursement partiel, mettez à jour Montant du don, Remboursement disponible et Montant à rembourser pour refléter le remboursement partiel, puis sélectionnez Traiter.

La date à laquelle le remboursement a été traité et le montant remboursé sont maintenant confirmés. Le champ Amount (Don) affiche le reste du remboursement partiel.
Note
Le remboursement indique « 0 USD disponible pour remboursement » si le montant maximum du remboursement a déjà été remboursé.
Une fois le traitement du remboursement terminé, la Raison du statut de la transaction devient Remboursement.
Types de remboursement non intégrés
Les remboursements non intégrés ne dépendent pas d’une autorisation tierce, telle que celle d’une passerelle de paiement ou d’une banque pour traiter le remboursement. Ces remboursements se terminent toujours avec succès. Ces types de remboursement ne sont pas intégrés :

- Chèque
- Espèces
- Virement
- Carte de crédit/débit externe (à utiliser lorsque le remboursement a déjà eu lieu via la passerelle ou un autre appareil tiers)
- Autre
Types de remboursement intégrés
Un remboursement intégré repose sur un fournisseur de passerelle de paiement, ce qui signifie qu’il peut échouer après la mise à jour de l’enregistrement de la transaction par Levée de fonds et engagement. Les types de remboursement suivants sont intégrés :
- Carte de crédit : visible uniquement lorsque le don original a été traité avec une carte de crédit.
- Ruée bancaire : vous pouvez effectuer un remboursement, mais pas avec une ruée bancaire.
Pour rembourser une transaction par carte de crédit :
- Ouvrez la transaction de don dans Levée de fonds et engagement.
- Sélectionnez Rembourser le don. Le processus de remboursement se termine et Levée de fonds et engagement met à jour l’enregistrement de la transaction comme si le remboursement avait réussi.
- Un service dans Azure confirme si le remboursement a été accepté. Cette confirmation prend jusqu’à 24 heures.
- Si le remboursement réussit, le champ Vérifié de l’enregistrement de remboursement change pour indiquer la date/l’heure à laquelle le remboursement a été accepté.
- Si le remboursement échoue, l’enregistrement de remboursement est défini sur Inactif et les modifications apportées à l’enregistrement de transaction sont annulées.
Pour rembourser une transaction de Ruée bancaire :
- Établissez une méthode de remboursement de l’argent au client, car vous ne pouvez pas rembourser automatiquement les paiements de la ruée bancaire dans Levée de fonds et engagement. Votre organisation doit décider de la manière d’émettre des remboursements de ce type.
- Pour mettre à jour manuellement les enregistrements afin d’indiquer qu’un remboursement a été effectué, ouvrez la transaction de don correspondante dans Levée de fonds et engagement.
- Sélectionnez Rembourser le don.
- Le statut passe à Remboursement et les enregistrements sont correctement mis à jour, mais aucune somme n’est remboursée.
Problèmes pouvant survenir lors des remboursements
- Les enregistrements de don ne sont pas définis sur le statut « Remboursé » : une erreur dans la passerelle a entraîné l’enregistrement de l’enregistrement de remboursement. Cependant, le processus qui termine le remboursement et met à jour le don n’a pas abouti. Vérifiez sur la passerelle de paiement que le montant initial n’a pas déjà été remboursé en dehors de Levée de fonds et engagement.
- Erreur sur les remboursements « Carte de crédit/débit » : la passerelle rejette ou continue de rejeter la demande de remboursement. Les messages d’erreur des passerelles tierces sont parfois ambigus et peuvent entraîner la création d’enregistrements de remboursement sans qu’ils aboutissent. Dans ce cas, supprimez les enregistrements de remboursement incomplets et essayez à nouveau de rembourser le don.
Réponses de cartes de crédit
Si un paiement par carte de crédit ou débit échoue, le fournisseur de la passerelle de paiement envoie un code de réponse. Les fournisseurs de passerelles de paiement ont leurs propres codes de réponse uniques, généralement indiqués par une valeur numérique. Toutes les réponses du fournisseur de passerelle de paiement figurent dans l’enregistrement Réponses de carte de crédit.
Pour examiner la raison de l’erreur :
Dans l’onglet de navigation, sélectionnez le menu Changer de zone.
Sélectionnez Configuration.
Sous Paramètres, sélectionnez Réponses de carte de crédit.
Note
Cette fonctionnalité n’est disponible que pour les cartes de crédit.
Trouvez le paiement échoué dans l’Identifiant de la réponse ou dans la colonne Date de création, puis sélectionnez le paiement pour ouvrir l’enregistrement.

Examinez l’enregistrement Réponse pour le don :

- Identifiant : ID du processus de transaction.
- Transaction : identifiant unique. Vous pouvez sélectionner le numéro de transaction pour ouvrir la transaction initiale.
- Réponse : détaille le résumé de la réponse reçue de la passerelle de paiement.
Note
Vous devrez peut-être prendre différentes mesures pour résoudre une erreur de paiement, en fonction du code de réponse et des détails fournis par chaque fournisseur de passerelle de paiement. Si vous avez besoin d’informations supplémentaires sur une réponse, communiquez directement avec le centre d’assistance de la passerelle de paiement (par exemple, Moneris, iATS ou Stripe).
Voir aussi
Vue d’ensemble des dons
Types de dons dans Levée de fonds et engagement