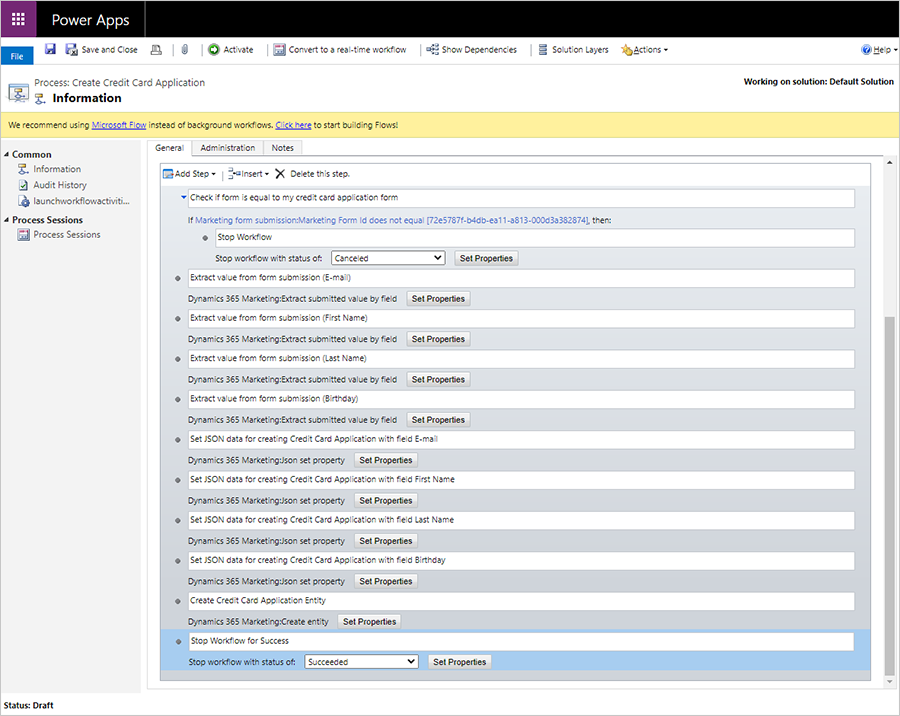Mapper les données de formulaires sur les entités à l'aide de workflows personnalisés dans le marketing sortant
Important
Cet article s’applique uniquement au marketing sortant.
Si vous avez configuré un formulaire marketing pour collecter les envois de formulaire sans mettre à jour les contacts ou les prospects, vous pouvez créer un workflow pour mapper les données d’envoi de formulaire à n’importe quelle entité.
- En savoir plus sur la collecte de données de formulaire sans mettre à jour les contacts ou les prospects : Créer, afficher et gérer des formulaires marketing
- En savoir plus sur la création d’un workflow : Utiliser des processus de workflow pour automatiser les processus qui ne requièrent pas d’interaction de l’utilisateur
Note
Vous pouvez créer des flux de données plus avancés déclenchés par les envois de formulaires à l’aide de Power Automate. En savoir plus : Présentation de l’intégration des flux Power Automate avec Dataverse.
Création d’un workflow
Créez un workflow pour extraire les valeurs d’un envoi de formulaire. Vous pouvez utiliser ces données pour créer une entité personnalisée ou pour créer ou mettre à jour une entité existante.
Pour créer un workflow :
Dans la barre de navigation, accédez à Paramètres>Centre de traitement>Processus.
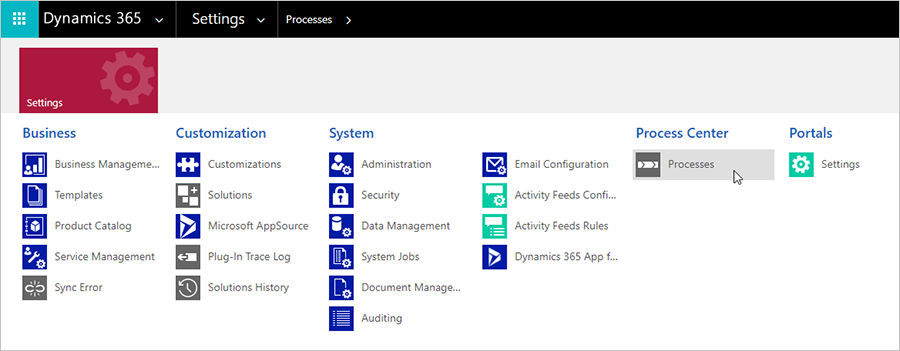
Créez un nouveau processus vierge, définissez la Catégorie sur Workflow et ajoutez l’entité qui déclenche votre workflow. Dans ce cas, nous ajouterons l’envoi du formulaire marketing.
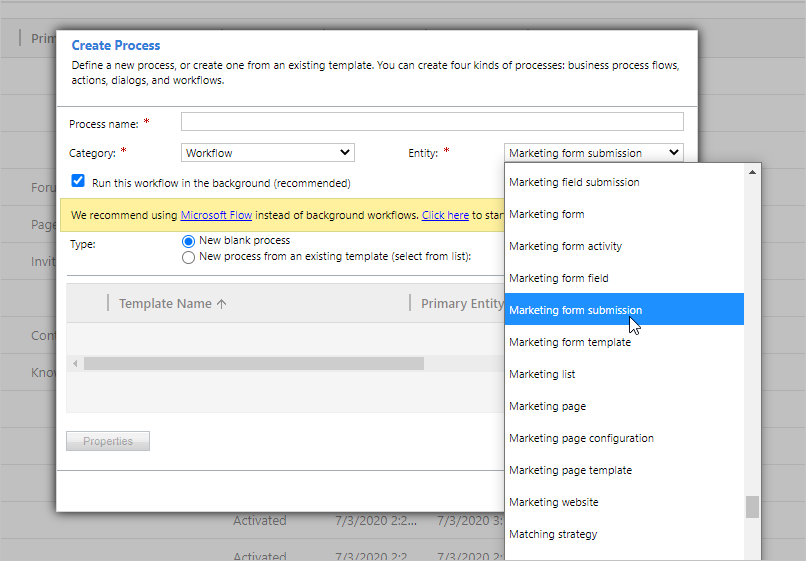
Ensuite, vous commencerez à ajouter des étapes à votre workflow. Vous trouverez des options flexibles pour gérer les entités sous Ajouter une étape>Dynamics 365 Customer Insights - Journeys.
Par exemple, vous pouvez commencer par Extraire une valeur envoyée par champ pour trouver une valeur dans un envoi que vous souhaitez stocker. Ajouter une étape Faire correspondre l’entité pour faire correspondre l’envoi du formulaire marketing à l’entité que vous souhaitez mettre à jour. Ajouter une étape Propriété définie par Json à utiliser dans les propriétés JSON des autres étapes.
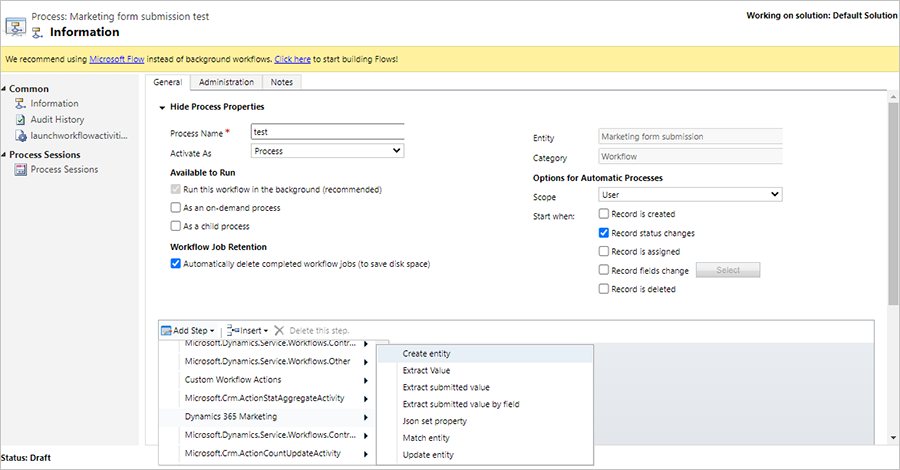
Exemple de workflow : collecte des demandes de carte de crédit
Dans cet exemple, nous allons créer un workflow pour mettre à jour une entité personnalisée appelée "Demandes de carte de crédit". Le workflow permettra à un utilisateur de collecter des demandes de carte de crédit via un formulaire marketing et de stocker les données sous la nouvelle entité personnalisée.
Le workflow de demande de carte de crédit nécessite les processus généraux suivants :
- Vérifier si l’envoi provient d’un formulaire que le workflow peut gérer. La méthode la plus simple pour cela consiste à sélectionner les envois à partir d’un formulaire spécifique.
- Extraire les valeurs soumises afin qu’elles soient disponibles dans le workflow (extraire la valeur).
- Combiner plusieurs valeurs en une seule structure adaptée à la mise en correspondance ou à la création d’entités (définir la propriété JSON).
- Créer une entité avec des propriétés définies à l’étape précédente. Le workflow peut également rechercher une entité correspondante et mettre à jour l’entité trouvée ou en créer une nouvelle si elle n’est pas trouvée (créer une entité, mettre à jour l’entité et faire correspondre les actions d’entité).
Les étapes suivantes détaillent les actions requises pour créer le workflow de demande de carte de crédit :
Pour créer une entité personnalisée, dans la barre de navigation, accédez à Paramètres>Personnaliser le système>Entités.
Créez un formulaire marketing pour les demandes de carte de crédit contenant les champs que vous souhaitez utiliser. Créez des champs sous la nouvelle entité personnalisée à utiliser dans le formulaire. Assurez-vous que le formulaire est défini sur ne pas mettre à jour les contacts ou les prospects.
Ensuite, vous allez créer un workflow pour traiter les entités personnalisées. Accédez à Paramètres>Processus et créez un nouveau processus de workflow. Dans le champ Entité, sélectionnez l’entité qui déclenche votre workflow. Dans ce cas, nous sélectionnerons Envoi de formulaire marketing. Sélectionnez ensuite OK.
Pour ajouter une étape, sélectionnez Ajouter une étape, puis accédez à Dynamics 365 Customer Insights - Journeys>Extraire la valeur envoyée par champ. Cela vous permettra d’extraire une valeur d’un envoi de formulaire.
Ajoutez un nom pour l’étape. Nous nommerons notre étape "Extraire la valeur de l’envoi du formulaire (Courrier électronique)».

Sélectionnez le bouton Définir les propriétés.
Ensuite, nous allons extraire l’adresse électronique d’un formulaire envoyé. Pour extraire l’adresse électronique, accédez au volet Opérateur et sélectionnez Envoi de formulaire Marketing dans le menu déroulant Rechercher :. Ensuite, sélectionnez le bouton Ajouter dans le volet Opérateur. Pour ajouter la valeur dynamique à la propriété d’envoi de formulaire, sélectionnez le bouton OK.
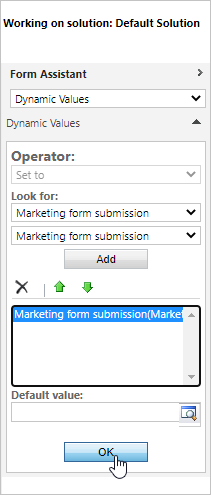
Pour sélectionner le champ souhaité à extraire de la recherche, sélectionnez Courrier électronique dans la colonne Valeur pour la propriété Champ de formulaire marketing.
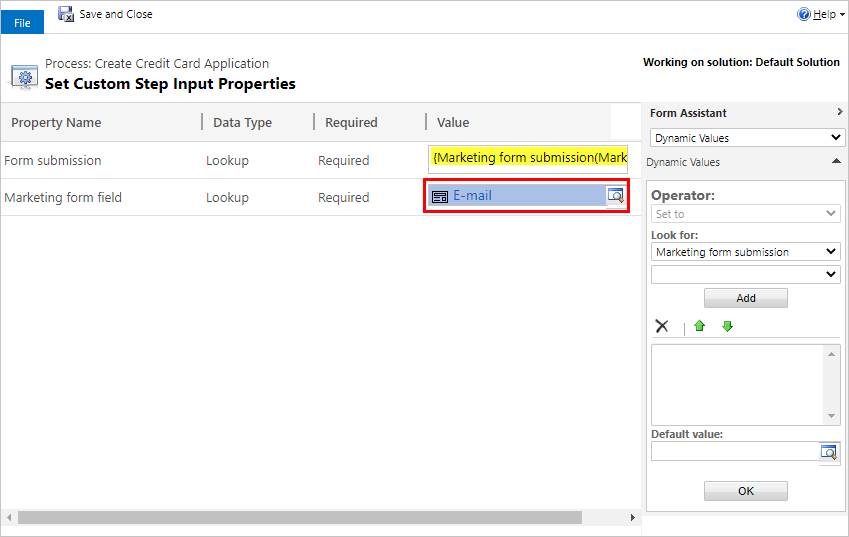
Ensuite, pour faire correspondre le résultat de la valeur de courrier électronique extraite au nom logique de l’entité de courrier électronique dans la base de données CRM, accédez à Ajouter une étape>Dynamics 365 Customer Insights - Journeys>Propriété définie par Json.
Pour trouver le nom logique de l’entité, accédez à Personnaliser le système>Entités et ouvrez l’entité appropriée. Le nom logique est le champ Nom de l’entité.
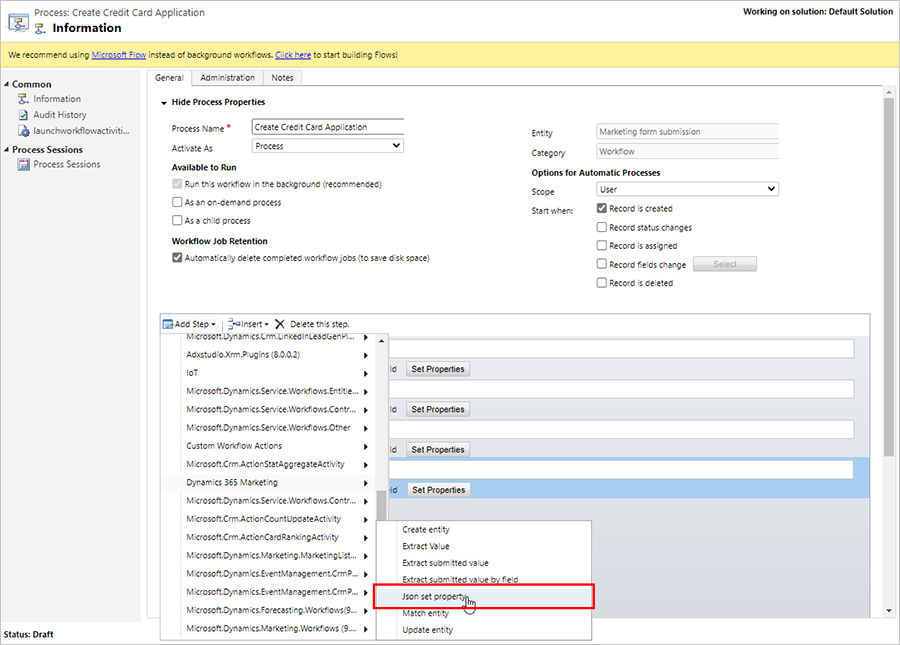
Continuez à ajouter l’une après l’autre les valeurs JSON précédemment définies.
Insérez le nom logique.
Insérez le résultat du champ Valeur extraite de.
Choisissez une valeur JSON précédente à ajouter en plus de la valeur extraite. Cela garantit que vous combinerez toutes les entrées JSON en une valeur combinée qui sera utilisée à la fin.
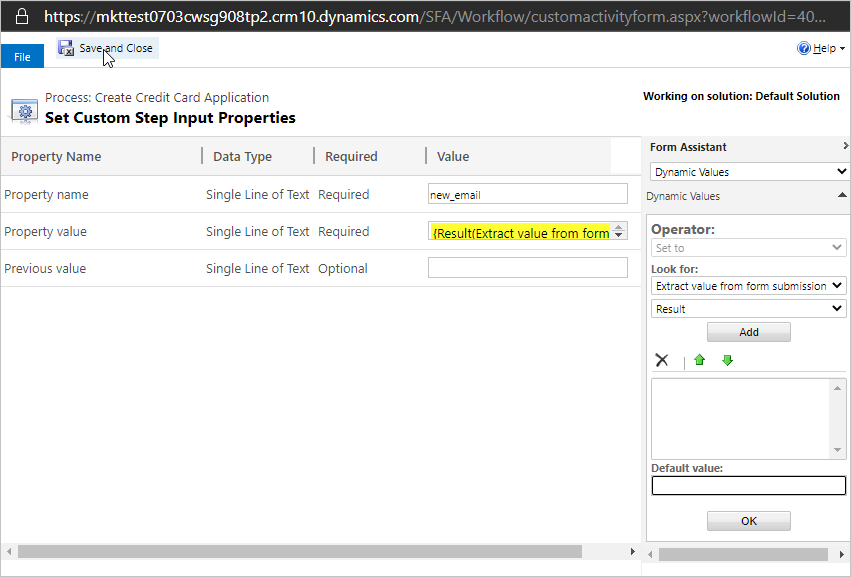
Sélectionnez le bouton Enregistrer et fermer.
Pour créer un enregistrement de demande de carte de crédit résultant de chaque envoi de formulaire, sélectionnez Dynamics 365 Customer Insights - Journeys>Créer une entité. Définissez la colonne des valeurs Propriétés JSON sur Résultat de la dernière propriété définie par JSON.
Pour insérer une première étape dans votre processus pour filtrer les envois uniquement sur ceux provenant du formulaire qui recueille les demandes de carte de crédit, sélectionnez Ajouter une étape>Vérifier la condition.
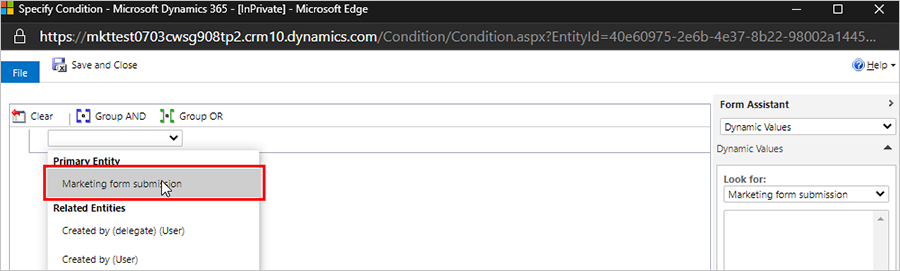
Ouvrez le menu déroulant et sélectionnez Entité principale>Envoi de formulaire marketing.
Accédez au formulaire marketing que vous utilisez pour la demande de carte de crédit et recherchez l’ID de formulaire dans l’URL de la page de formulaire.
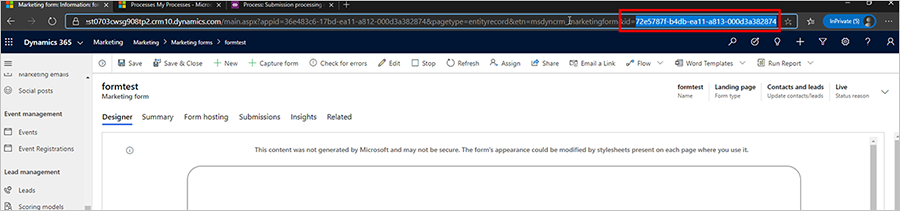
Placez l’ID de formulaire dans l’étape de condition du worklflow.
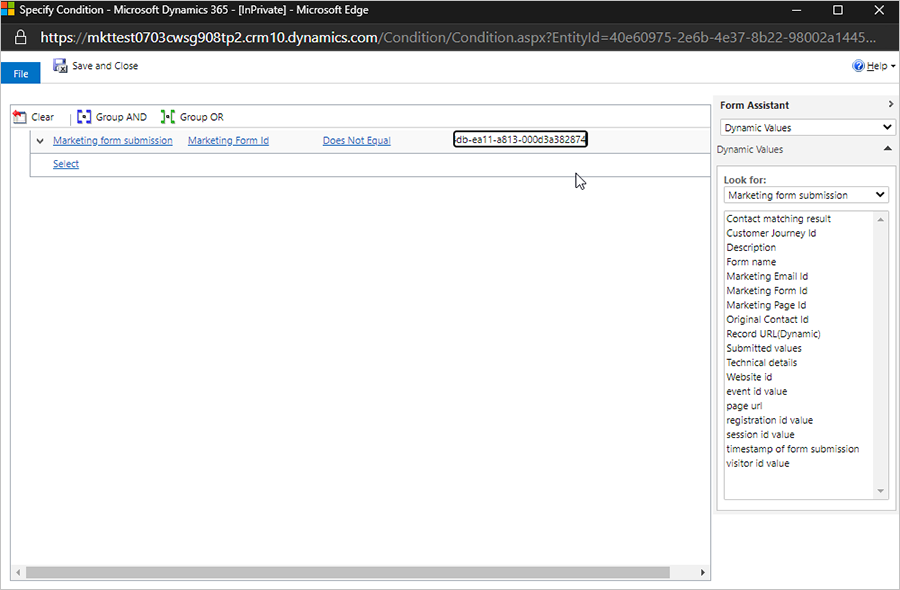
Pour trouver le formulaire spécifique, vous pouvez définir la logique de condition sur ID du formulaire marketing pour vérifier s’il est égal à l’ID de formulaire spécifique. Si oui, exécutez le workflow. Sinon, ajoutez une étape pour arrêter le workflow avec le motif de l’annulation.