Configurer et gérer les formulaires marketing pour un usage dans les pages marketing
Important
Cet article s’applique uniquement à marketing sortant, qui sera supprimé du produit le 30 juin 2025. Pour éviter les interruptions, passez aux trajets en temps réel avant cette date. Plus d’informations : Présentation de la transition Pour en savoir plus sur les formulaires marketing dans Customer Insights - Journeys, consultez Présentation des Customer Insights - Journeys formulaires
Un formulaire marketing définit un ensemble de champs de saisie organisés selon une mise en page de formulaire. Vous allez probablement générer une petite bibliothèque de formulaires réutilisables que vous pouvez placer sur différentes pages marketing, si nécessaire. Pour ajouter un formulaire marketing à une page marketing spécifique, utilisez un élément de formulaire pour positionner le formulaire et choisir les paramètres locaux qui s’appliquent uniquement à cette page.
Chaque formulaire marketing est composé d’un ensemble de champs, de boutons, d’éléments graphiques et de quelques paramètres de configuration. Chaque champ inclus dans votre formulaire doit être configuré dans Dynamics 365 Customer Insights - Journeys comme champ de formulaire marketing, qui définit les options sur la manière dont ce champ est présenté dans les formulaires dans lequel il s’affiche, et à quels champs de prospect ou de contact il correspond dans la base de données. Certaines fonctionnalités d’un formulaire marketing dépendent du type de formulaire en question. Par exemple, un formulaire de centre d’abonnement peut inclure des listes d’abonnement.
Types de formulaire de marketing et comportement d’abonnement
Comme avec les pages marketing, chaque formulaire marketing a un type qui correspond directement au type de page où vous pouvez utiliser ce formulaire. Bien que vous puissiez inclure plus d’un formulaire dans une page marketing, tous les formulaires de la page doivent être du même type, et ce type doit correspondre au type de la page elle-même. Les types suivants sont disponibles :
- Formulaire de page d’arrivée : il s’agit d’un formulaire général de collecte d’informations de contact sur les pages marketing qui ne sont ni des centres d’abonnement ni des formulaires de transfert. Les formulaires de page d’arrivée peuvent également offrir des abonnements à des listes de publipostage à activer, mais ils ne peuvent pas afficher aux visiteurs leurs abonnements actuels ni les autoriser à annuler leur abonnement à une des listes (pour ce faire, ils doivent utiliser un formulaire d’abonnement). Une fois le formulaire envoyé, Customer Insights - Journeys essaie de faire correspondre les données entrantes avec un contact existant ; si une correspondance est trouvée, l’enregistrement correspondant est mis à jour, sinon un enregistrement est créé. Le nouveau contact ou le contact mis à jour est également abonné à chaque liste de publipostage dont la case correspondante est cochée, mais ne change pas de statut d’abonnement pour toute liste de publipostage non cochée.
- Formulaire d’abonnement : fournit les champs où les contacts peuvent visualiser et modifier leurs coordonnées, et affiche un ensemble de listes de publipostage (avec cases à cocher) où le contact peut ajouter ou supprimer des abonnements. Une fois le formulaire envoyé, tous les champs de contact sont mis à jour pour correspondre à l’envoi, et le contact est supprimé de toutes les listes dont la case n’est pas cochée et ajouté à toutes les listes dont la case est cochée. Un formulaire d’abonnement modifie seulement les contacts existants et n’en crée jamais de nouveaux.
- Transférer à un ami : fournit un petit ensemble de champs, qui accepteront chacun une adresse électronique saisie par un contact lors du transfert d’un message marketing à d’autres collègues.
Vous devez généralement choisir votre type de formulaire avant de commencer sa conception. Pour plus d’informations sur la définition du type de formulaire, voir Résumé et configuration de formulaire. Pour plus d’informations sur la façon dont le type de formulaire affecte la conception et les conditions de votre formulaire, voir Créer et valider le contenu de votre formulaire
Créer et modifier des formulaires marketing
Pour créer un formulaire marketing, procédez comme suit :
- Accédez à Marketing sortant>Marketing Internet>Formulaires marketing pour atteindre la liste complète de tous les formulaires actuellement disponibles sur votre site, puis sélectionnez Nouveau dans la barre de commandes. Vous serez tout d’abord invité à choisir un modèle, qui définit le type de formulaire, la mise en forme des colonnes et le contenu type. Vous accédez alors au concepteur de formulaires.
- Tout en utilisant un design de page marketing existant, ajoutez un élément de formulaire à votre conception, puis sélectionnez Nouveau sur l’onglet Propriétés plutôt que de choisir un formulaire existant (assurez-vous d’enregistrer la conception de votre page avant si ce n’est déjà fait). Vous serez ensuite invité à choisir un modèle, qui définit le type de formulaire, la mise en forme des colonnes et le contenu type. Vous accédez alors au concepteur de formulaires.
Le concepteur de formulaires est analogue aux autres types de concepteurs de contenu numérique dans Customer Insights - Journeys, mais qui n’offre que des éléments et des paramètres appropriés pour les formulaires marketing.
Pour modifier un formulaire existant, effectuez l’une des opérations suivantes :
- Accédez à Marketing sortant>Marketing Internet>Formulaires marketing pour atteindre la page de liste des formulaires. Utilisez les commandes Recherche, Tri et Filtre pour trouver le formulaire que vous souhaitez modifier, puis sélectionnez son nom dans la liste pour accéder au concepteur de formulaires.
- Ouvrez une page marketing où utiliser le formulaire, sélectionnez l’élément de formulaire dans le canevas, puis accédez à l’onglet Propriétés du concepteur de pages et ouvrez-la ici.
Résumé et configuration de formulaire
Chaque enregistrement de formulaire marketing inclut un onglet Résumé et quelques paramètres de base dans l’en-tête. Utilisez-les pour définir des options et pour obtenir des informations sur le formulaire.
Paramètres de l’en-tête
Les paramètres de l’en-tête sont disponibles dans la partie supérieure de la page, quel que soit l’onglet qui s’affiche. Pour les modifier, sélectionnez le bouton Plus de champs d’en-tête (semblable à un double chevron pointant vers le bas) sur le côté de l’en-tête pour ouvrir une boîte de dialogue déroulante avec les paramètres suivants :
Nom : Entrez un nom pour le formulaire. C’est le nom que vous verrez dans la liste des formulaires et quand vous ajouterez le formulaire à une page de marketing.
Type de formulaire : choisissez si le formulaire doit être un formulaire de Page d’arrivée, de Centre d’abonnement, ou Transférer à un ami. Ce paramètre affecte les exigences de contenu et de lieu d’utilisation de votre formulaire. Informations complémentaires : Types de formulaire marketing et Créer et valider le contenu de votre formulaire
Mettre à jour les contacts/prospects : choisissez quels types d’enregistrements peuvent être créés ou mis à jour en réponse à un envoi de formulaire. En général, vous le laisserez sur Contacts et prospects, ce qui mettra les deux types d’enregistrements à jour et les liera ensemble afin de prendre en charge la notation de prospect et les informations. Cependant, vous pouvez choisir de mettre à jour les Contacts uniquement ou les Prospects uniquement si vous souhaitez empêcher un de ces types d’enregistrements d’être modifié. Si vous choisissez Contacts uniquement ou Prospects uniquement, vous pouvez même autoriser les envois de formulaires sans mettre à jour le contact ou le prospect. Cela vous donne la possibilité de collecter des données de formulaire, puis d’exporter vers Excel pour créer un workflow ou un flux personnalisé pour mapper les données à une entité de votre choix. Informations complémentaires : Comment les paramètres de formulaire affectent la notation de prospect et les enregistrements d’interaction
Raison du statut : affiche le statut actuel de mise en service du formulaire. Un formulaire doit être mis en service avant de pouvoir être utilisé dans une page marketing ou inclus dans un site externe. Vous ne pouvez pas modifier ce paramètre ici ; utilisez les boutons de la barre de commandes pour ce faire. More information: Mise en service pour rendre votre formulaire de marketing disponible
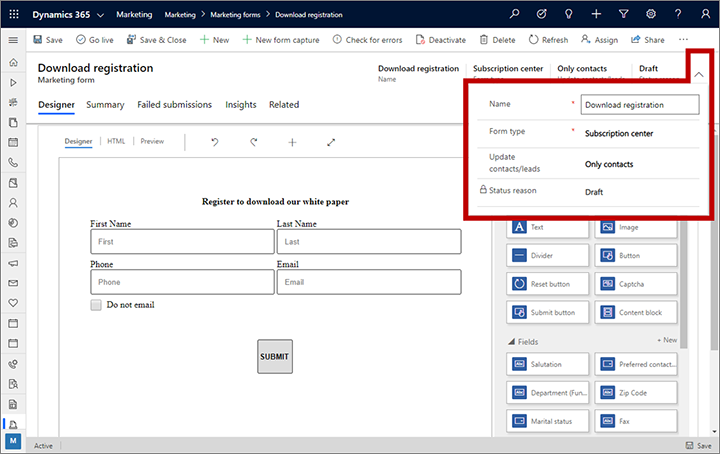
Paramètres de l’onglet Résumé
Les informations et les paramètres suivants sont fournis dans l’onglet Résumé :
Informations générales : Vous pouvez lire et attribuer un nom à l’enregistrement de formulaire, lire et définir le propriétaire, et afficher la date de création et de dernière modification du formulaire.
Stratégies de correspondance de contact et de prospect : ces paramètres contrôlent les valeurs du champ de formulaire entrantes mises en correspondance avec les enregistrements de contacts et de prospects existants. Si un enregistrement existant correspond à des valeurs dans tous les champs spécifiés, cet enregistrement sera mis à jour avec les valeurs entrantes (pour les autres champs). Si aucune correspondance n’est détectée, enregistrement de contact et/ou de prospect sera créé. Les stratégies par défaut sont fournies aux nouveaux formulaires. Informations complémentaires : Définir des stratégies de correspondance
Générer des prospects sans correspondance : Ce paramètre contrôle si le formulaire tente de mettre en correspondre un prospect existant (à l’aide de la Stratégie de correspondance spécifiée), ou si, à la place, il crée toujours un prospect pour chaque soumission. Définissez sur Non pour appliquer la stratégie de correspondance, ou sur Oui pour créer un prospect à chaque fois.
Objectif et Style visuel : Ces champs fournissent des informations supplémentaires sur le formulaire. Pour les modèles de formulaire, ces valeurs affectent la recherche du formulaire sous les onglets Objectif et Style visuel de la galerie de modèles. Ces paramètres n’affectent pas la disposition ou la fonctionnalité réelle du formulaire en aucune manière.
Remplissage préalable des champs : Définissez sur Oui pour activer le remplissage préalable du formulaire ; définissez sur Non pour le désactiver. Vous ne pouvez modifier cette option que pour les formulaires de pages d’arrivée (les formulaires de centre d’abonnement utilisent toujours le remplissage préalable des champs, tandis que les formulaires Transférer à un ami ne l’utilisent jamais). Pour plus d’informations : Activer le préremplissage des formulaires
Comportement d’envoi: ces paramètres établissent l’interaction du formulaire avec la personne qui l’envoie. Ils établissent les paramètres par défaut pour lorsque vous mettez le formulaire sur une page marketing à l’aide d’un élément de formulaire, même si vous pouvez les remplacer en modifiant les propriétés de l’élément de formulaire. Ils établissent également le comportement lorsque le formulaire est intégré à un site web externe. Les paramètres suivants sont fournis ici :
- Notification de réussite : Saisissez un message à afficher aux visiteurs dès l’envoi de leur formulaire. Utilisez cette option pour remercier l’expéditeur et lui confirmer l’envoi de son formulaire.
- URL d’image de réussite: Le message de notification de réussite s’affiche sous forme de boîte de dialogue superposée qui inclut un petit élément graphique. Par défaut, c’est un cercle vert avec une coche. Si vous préférez un élément graphique personnalisé (par exemple le logo de votre organisation), téléchargez cet élément graphique quelque part et saisissez son URL complète ici.
- Notification d’erreur : Entrez un bref message pour indiquer à l’utilisateur qu’une erreur temporaire a empêché le système d’accepter l’envoi du formulaire. Par exemple, « Nous ne pouvons pas accepter votre envoi de formulaire pour le moment. Réessayez ultérieurement ».
- URL d’image d’erreur : Le message de notification d’erreur comprend un petit élément graphique. Par défaut, c’est un cercle rouge avec un X. Si vous préférez un élément graphique personnalisé, téléchargez cet élément graphique quelque part et saisissez son URL complète ici.
- Notification de dépassement de la limite : Saisissez un bref message informant que le système a temporairement suspendu le traitement des nouveaux envois et invitant l’utilisateur à réessayer ultérieurement. Cette situation peut survenir si le serveur détecte un schéma d’envoi correspondant à un abus du système et s’il a, par conséquent, opté pour une position défensive.
- URL de redirection : Saisissez une URL à envoyer à l’expéditeur immédiatement après l’envoi de son formulaire. Généralement, il s’agit d’une page de votre propre site web qui remercie l’expéditeur et lui confirme l’envoi de son formulaire, ou un autre message associé à l’objectif de votre page marketing.
- Stocker tous les envois de formulaire : les enregistrements de formulaire marketing fournissent un onglet appelé Envois de formulaire, où vous pouvez voir tous les envois entrants pour le formulaire actuel qui n’ont pas encore été traités. Les envois ayant échoué resteront répertoriés ici afin que vous puissiez les inspecter, éventuellement les corriger et les soumettre de nouveau. Définissez cette option sur Oui si vous souhaitez également conserver un enregistrement de tous les envois traités avec succès ici, que vous pourrez également inspecter, mettre à jour et renvoyer si nécessaire. Définissez-la sur Non pour ne conserver que les envois en attente et ayant échoué dans la liste. Dans tous les cas, tous les envois traités avec succès seront appliqués à votre base de données et vous pourrez toujours voir ces envois sous l’onglet Informations>Envois (mais vous ne pourrez pas les modifier ou les renvoyer à partir de là). Pour plus d’informations : Modifier et renvoyer des soumissions de formulaires
Chronologie : Affiche un historique des notes et d’autres activités liées au formulaire actuel. La plupart des types d’entités dans Customer Insights - Journeys incluent ce type d’affichage.
Pages marketing associées : Vous pouvez afficher ici une liste des pages marketing sur lesquelles ce formulaire est utilisé. Sélectionnez n’importe quelle page répertoriée pour l’ouvrir.
Champs associés : Vous pouvez afficher ici une liste des champs utilisés dans ce formulaire. Sélectionnez n’importe quel champ répertorié pour ouvrir sa définition.
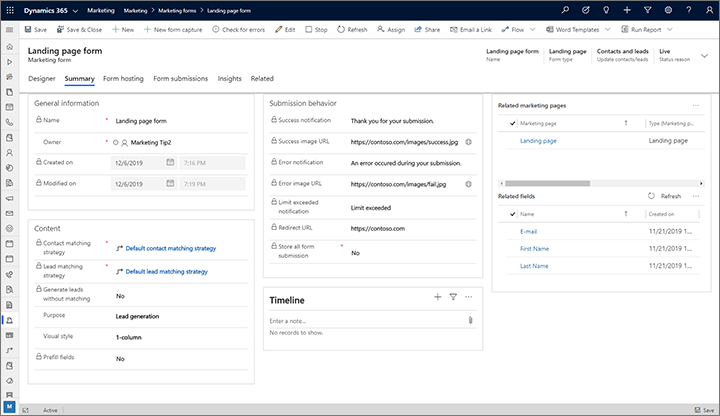
Comment les paramètres de formulaire affectent la notation de prospect et les enregistrements d’interaction
En règle générale, vous utiliserez les formulaires marketing dans le cadre de votre génération de prospects et de votre stratégie de notation. Dans ce cas, il est important de comprendre comment certains paramètres de l’en-tête et de l’onglet Résumé peuvent affecter la génération de contact, la génération de prospect, la mise à jour des enregistrements, la notation de prospect et les enregistrements d’interaction. Le plus important paramètre est à cet égard le paramètre Mettre à jour les contacts/prospects dans l’en-tête, qui affecte ce qui se produit lorsqu’un contact envoie un formulaire, comme décrit dans les paragraphes suivants. Pour plus d’informations sur ces questions, voir Concevoir des modèles de notation de prospect.
Créer/Mettre à jour à la fois les contacts et les prospects
Lorsqu’un formulaire est envoyé avec Mettre à jour les contacts/prospects défini sur Contacts et prospects (qui est le paramètre standard et recommandé) :
- Les prospects et les contacts à la fois sont créés ou mis à jour si nécessaire.
- Le système applique la Stratégie de correspondance de contacts pour voir si un contact existant correspond à l’envoi.
- Si un contact correspondant est trouvé, il met à jour ses champs pour correspondre à l’envoi.
- Si aucun contact n’est trouvé, il en crée un nouveau sur la base de l’envoi.
- Si Générer les prospects sans correspondance a la valeur Oui, le système crée toujours un nouveau prospect, indépendamment de la Stratégie de correspondance de prospects.
- Si Générer les prospects sans correspondance est défini sur Non, le système applique la Stratégie de correspondance de prospects pour rechercher un prospect existant correspondant à l’envoi.
- Si un prospect correspondant est trouvé, il met à jour ses champs pour correspondre à l’envoi.
- Si aucun prospect n’est trouvé, il en crée un nouveau sur la base de l’envoi.
- Le système enregistre l’ID de contact trouvé/créé dans le champ de recherche Contact parent du prospect pour le prospect trouvé/créé.
- Le système génère un enregistrement d’interaction Formulaire envoyé avec à la fois l’ID de prospect trouvé/créé et l’ID de contact trouvé/créé.
Créer/Mettre à jour les prospects uniquement
Lorsqu’un formulaire est envoyé avec Mettre à jour les contacts/prospects défini sur Prospects uniquement :
- les contacts ne sont jamais créés ou mis à jour, par conséquent le paramètre Stratégie de correspondance de contacts est ignoré et n’a aucune incidence.
- Si Générer les prospects sans correspondance a la valeur Oui, le système crée toujours un nouveau prospect, indépendamment de la Stratégie de correspondance de prospects.
- Si Générer les prospects sans correspondance est défini sur Non, le système applique la Stratégie de correspondance de prospects pour rechercher un prospect existant correspondant à l’envoi.
- Si un prospect correspondant est trouvé, il met à jour ses champs pour correspondre à l’envoi.
- Si aucun prospect n’est trouvé, il en crée un nouveau sur la base de l’envoi.
- Le système vérifie si un cookie Customer Insights - Journeys est présent sur l’ordinateur du contact. (Si le cookie est présent, cela signifie que ce contact a utilisé cet ordinateur pour ouvrir un centre d’abonnement ou pour envoyer un formulaire Customer Insights - Journeys auparavant, si bien que le système peut identifier le contact.)
- Si un cookie est trouvé, il enregistre l’ID de contact dans le champ de recherche Contact parent du prospect pour le prospect.
- Si aucun cookie n’est détecté, les prospects nouvellement créés n’auront aucun contact parent (mais les prospects existants conserveront leur contact parent, s’ils en ont un).
- Le système génère un enregistrement d’interaction Formulaire envoyé avec l’ID de prospect trouvé/créé. Si un cookie a été détecté, l’ID de contact est également stocké dans l’enregistrement d’interaction, mais si aucun cookie n’a été trouvé, l’ID de contact est Null.
Important
Les prospects sans contact parent ne peuvent pas être notés par les modèles de notation de prospect, et les interactions sans ID de contact ne peuvent pas contribuer à un score de prospect.
Créer/Mettre à jour les contacts uniquement
Lorsqu’un formulaire est envoyé avec Mettre à jour les contacts/prospects défini sur Contacts uniquement :
- les prospects ne sont jamais créés ou mis à jour, par conséquent le paramètre Stratégie de correspondance de prospects est ignoré et n’a aucune incidence.
- Le système applique la Stratégie de correspondance de contacts pour voir si un contact existant correspond à l’envoi.
- Si un contact correspondant est trouvé, il met à jour ses champs pour correspondre à l’envoi.
- Si aucun contact n’est trouvé, il en crée un nouveau sur la base de l’envoi.
- Le système génère un enregistrement d’interaction Formulaire envoyé qui inclut l’ID de contact trouvé/créé (mais l’ID de prospect est Null).
Ne pas créer/mettre les contacts ou les prospects
Vous pouvez également collecter les données de formulaire, mais choisissez de ne pas créer de contacts ou de mettre à jour des contacts ou des prospects. Cette fonctionnalité vous permet d’accéder aux données des envois de formulaire dans une entité d’envoi de formulaire. Elle ne mappe et ne met à jour aucun champ avec une entité au moment de l’envoi du formulaire. Cette option permet aux utilisateurs avancés de décider comment gérer l’entité d’envoi de formulaire sans modifier les données de contact ou de prospect dans la base de données CRM.
Important
Les formulaires créés sans mettre à jour les contacts ou les prospects ne peuvent pas être utilisés dans les parcours du client, car le contact ou le prospect ne sera pas mappé et le parcours ne peut pas fournir de stratégie de correspondance. L’enregistrement d’envoi créé peut cependant être exporté vers Excel ou être lié pour mettre à jour n’importe quel enregistrement d’entité via un workflow ou un flux.
Pour empêcher le mappage des données de formulaire avec des contacts ou des prospects, accédez à Paramètres>Marketing par courrier électronique>Pages d’arrivée>Configuration par défaut de la page Marketing et activez Autoriser les envois de formulaire sans mise à jour du contact ou du prospect.
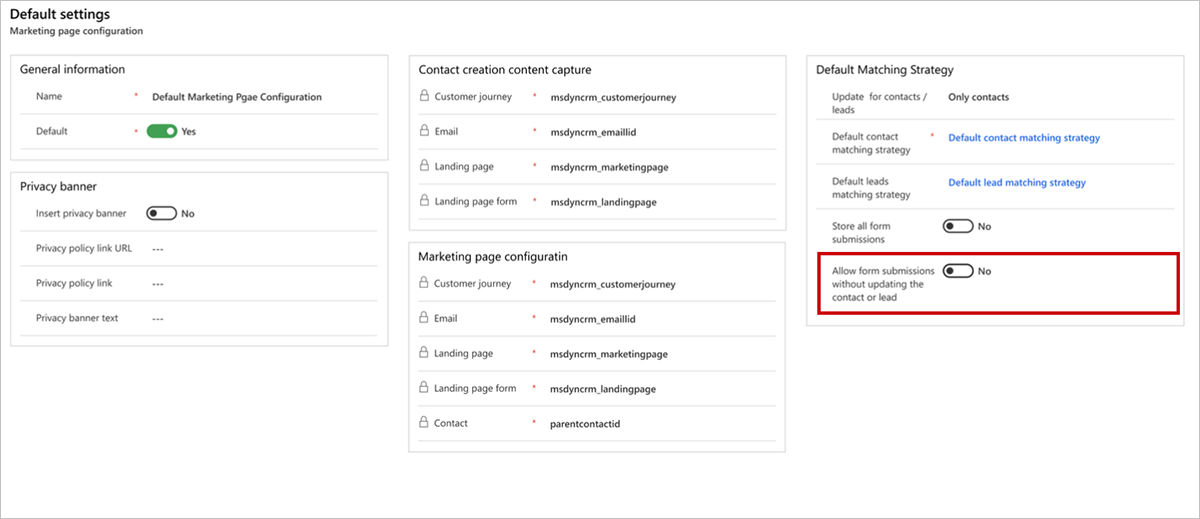
Une fois que vous avez activé l’autorisation des envois de formulaires sans mettre à jour les contacts ou les prospects, vous avez la possibilité de sélectionner Pas de mise à jour dans les paramètres du formulaire marketing. Les enregistrements d’envoi sont créés au moment de l’envoi, mais le processus s’arrête avant la mise à jour d’un contact ou d’un prospect.
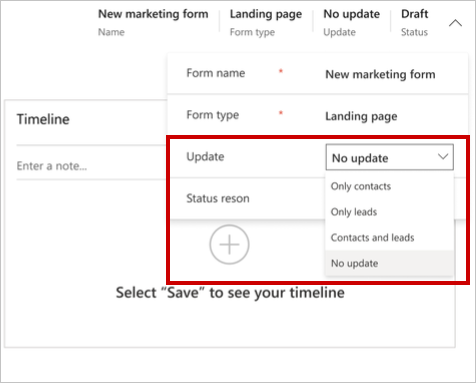
Lorsqu’un formulaire de type Page d’arrivée est envoyé avec Mettre à jour les contacts/prospects défini sur Pas de mise à jour :
Les contacts et les prospects ne sont pas créés ou mis à jour, de sorte que le paramètre Stratégie de correspondance de prospects et Stratégie de correspondance de contacts n’est pas nécessaire et n’a aucun effet.
L’envoi des formulaires est toujours stocké, quels que soient les paramètres Conserver les envois de formulaires dans le résumé.
Le système génère un enregistrement d’interaction d’envoi par formulaire avec le champ des valeurs d’envoi, mais laisse l’ID de prospect vide. L’ID de contact sera également laissé vide, à moins qu’il ne soit disponible à partir d’interactions précédentes, par exemple un envoi de formulaire ou un clic sur un lien dans un courrier électronique.
Le paramètre Pas de mise à jour fonctionne uniquement avec les types de formulaires Page d’arrivée.
Le paramètre Pas de mise à jour ne met pas à jour les contacts ou les prospects, mais permet de sélectionner des champs de formulaire d’entités autres qu’un contact ou un prospect. Cela offre aux utilisateurs une vaste sélection de champs de formulaire et permet d’utiliser les groupes d’options sous ces champs. Le paramètre Pas de mise à jour ne mappe pas les champs, ne crée pas de stratégie de correspondance et fonctionne comme une sélection de prototype à des fins de collecte de données uniquement.
Les champs utilisés dans le formulaire peuvent provenir de n’importe quelle entité, mais ils ne seront pas mappés à l’entité spécifique. Les champs ne seront utilisés qu’à des fins de collecte de données.
Les champs non mappés peuvent être créés en cas de besoin pour être utilisés comme groupe d’options à partir de n’importe quelle entité, par exemple des champs personnalisés et des entités personnalisées.
Par exemple, si vous souhaitez utiliser un champ personnalisé "Type de carte" dans votre formulaire, sous une entité personnalisée "Demande de carte de crédit", vous utiliserez les paramètres suivants lors de la création du champ de formulaire :
- Entité non mappée = Demande de carte de crédit
- Attribut non mappé = Type de carte
Comme affiché dans l’image ci-dessous, vous obtenez alors un champ avec les options "Débit" et "Crédit" que vous avez créées précédemment, que vous pouvez ensuite utiliser comme champ déroulant pour collecter les demandes de carte de crédit sans mettre à jour les contacts ou les prospects.
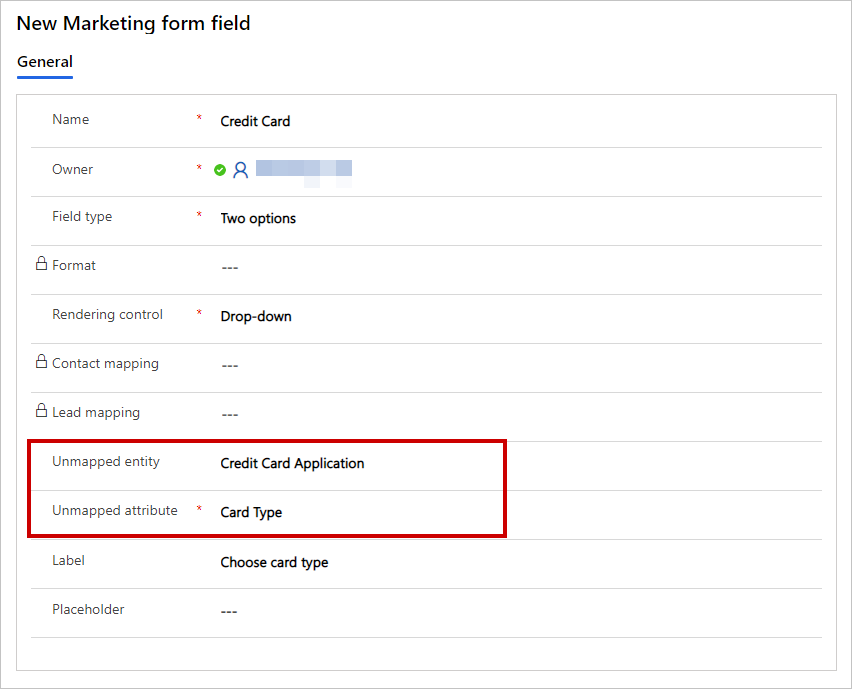
Note
Les utilisateurs avancés peuvent créer des workflows pour mapper les données de formulaire collectées via l’option Pas de mise à jour aux entités personnalisées. Pour en savoir plus : Mapper des données de formulaire à des entités avec des workflows personnalisés
Créer et valider le contenu de votre formulaire
Lors de la création ou de la modification d’un formulaire, vous êtes dans le concepteur de formulaires, qui est un exemple du concepteur de contenu numérique Customer Insights - Journeys qui propose des éléments de contenu pour utiliser les formulaires.
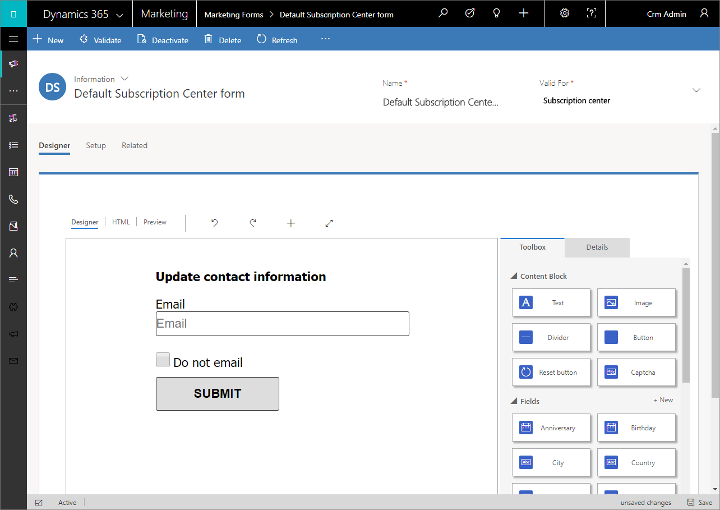
Utilisez le concepteur pour ajouter, configurer et organiser les différents champs, boutons et éléments graphiques que votre formulaire exige en procédant comme suit :
- Assemblez votre formulaire en faisant glisser les champs et des éléments de contenu de l’onglet Boîte à outils vers le canevas.
- Configurez chaque élément en le sélectionnant et en accédant à l’onglet Propriétés. Pour plus d’informations : Référence des éléments de contenu
Pourboire
L’onglet Boîte à outils du concepteur de formulaire contient chaque champ pour lequel une mise en correspondance de champs est créée. Si le champ que vous recherchez n’apparaît pas, vous devez vraisemblablement configurer une mise en correspondance de celui-ci comme décrit dans Créer et gérer les champs d’entrée à utiliser dans les formulaires
Le concepteur fournit également les outils habituels pour modifier le code HTML et visualiser les aperçus sur différentes tailles d’écran et différentes orientations. Pour plus d’informations : Créer votre contenu numérique
La disponibilité de l’élément de contenu et les exigences varient selon le type de formulaire, comme souligné dans le tableau ci-dessous. Veillez à inclure tous les éléments nécessaires pour le type de formulaire que vous créez.
| Type d’élément de conception | Page d’arrivée | Centre d’abonnement | Transférer à un ami |
|---|---|---|---|
| Texte, Image, Diviseur et Bouton | Oui | Oui | Oui |
| Champ | Oui | Oui | Non |
| Liste d’abonnement | Oui | Oui | Non |
| Transférer à un ami | Non | Non | Obligatoire |
| Ne pas envoyer en nombre | Oui | Obligatoire | Non |
| Mémoriser mes informations | Oui | Oui | Non |
| Bouton Envoyer | Obligatoire | Obligatoire | Obligatoire |
| Bouton de réinitialisation | Oui | Non | Oui |
| Captcha * | Oui | Non | Non |
* Un seul formulaire par page peut utiliser un élément Captcha
Vous pouvez également afficher et modifier le code HTML brut pour le formulaire en cliquant sur l’onglet Concepteur>HTML. Là, vous pouvez coller le code que vous avez copié à partir d’autres applications et ajouter les fonctionnalités non disponibles dans le concepteur graphique (comme les scripts personnalisés pour valider la saisie du formulaire).
Une fois votre formulaire créé, sélectionnez Recherche d’erreurs pour veiller à ce que tout le contenu et les paramètres obligatoires soient bien inclus. Customer Insights - Journeys vérifie votre formulaire et affiche les résultats. Si des erreurs sont relevées, consultez les textes d’erreur, essayez de corriger les erreurs et lancez une nouvelle recherche d’erreurs jusqu’à ce que le formulaire soit validé.
Important
Les formulaires sont presque toujours prévus pour créer ou mettre à jour un ou plusieurs enregistrements de base de données (en particulier des enregistrements de contacts ou de prospects). Toutefois, la création d’enregistrements échouera si les champs requis par la base de données sont manquants lorsque le formulaire est envoyé. Lorsque vous concevez un formulaire, assurez toujours d’identifier tous les champs requis par votre base de données, puis ajoutez un élément de formulaire avec sa case à cocher Obligatoire activée pour chacun d’eux. Cela vous permettra de vous assurer que les contacts qui envoient le formulaire recevront un message d’erreur si des valeurs requises sont manquantes. Si vous n’effectuez pas cette opération, les envois de formulaires peuvent simplement être ignorés sans que vos contacts soient informés du problème. Votre base de données peut être personnalisée pour nécessiter des champs que vous ne vous prévoyez pas, aussi assurez-vous de parler à votre administrateur ou personnalisateur de système si vous n’êtes pas certain des champs requis. La fonction Recherche d’erreurs des formulaires n’identifie pas tous les champs requis par votre base de données, surtout les champs personnalisés ; vous ne pouvez donc pas vous appuyer sur elle pour vous informer de problème. Veillez toujours à tester votre formulaire pour confirmer qu’il crée les types d’enregistrements prévus.
Mise en service pour rendre votre formulaire de marketing disponible
Lors de la création d’un formulaire marketing, celui-ci reste à l’état de brouillon et est, par conséquent, modifiable dans Customer Insights - Journeys. Il demeure toutefois non accessible sur les pages marketing. Lorsque votre formulaire est opérationnel, vous devez le publier en sélectionnant Mise en service. Votre conception doit être vérifier pour déceler des erreurs et, s’il n’en contient pas, il doit être passé à l’état en service, ce qui le rend disponible sur une page de marketing ou pour être intégré sur un site externe. Si un problème est détecté, lisez le message d’erreur, réglez le problème et essayez à nouveau.
Vous pouvez modifier un formulaire en service en sélectionnant Modifier dans la barre de commandes. Lorsque vous le modifiez, il reste fonctionnel sur toutes les pages en service où il déjà est utilisé, et disponible pour une utilisation sur de nouvelles pages. Après avoir effectué les modifications, sélectionnez Enregistrer pour la mettre en service avec vos modifications. Une vérification de la présence d’erreurs dans création doit être effectuée. Si celle-ci ne renvoie aucune erreur, vos mises à jour seront publiées sur votre portail.
Vous pouvez empêcher un formulaire en service d’être accessible pour une utilisation sur des nouvelles pages en sélectionnant Arrêter dans la barre de commandes.
Pour plus d’informations, consultez Mise en service avec des entités publiables et suivi de leur statut
Établir des modèles de formulaire marketing
Comme avec les pages marketing elles-mêmes, les formulaires marketing sont également basés sur des modèles. Ainsi, quand vous devez créer un formulaire, vous disposez d’un ensemble de modèles de formulaire pour une mise en route plus rapide.
Customer Insights - Journeys est fourni avec un ensemble de modèles de formulaires et vous pouvez également enregistrer vos propres modèles afin de définir votre propre identité visuelle et de créer rapidement des formulaires qui s’y conforment.
Vous pouvez afficher, modifier et créer des modèles de formulaire en accédant à Marketing sortant>Modèles marketing>Modèles de formulaire. La procédure de création d’un modèle est quasiment identique à la procédure de création d’un formulaire.
Ajouter un formulaire à une page marketing
Utilisez un élément de formulaire pour ajouter un formulaire à une page d’arrivée. Après l’ajout de l’élément, vous choisissez (ou créez) le formulaire réel que l’élément va afficher et vous pouvez également choisir d’autres paramètres de configuration concernant la manière dont il fonctionnera sur cette page.
Lorsque vous choisissez quel formulaire l’élément affichera, vous ne pouvez choisir que des formulaires dont le type correspond au type de page marketing sur laquelle vous travaillez (page d’arrivée, centre d’abonnement ou transfert à un ami).
Pour plus d’informations : Élément de formulaire pour les pages marketing
Visualiser les envois et tirer des informations des interactions avec les formulaires
Une fois que votre formulaire fait partie d’une page marketing active, il commence à rassembler des informations sur la façon dont les utilisateurs l’utilisent : notamment les enregistrements des envois de formulaire et d’autres détails. Le système fournit une quantité d’informations, notamment des analyses, des indicateurs de performances clés, des graphiques, etc., pour vous aider à obtenir des informations issues de vos résultats marketing. Pour plus d’informations, voir : Analyser des résultats pour obtenir des aperçus sur vos activités marketing